
Cuddeback Setup Manual
For rmware version 8.2.0 and later
Manual Number 20.2
CuddeLink QuickStart manual begins on page 21

2
Win a Cuddeback Photo Contest
Enter Cuddeback’s Photo-of-the-Month contest. Every month we
give away Cuddeback cameras. Submit your favorite Cuddeback
photo at Cuddeback.com/contest. Any Cuddeback picture can win
and you can enter as oen as you like. (Winners are based on
image quality and not animal size).
PHOTO CONTEST
This is a comprehensive manual that explains operaon of
Cuddeback G-Series, J-Series, & K-Series cameras. Some
secons may not apply to all cameras and photographs &
drawings in this manual may dier from your product. However,
operaon is idencal for all products.
For informaon on the camera hardware, baeries, mounng,
etc. refer to the Hardware Manual that was included with your
camera.
The most recent manuals are available for download at
Cuddeback.com.
ABOUT THIS MANUAL
We are connuously improving our products through rmware
updates. Firmware updates can improve performance and add
new features. These upgrades are free and only require a a few
minutes to perform. Refer to next secon for details.
MAKE YOUR CAMERA BETTER

3
We never stop improving our products. Firmware updates
improve your camera with enhanced performance and new
features. We strongly recommend you visit our website once or
twice a year to check for rmware updates. Updang your
Cuddeback camera rmware is a 2 step process: 1) retrieving
rmware from the Cuddeback website, and 2) loading the
rmware onto your camera.
How to retrieve rmware updates:
a. Visit our website and check if new rmware is available. Visit
Cuddeback.com/update and follow onscreen instrucons.
b. Register your camera at cuddeback.com/register and opt-in to
our email announcements. We will email you new rmware
when it is available.
Loading rmware onto your Cuddeback camera:
a. Copy the rmware le to your SD card.
b. Insert the SD card into your Cuddeback camera.
c. Press MODE unl COMMANDS LED is on.
d. Press MORE unl LOAD F/W is displayed.
e. Press UP to begin. CONFIRM will be displayed. Press UP to
conrm.
f. DO NOT REMOVE THE SD CARD unl the clock me is
displayed.
g. The LCD display will display BUSY and the LEDs will illuminate.
When nished the me will be displayed and you can remove
the SD card.
h. You can use the same SD card to update all your Cuddeback
cameras.
FIRMWARE UPDATE
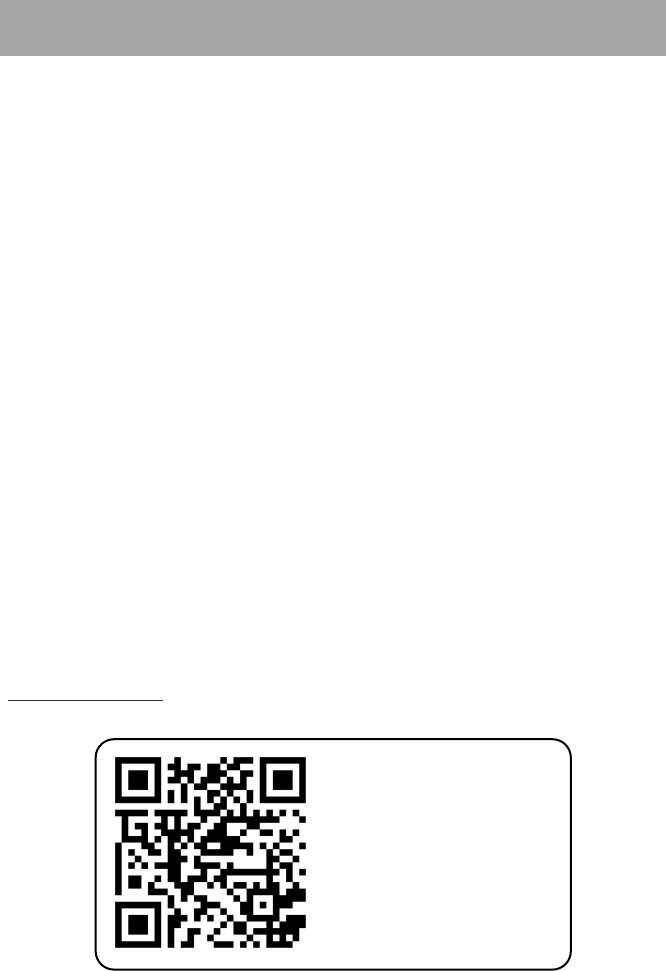
4
TABLE OF CONTENTS
Part 1- Camera User Interface - page 5
This secon explains how to use the User Interface and congure
the camera’s general sengs.
Part 2 - CuddeLink User Interface - page 21
This secon explains how to congure the camera’s CuddeLink
sengs.
Part 3 - CAMP Cell Acvaon - page 50
This secon explains how to setup a Cuddeback cell data plan on
our CAMP website.
Part 4 - Cell User Interface - page 58
This secon explains how to congure the camera’s cell sengs.
Part 5 - Help and Problem Solving - page 64
Get pointers on solving common issues and where to look for
help.
LEARN MORE
For more informaon and training videos visit our website at
Cuddeback.com
For online video
training scan QR code
with your cell phone

5
PART 1 - USER INTERFACE
Part 1 of this manual covers basic operaon of Cuddeback
cameras. This secon explains how to use the user interface and
setup the camera.
J-Series
camera shown.
Other cameras
feature a
similar user
interface.

6
PART 1 - USER INTERFACE
The Advanced User Interface has 3 secons: LCD Display, Keys,
LEDs.
LCD DISPLAY
6 LEDs
4 Keys: MODE, MORE, UP, DOWN
Press the MODE key to change the operang mode. The
corresponding LED will light to show what mode is enabled.
• CLOCK—displays and sets date and me
• TEST—enables walk test & diagnosc features
• COMMANDS—access to various commands
• SETTINGS—programs camera operang parameters
• ARM—enables the camera to detect acvity and take pictures
• OFF—turns the camera o
When a mode is displayed press the MORE key to access
addional menus for each mode.
Press the UP and DOWN keys to alter the seng of the displayed
acvity.
Note—in this manual the text UP/DOWN means you can press UP or
DOWN.

7
Set the Time
With the me displayed press the UP or DOWN key.
The hour will ash indicang you can change the hour. Press UP/
DOWN as needed to set the hour.
Press MORE to switch to minutes. The minutes will begin to ash.
Press UP/DOWN to set as desired.
When the correct me is set press MORE to exit the me seng.
Set the Date
Note - date is displayed in Month-Day-Year format.
With the date displayed press the UP or DOWN key.
The month will ash indicang you can change the month. Press
UP/DOWN as needed to set the month.
Press MORE to switch to day. The day will begin to ash. Press
UP/DOWN to set as desired.
Press MORE to switch to year. The year will begin to ash. Press
UP/DOWN to set as desired.
When the correct date is set press MORE or MODE to exit the date
seng.
Seng the clock will demonstrate the
funconality of the user interface.
Press MODE unl the CLOCK LED is
illuminated.
CLOCK will be briey displayed then the current me will be
displayed. Press MORE and the date will be displayed. Press
MORE again and the me will be displayed.
CLOCK MODE

8
TEST MODE
Press MODE unl TESTS is displayed.
Aer a moment WALK will be displayed.
When WALK is enabled the RED LED (inside the ash LEDs) will
illuminate when a subject is detected. Walk back and forth (not
towards) the camera to verify the detecon zone.
Press MORE to display addional test opons. See Part 6 - Help
& Support secon for instrucons on how to use these funcons
to troubleshoot and test your camera.

9
Press MODE unl COMMANDS is displayed. Aer a moment
BATTERY will be displayed. Press MORE to display addional
COMMANDS. When a COMMAND is displayed press UP/DOWN to
acvate as required.
1. Baery
Baery level is displayed as OK, LOW, or DEAD. Press UP/DOWN
to display addional baery data:
BD - Baery Days is the number of days the camera has been
operang on this set of baeries.
BI - Baery Images is a count of how many baery images were
taken on this set of baeries. The value is calculated based upon
how much baery power is used to record an image or video.
A Baery Image takes into account that a night image requires
more power than a day image and a video is actually many images
per second. Thus BI will be much higher than the number of
images taken. This feature can be used to compare various brands
and types of baeries.
2. INT BAT (J - Series cameras only)
For J-Series cameras select the type of baeries installed IN THE
camera. Choices are 4 D baeries, 6 D baeries, 12 AA baeries.
Use the UP and DOWN keys to select. Press MORE when nished.
IMPORTANT - You must set this seng correctly for the camera to
operate properly.
COMMANDS MODE

10
2. CLEAR
Clear will erase the SD card. All les and images will be deleted.
Press UP/DOWN to enable the CLEAR command. You will be
asked to CONFIRM. Press UP again to conrm, or press MORE to
cancel the clear operaon.
The clear command formats the SD card. You can use CLEAR to
aempt to repair a defecve or troubling SD card.
3. CAM ID
Assigns a 20 character name to the camera which is printed on the
image footer. The current CAM ID will be displayed. Press UP to
enter or change the CAM ID. Press MORE to advance to the next
posion. Press and hold MORE to back up one posion. Use the
= symbol for space. To erase a CAM ID enter space = into the rst
posion. When you have nished entering characters enter space
in all remaining posions or wait for the acvity to me out or
press MODE.
This feature can be used to enter a GPS locaon in the format
44-24-38N 88-06-57W. Obtain the GPS coordinates from a GPS or smart phone.
4. ASPECT
Select the format of the image, either FULL (4x3) or WIDE (16x9).
Wide is actually a 4x3 image cropped to 16x9 so we recommend
you use FULL seng.
5. ZONE
This seng should match the posion of the front panel Zone
Control (for cameras with Zone Control). Set to WIDE if the Zone
If you have a CuddeLink or Cell camera 1 or 2 addional menus will appear:
LINK MODE and CELL MODE. These menus are covered later in this manual.
Skip these menus by press MORE.
11
Control Shuer is down. Set to CENTERED if the Zone Control
Shuer is up or if your camera does not have Zone Control.
6. IR MODE (LED cameras)
Congures a LED camera’s night illuminaon/exposure mode.
CLOSE - use in forest and where animals are usually within 25 feet.
This mode creates best image quality.
FAR - use in more open spaces where game is further from
camera. This mode has longer illuminaon range.
FIELD - use this mode in food plots and elds. It opmizes
exposure for wide open areas.
6. STRB POWER (ash cameras)
Congures the strobe camera’s ash/exposure mode. If images
are too bright lower the seng. If the images are too dark raise
the seng.
INDOORS - for use when the camera is indoors to prevent
overexposing the image.
CLOSE - use when subjects will be within 10 feet of camera.
FAR - use when animals are further then 10 feet from camera.
This is generally the best seng to use.
7. IMAGE SZ
This sets the size of images. Select 5MP or 20MP images. We
recommend 5MP images as they are excellent quality and
relavely small le size. 20MP images can generate a smoother
looking image.
8. LAPSE SZ
This sets the size of Time Lapse images. Select 1MP, 5MP, or
20MP. 1MP images are small size and more can t on an SD card.
You may want to select 1MP if Time Lapse is set to 1 minute or
12
less.
9. DST MODE
Daylight Savings Time. USA me schedule.
OFF - camera does not use Daylight Savings Time.
AUTO - camera automacally changes the me in spring and
autumn for DST.
10. STATS
Displays camera’s historical stascs. Press UP/DOWN to view:
Acvaon Date is the day the warranty begins. It is set
automacally when baeries are installed.
Lifeme Days is how many days the camera has operated.
Run Days is how many days the camera has been armed.
Lifeme Images is how many images the camera has taken.
Lifeme Flash Images is how many ash images the camera has
taken.
11. MODEL
Displays camera’s model number.
12. F/W VER
Displays camera’s rmware version. Press UP/DOWN to see
addional version informaon.
13. LOAD F/W
Use to update the camera’s rmware from an SD card. Refer to
Firmware secon in the beginning of this manual for more details.

13
SETTINGS MODE
Press MODE unl SETTINGS is displayed. This is where you
program the camera sengs.
The current SETUP mode will be displayed. Use UP or DOWN to
select 1 of 4 operang modes. When you have made the proper
selecon press MORE to connue.
EZ - Easy Mode has fewer features and is easy to use.
ADV - Advanced Mode allows programming separate sengs for
day & night.
SUR - Surveillance Mode opmizes the camera for surveillance
operaon.
PRIMETIME—Prime Time is a specialized me lapse mode used to
monitor elds.
Aer selecng the seng mode press MORE to connue to the
sengs. Connue reading for details regarding these various
SETUP Modes.
SETUP - EZ MODE
EZ Mode has 2 sengs which simplies camera setup.
CAM DELAY
This is the delay between images. Sengs are FAP (Fast-as
-Possible, which is about 2 seconds) to 1 hour. Press UP/
DOWN to select.
14
VIDEO
Press UP/DOWN to select the length of the video or OFF if
you don’t want videos recorded.
The camera will record an image rst and then record the videos.
SETUP - ADVANCED MODE
ADVANCED Mode allows more versality and allows dierent
sengs for day and night. Using Advanced mode you set any
combinaon of images, me-lapse, and video for day and night.
Press UP/DOWN to change the displayed seng. Press MORE to
advance to the next seng.
DAY sengs
D/ DELAY - (OFF to 1 Hour). OFF means the camera will
not take a moon acvated image.
D/ IMAGE - (OFF, 1, 2, 3, 4, 5). Sets number of images that
will be taken with each detecon. OFF means the camera
will not take a moon acvated image.
D/ VIDEO - (OFF, 10, 20, 30 seconds). OFF means the
camera will not record a moon acvated video.
D/ LAPSE - (OFF, 10 seconds to 24 hours). Time lapse
automacally takes pictures at the interval set.
NIGHT sengs
N/ DELAY - (OFF to 1 Hour). OFF means the camera will
not take a moon acvated image.
N/ IMAGE - (OFF, 1, 2, 3, 4, 5). Sets number of images that
will be taken with each detecon. OFF means the camera
will not take a moon acvated image.
N/ VIDEO - (OFF, 10, 20, 30 seconds). OFF means the
15
camera will not record a moon acvated video.
N/ LAPSE - (OFF, 10 seconds to 24 hours). Time lapse
automacally takes pictures at the interval set.
DUAL FLASH sengs
If you are using a Dual Flash camera 3 addional night sengs will
be available. They select which illuminaon method to use, either
RED IR (850nm LEDs) or BLACK IR (940nm LEDs).
N/ I LED - selects which LEDs to use for images
N/ V LED - selects which LEDs to use for videos
N/ L LED - selects which LEDs to use for me-lapse
IR takes beer images with longer illuminaon range. Black IR has
no visible glow but less illuminaon range. We recommend IR for
images and BLACK IR for videos.
SETUP - SURVEILLANCE MODE
Surveillance mode is a simple way to setup a camera for
surveillance without having to program many sengs.
Camera will record all acvity. Camera Delay is set to FAP (fast-as-
possible).
1. All images & videos are saved to the SD card. If the SD card is
full the oldest images and video are erased to make room for
new images & video.
2. Only 2 sengs need to be programmed under the SETTINGS
mode:
IMAGES - (OFF, 1, 2, 3,4, 5) is the number of images to
record.
VIDEO - (OFF, 10, 20, 30 seconds) is the length of the
video.
16
SETUP - PRIME TIME MODE
Prime Time is a specialized me lapse mode for monitoring elds
for up to 3 hours each morning and evening. Unlike the me lapse
mode in the ADVANCED sengs, Prime Time limits the number of
images recorded to allow them to be sent over the CuddeLink or
Cellular network. Moon sensing is disabled when Prime Time is
enabled.
PRIME AM - (OFF, 1 Hour, 2 Hours, 3 Hours). Selects the length of
me the camera will record me lapse images in the morning.
The recording will begin at rst light and connue for the number
of hours selected.
PRIME PM* - (OFF, 1 Hour, 2 Hours, 3 Hours). Selects the length
of me the camera will record me lapse images in the evening.
The recording will begin at approximately the selected number of
hours before darkness and connue unl dark.
DELAY - (5, 10, 15 minutes). Sets the delay between Prime Time
images.
*Note - When rst deployed the PM operaon will begin taking images the next
day as the camera needs the rst day to determine when darkness arrives.

17
Two steps are required to turn the camera o. Press MODE unl
OFF is displayed. Aer a moment CONFIRM will be displayed.
Press UP/DOWN to conrm and the camera will turn o.
When OFF the camera will not take images nor will it auto-arm.
Set the camera to o when transporng or storing the camera. It
is good pracce to remove baeries when the camera is not going
to be used for 1 month or more.
OFF MODE
Press MODE unl ARMING is displayed. This arms the camera so
it will begin taking images when acvity is detected. When ARM is
enabled a 30 second count-down mer is displayed. When the
count reaches 0 the camera will arm.
SD Card Check*
If a SD card is not detected the warning CHECK SD will be
displayed when the camera is armed.
Auto Arm
If the camera is le in any state, other then OFF, the camera will
automacally arm in 5 minutes. This prevents you from failing to
acvate the camera.
ARM MODE
*CuddeLink and Cell cameras MUST have
an SD card installed. The camera will not
operate without a SD card.

18
ARMED INFO - Checking a Camera
You do not have to turn the camera o to check a camera. To
check a camera press UP to enable Armed Info which temporarily
suspends arm mode. Press UP/DOWN to display camera status as
follows.
BATTERY LEVEL - display baery condion
SD IMAGE - number of images on SD card*
SD VIDEO - number of videos on SD card*
SD FREE - available space on SD card*
IM IMAGE - number of images on Internal Memory**
IM FREE - available space on Internal Memory**
WALK - enables walk test (LED illuminates with acvity)
ARM - arms the camera
*Only appears if a SD is installed.
**Only appears if a SD card is not installed.
Aer you are nished you can rearm the camera by press UP unl
ARM is displayed, or press MODE unl ARMING appears.

19
Image Footer Icons
The following icons are imprinted on the footer of a Cuddeback
image.
Moon Phase - the moon phase at the me the
image was taken.
Flash Mode - the type of ash used to take the image. A colored
icon will indicate the ash type: Black Flash (black), IR (red), strobe
(white), or Day (sun).
CAM ID - if camera ID is programmed it will be imprinted.
DATE / TIME - date and me is always imprinted on the image in
12 hour AM/PM format.
Burst Mode - if burst mode was
enabled this icon will indicate
the posion in the burst
sequence as a leer a thru e.

20
SD CARD FOLDERS & FILES
Moon Acvated Images:
Folder: SD:\\DCIM\100CUDDY
File type: I__12345.jpg
Time Lapse Images:
Folder: SD:\\DCIM\200CUDDY
File type: L__12345.jpg
Videos:
Folder: SD:\\DCIM\300CUDDY
File type: V__12345.m4v
CuddeLink Images*:
Folder: SD:\\DCIM\400CUDDY
File type: T__12345.jpg
CuddeLink Report*:
Folder: SD:\\DCIM\400CUDDY
File type: CuddeLink.html
Help File:
Folder: SD:\\
File: Cuddeback Help.html
*CuddeLink folders and les only pertains to CuddeLink cameras.
Refer to CuddeLink secon in this manual.

21
PART 2 - CUDDELINK
STOP CHECKING
TRAIL CAMERAS
CuddeLink is not cell service or Wi-Fi, it’s a proprietary
wireless mesh network.
CuddeLink transmits images from up to 23 Remote
cameras to 1 Home image collection camera.
Camera to camera range over 1/4 mile in a forest and much
further in open terrain.
Cameras automatically daisy chain to extend range to
miles.
WITH CUDDELINK, YOU CHECK ONE
AND YOU CHECKED THEM ALL.

22
PART 2 - CUDDELINK
READ THIS MANUAL. The diculty with explaining CuddeLink
concepts is it is easier to use CuddeLink than it is to explain. We
recommend you read this secon twice. Aer which you will nd
setup and deployment very easy.
Online Videos
We also recommend you watch our tutorial videos at
www.cuddeback.com/learn/cuddelink.
Email Support
Due to the advanced nature of this technology we do not oer
phone support. All support must be via email. Visit
www.cuddeback.com/support/contact to email us and your
quesons will be answered by the engineers and technicians who
designed CuddeLink.
SD Card
Every CuddeLink camera must have an SD card installed. Any size
card from 2GB to 32GB can be used. We recommend you use
name brand quality SD cards.
Baeries
CuddeLink requires more power than a convenonal trail camera.
DO NOT USE CHEAP or USED BATTERIES. Only use name-brand,
from-the-store-new baeries. We encourage CuddeLink users to
supply addional power with one of our external power sources.
Videos
This wireless transmission does not have sucient bandwidth to
send videos. For this reason CuddeLink does not send videos and
video mode is disabled when CuddeLink is enabled.

23
Typical Range
One CuddeLink equipped camera must be the HOME camera. HOME
is the camera that collects images from the REMOTE cameras.
Be Aware
When CuddeLink is enabled the minimum Camera Delay is 5
seconds. As stated above, video mode is disabled when
CuddeLink is enabled. CuddeLink will only send the rst Burst
Mode image.
What CuddeLink Does
Hunters know the importance and benets of using mulple trail
cameras. But checking these cameras can be a me consuming
task that takes away from hunng me and pollutes the area with
human scent. Cuddeback’s patented CuddeLink system eliminates
checking mulple cameras and ulizes 1 camera as an image
depository for up to 24 CuddeLink cameras.
CuddeLink is a wireless network of cameras that transmit their
images to 1 camera. The image collecon camera is called the
HOME camera, and the transming cameras are called REMOTE
cameras.
The cameras can be deployed in any arrangement with the only
requirement being that each camera must be in radio contact with
another camera and have a link back to Home. Transmission range
is highly terrain dependent, but in a forest a range of over 1/4 mile
is common, allowing for an end-to-end link of over 4 miles. In
open terrain we have tested camera-to-camera transmission to
over 1 mile.

24
There are 2 cell modes that are automacally set by the camera
based upon how you use the camera.
CuddeLink Cell Mode
Images from all cameras on a CuddeLink network are sent to the
user’s email address. Only 1 cell service is required for up to 24
cameras. Cell product sold separately.
Standalone Cell Mode
CuddeLink Cell also operates in
standalone mode where only images
taken by the camera are sent to the
user’s email. This mode is used when
the cell camera is not part of a
CuddeLink network. Cell product sold
separately.
INTRODUCING CUDDELINK
25
TERMS
CuddeLink is Cuddeback’s trademark name for Cuddeback’s
network enabled trail cameras.
LINK is an abbreviaon for CuddeLink.
Network refers to a collecon of CuddeLink cameras that are in
radio contact with each other.
Home refers to the camera or device that collects all images.
Remote refers to cameras that transmit images to the HOME.
Repeater refers to a device that acts as a relay staon on a
CuddeLink network. The REPEATER does not take pictures, it only
transmits images from one node to the next node.
Node is a general name for any home, remote or repeater on the
network.
Chain is 2 or more cameras that are linked together via the
CuddeLink network.
Link is 1 connecon from 1 camera to the next camera.
High Resoluon Image is the full size image recorded by the
camera. These images are always saved on the camera’s SD card.
Thumbnail Image is a compressed image that is much smaller
than the original image taken by the camera. These are the
images transferred to Home. The full resoluon image is available
on the Remote camera so you do have access to it if needed.

26
Here is a summary of the steps you need to perform to deploy a
CuddeLink network. For complete details refer to the remainder
of this manual.
STEP 1. Take one CuddeLink camera & make it the HOME camera
1. Set LINK MODE to HOME
2. Set LINK CHANNEL to any 2 numbers (see page 29 for details)
3. Set LINK LOC to 001
STEP 2. Deploy HOME camera
1. Go to the locaon you want to deploy the HOME camera
2. Set the camera sengs (date, me, delays, etc.). You must
set the date and me on the Home camera.
3. ARM and deploy the camera
STEP 3. Assign all your other cameras as REMOTE cameras
1. Set LINK MODE to REMOTE
2. Set LINK CHANNEL to the same numbers you set on HOME
3. Set LINK LOC to 002 (we recommend numbering each camera
consecuvely starng with 1 for HOME, 2 for 1st REMOTE, 3
for 2nd REMOTE, etc.)
4. Repeat these 3 steps for all your REMOTE cameras
STEP 4. Deploy REMOTE CAMERA
1. Go to the locaon you want to deploy the REMOTE camera
2. Enable the LINK LEVEL menu and wait for a signal level to
appear (- - means no signal, and a number indicates a signal.
If you do not get a signal within 3 or 4 minutes or signal is
CUDDELINK QUICK START GUIDE

27
less than 15 we recommend you move closer to the HOME
camera or closest Remote camera.)
3. Set the camera sengs (date, me, delays, etc.). Seng date
and me is oponal as the camera will set the date from the
CuddeLink Home.
4. Deploy and ARM the REMOTE camera
5. Repeat these 4 steps for all your REMOTE cameras
STEP 5. Deploy addional REMOTE CAMERAS
1. Repeat Step 4 for all your REMOTE cameras
STEP 6. Read this manual
1. Read this manual for full details on performing the above
steps, and for detailed instrucons.
For support scan
QR code with
your cell phone
hps://www.cuddeback.com/support

28
All CuddeLink cameras must have an SD card installed.
The HOME camera saves the images it records & images from the
Remotes cameras on the SD card. We recommend a 4GB or larger
card. A 4 GB card will hold 10s of thousands of CuddeLink images.
The REMOTE cameras saves high resoluon images on the SD card
and saves a thumbnail image in a TX_QUEUE where they are
queued for transmission to HOME. A 2GB card or larger should be
used.
This guide assumes you know how to navigate the camera’s user
interface. All the sengs explained in this secon are in the LINK
MENU item. To access the LINKMENU press MODE unl
COMMANDS is selected, then press MORE unl LINK MENU
appears, then press UP.
Press MODE then press
MORE
SETUP the HOME cameras
Set the normal camera parameters as explained in the camera’s
manual. Date, me, camera delays, etc.
Set LINK MODE to HOME by pressing UP as needed.
Aer LINK MODE is set to HOME, press MORE to connue.
Press UP or DOWN to
select Home
CUDDELINK SETUP

29
That is all you need to do on the HOME camera. Deploy and ARM
the Home camera (Press MODE unl ARM is selected).
Note—the Home camera must be armed before you deploy Remote cameras.
Set LINK LOC to 001. This is a Locaon ID number used to idenfy
each camera. We recommend HOME always be set to 001.
Skip over LINK INFO by pressing MORE
Press UP to set LINK LOC to
001
Set LINK CHAN to any numbers. Channel is made up of 2
numbers. Pick any 2 numbers. Use UP & DOWN to change the
number and MORE key to switch to the other number.
Remember what you selected as all cameras must be set to the
same channel.
IMPORTANT - If you have mulple CuddeLink networks, or there
are other CuddeLink networks in the vicinity, make sure both
numbers are unique across all networks. For example. If you
have 2 networks:
Network 1 channel 01-08, Network 2 channel 01-10 - bad
Network 1 channel 01-08, Network 2 channel 10-18 - good
Set LINK CHAN to
any 2 numbers

30
Set LINK LOC to 002. IMPORTANT – all cameras should have a
unique LINK LOC (locaon) number. We recommend you set
Home to 1 and set remotes as 2, 3, 4 and so on.
Press UP to set LINK LOC
to 002
Set LINK CHAN to the same numbers you set on the HOME
camera. IMPORTANT – all cameras must be set to the same
channel.
Set LINK CHAN to
same channel as
HOME
Leave LINK COUNT in the default sengs of LINK COUNT 250.
Leave set to default
SETUP the REMOTE cameras
Set the normal camera parameters as explained in the camera’s
manual. Date, me, camera delays, etc.
Set LINK MODE to REMOTE then press MORE.
Press UP or DOWN to
select Home

31
Press MORE to view LINK LVL (LINK LEVEL) and observe the
display. At rst - - - - will be displayed to indicate no signal. Aer a
minute or 2 a number will appear that represents the signal
strength. If the strength is displayed you can ARM and deploy the
camera.
If a signal is not displayed within a few minutes you may be too far
from the HOME camera, or HOME may not be ARMed.
IMPORTANT – CuddeLink transmission distance varies with terrain
and distance and can be from a few hundred yards to over a mile.
Typical range in a forest is 1/4 mile. You must use LINK LEVEL to
verify you have a signal before you deploy a remote camera.
Aer a signal is received you must ARM the camera before
deploying addional remote cameras. (Press MODE unl ARM is
selected).
Signal will be displayed as GOOD or WEAK. Dashes indicate no
signal is received.
Connue to deploy all your Remote cameras in a similar manner.
When deploying a Remote it is good pracce to enable LINK LEVEL
while next to a Home or Remote camera that has been
successfully deployed and armed. When a LINK LEVEL appears on
the camera begin moving to the new locaon. This method makes
it easy to monitor the connecon status as you move about.

32
VERIFY REMOTES ARE CONNECTED TO HOME
LINK INFO. It is good pracce to verify that all your cameras
connect to Home. Aer deploying your remotes you should
return to the Home camera and use LINK INFO.
Acvate the LINKMENU as previously explained, then press MORE
unl LINK INFO. The rst LINK INFO display will show LINK INFO
and the number of cameras on the network. From the main LINK
INFO display press UP and the status of the rst camera will be
displayed. Connue to press UP to display the status of each
camera.
LlNK INFO is also available in the ARMED INFO menu.
Note - depending upon how many cameras you deployed it may
take several hours for the LINK INFO to update. If all Remotes are
not shown you should wait a few hours and check again. If a
camera fails to display see the Troubleshoong secon of this
manual.
These 2 displays will
toggle
1st Screen 2nd Screen Explanaon
01 / HOME 001 OK
1
st
node is HOME with
LINK LOC 001. Baery is
OK.
02 / CAM 005 OK
2
nd
node is a remote
camera with LINK LOC 005,
baery OK.
03 / CAM 003 LO
3
rd
node is a remote
camera with LINK LOC 003,
baery LO.

33
CHECKING the HOME camera
Checking the CuddeLink HOME camera is similar to checking a
convenonal trail camera.
• Press UP to put the camera into Armed-Info mode. DO NOT
turn o the camera!
• If you connue to press UP status of the Home camera will be
displayed.
• Remove the SD card and use your normal image viewing
method.
On the SD card is folder named \\DCIM\400CUDDY. Within this
folder are images from the CuddeLink remote cameras. If you
used a unique LINK LOC then each remote camera’s images will be
in a dierent folder within the 400CUDDY folder.
The images taken with the HOME camera are in the
\\DCIM\100CUDDY folder.
Above - Contents of Home SD card. Images from Remote cameras
are in the LOC__### folders.

34
The LINK MENU items will dier depending upon if a camera is
congured as a HOME, REPEATER or REMOTE.
SETTING RANGE DESCRIPTION
LINK MODE
OFF, HOME,
REMOTE,
REPEATER
One camera must be set to HOME. All other cameras
must be REMOTE or REPEATER.
LINK LOC 000 thru 999
This assigns a LOCATION ID to each camera. Assign
each camera a unique idencaon number.
LINK CHAN 1-1 thru 16-31
Every camera on the network must be set to the
same channel.
LINK INFO Not applicable
Displays status informaon for each remote camera
that is connected. Press UP or DOWN to cycle thru
the cameras.
HOME Menu Items
SETTING RANGE DESCRIPTION
LINK MODE
OFF, HOME,
REMOTE,
REPEATER
One camera must be set to HOME. All other cameras
must be REMOTE or REPEATER.
LINK LOC 000 thru 999
This assigns a LOCATION ID to each camera. Assign
each camera a unique idencaon number.
LINK CHAN 1-1 thru 16-31
Every camera on the network must be set to the
same channel.
LINK LVL
Signal strength
- - - - to 99
Use Link Level to verify the camera is on the network
and how strong the signal is.
REPEATER Menu Items
CUDDELINK MENU COMMANDS

35
SETTING RANGE DESCRIPTION
LINK
MODE
OFF, HOME,
REMOTE,
REPEATER
One camera must be set to HOME. All other cameras must
be REMOTE or REPEATER.
LINK LOC 000 thru 999
This assigns a LOCATION ID to each camera. Assign each
camera a unique idencaon number.
LINK
CHAN
1-1 thru 16-31
Every camera on the network must be set to the same
channel.
LINK
COUNT
ALL, 25, 50,
100, 250, 500
Sets the maximum number of images that will be queued
to send. Deletes the oldest images to make room for the
newest.
LINK LVL
Signal strength
- - to 99
Use Link Level to verify the camera is on the network and
how strong the signal is.
LINK
CLEAR
Not Applicable
Press UP and all images queued to transmit will be erased.
REMOTE Menu Items
VERY IMP O RTA N T
MAKE SURE OF THE FOLLOWING
• All your cameras* are set to the same LINK CHAN
• Each camera has a unique LINK LOC number
• You have a LINK LEVEL when you deploy a remote
* Cameras also refers to Repeater and Home products

36
LINK MODE (CuddeLink Mode)
LINK MODE sets the camera’s CuddeLink mode. Choices are OFF,
HOME, REMOTE, REPEATER. Press UP or DOWN to select, then
press MORE to connue programming addional CuddeLink
sengs.
OFF – use this if you do not want this camera to be part of a
CuddeLink network. The CuddeLink radio will be disabled.
HOME – Set Home on the camera that collects images. Only 1
camera can be set to HOME.
REMOTE – Set Remote on the cameras that take pictures and
transmit the pictures to the HOME camera.
REPEATER – use this when you need a repeater to transmit
images, but you do not want the camera to record images. Refer
to REPEATER secon later in this manual.
LINK LOC (CuddeLink Locaon)
LINK LOC (LOCATION) assigns a unique number to each camera on
the network. We strongly recommend each camera has a unique
number. Refer to secon CAMERA NAMING for our
recommendaons on how to use this seng.
LINK CHAN (CuddeLink Channel)
LINK CHAN (CHANNEL) sets the radio frequency the cameras use
to transmit images. All cameras on your network must be set to
the same channel. CuddeLink has channels numbered 1-1 thru 16-
31. You can choose any number you like, but do not choose a
channel number used by another network in the immediate area,
and make sure both numbers you select are unique across
neighboring networks. For example, if you are using 01-02 on one
network do not use 01-03 on a neighboring network, both
numbers should be unique.
37
Neighbors. If an adjacent land owner is using CuddeLink you must
be on dierent channels. To determine if a neighbor is using
CuddeLink turn o your Home camera and use the RF LEVEL on a
Remote camera to listen for radio trac. If a numerical signal is
displayed you must select a dierent channel. With 496 channels
available you should be able to nd a clear channel.
More than 24 cameras. A single CuddeLink network is limited to
24 cameras. If you require more than 24 cameras you can deploy
addional networks. Each network must be assigned a unique
LINK CHANNEL.
LINK LVL (CuddeLink Level on REMOTES only)
LINK LVL (Remote only). LINK LEVEL is a signal strength meter.
The range is 10 (poor) to 99 (best). A level above 20 is sucient
for reliable image transmission. We have successfully deployed
networks with signal level as low as 10, however, for best
performance try to keep the levels at 20 and above.
• A display of - - - - indicates no signal is received.
• It may take up to 2 minutes for the LINK LEVEL to detect a
signal. If a signal is not received within a few minutes you
must move closer to the nearest acve camera.
• It is good pracce to enable LINK LEVEL while next to a
deployed camera and then move away from that camera with
the LINK LEVEL displayed. This allows you to monitor the level
as you move further from the deployed camera.
• LINK LEVEL will vary and you may see the level uctuate as you
are observing and from day to day.
• If a signal cannot be received you will need to move closer to a
connected camera. If you never receive a signal verify the
HOME camera is ARMed and the LINK CHAN is set to the same

38
LINK INFO le. A detailed status report is available on the Home
camera’s SD card. Click the le Cuddelink.html in the
DCIM/400CUDDY folder. Your computer’s web browser will
display a report that shows detailed status of all cameras on the
network.
Look for red & yellow ! symbols on the chart. Those are warnings
for signal strength, baery or SD card potenal issues.
Calculang… indicates that the signal level is not known yet. Links
indicates how many cameras the images route through to get
Home.
CUDDELINK INFO FILE
number on all cameras.
LINK INFO (CuddeLink Status Informaon)
LINK INFO (Home only) displays the status of nodes on the

39
CUDDELINK CAMERA NAMING
Keeping track of the physical locaon and images from many
cameras is not easy. CuddeLink has two features to simplify
camera/image management.
LINK LOC. You probably do not want images from all your cameras
saved in one folder on your SD card. The Home camera saves the
images from each camera in unique folders based upon the
remote camera’s LINK LOC seng. We recommend you assign
each remote camera a unique LINK LOC number which will
determine where images are saved on the HOME camera’s SD
card. For example:
DCIM/400CUDDY/LOC__001 this is the folder where images from
camera LINK LOC 001 are saved.
DCIM/400CUDDY/LOC__002 this is the folder where images from
camera LINK LOC 002 are saved.
DCIM/400CUDDY/LOC__003 this is the folder where images from
camera LINK LOC 003 are saved.
(Visit CuddeLink.com Learn secon for using LINK LOC to idenfy
remote cameras when you move them).
CAM ID. With many cameras it can be dicult to determine
where an image was taken. We recommend you use CAM ID to
dene the locaon of the camera as this will make it easy for you
to determine where the images were taken. Each me you move
the camera you should assign a new CAM ID that denes the new
locaon. Some examples of names that we have used are POND
FIELD, VISION TRAIL, HILL TOP. The CAM ID is printed on the
image and makes it easy to determine where an image was taken.
See the camera’s operang manual for instrucons on how to set
CAM ID.

40
UNDERSTANDING TRANMISSION RANGE
The LINK LEVEL command is a signal strength meter you use to
verify radio recepon. The range is - - - - to 99 with descripve
words to simplify the meaning. A signal of GOOD is sucient to
assure image transmission. It is ok to have a signal of POOR, but
we recommend you try to not use POOR unless at the end of a
chain.
We recommend using a map based GPS or online aerial photos to
help deploy cameras. A map will allow you to check distance
between cameras and observe actual arrangement of cameras.
Note – Google My Maps is an excellent tool to manage camera
locaon. My Maps uses aerial photos and allows you to place
pins where cameras are located and measure the distance
between cameras. Use your web browser and search for Google
My Maps for more informaon.
We have successfully tested transmission to nearly 1/2 mile in
heavy forest and to over 2 miles in open terrain. Trees, foliage,
elevaon, terrain, hills, even humidity can shorten transmission
range to under 1/4 mile. You will need to experiment and use
your GPS, maps, and the LINK LEVEL to determine opmum
deployment.
Note—transmission range is not predictable and can only be
determined by eld deploying cameras.

41
GETTING MORE RANGE
A hill can block the radio signal
Use a repeater to extend range. A repeater is the best way to
transmit over a hill or ridge.
If you discover that your cameras are too far apart to connect you
will be required to insert another camera or repeater in-between
to connect these cameras.
REPEATER. Throughout this manual we menon using a Repeater
to extend transmission range. There are two products which can
be used as a repeater.
• Use a CuddeLink camera in Repeater Mode. Set LINK MODE
to REPEATER
• Use a CuddeLink SD Home in the Repeater Mode. The
advantage of this is that it is lower cost than using a camera.
See CuddeLink.com for informaon on the CuddeLink Home
Plus.

42
Use cameras or repeaters to create a Network Backbone. A Backbone allows
cameras to be moved without breaking links to other remote cameras
Network Backbone. Deploy REPEATERS on your property to
establish a highway-type network that your CuddeLink cameras
connect to. You would place the Repeaters in strategic and
permanent locaons. Then you can move the remote cameras
without breaking connecons.

43
MULTIPLE NETWORKS
Mulple networks can be used to localize cameras. For example,
say you have a large piece of property which would require too
many cameras to connect end to end. Break the property into
smaller areas and deploy a network in each area. You will be
required to check mulple cameras, but far less than if you had to
check all the cameras.
If you require more then 24 remote cameras you can deploy
two networks on dierent channels. The Home cameras can
be near each other.
On large properes you can deploy mulple networks in various
locaons. For example, instead of linking distant cameras create
mulple networks.

44
MOVING a REMOTE CAMERA
By moving remote R2 the connecon to R3 was broken.
Moving a REMOTE camera can disrupt or break your network.
Think of your network as a chain of links and you can see that
removing one link may break the chain. This means you need to
take precauons when moving cameras to assure your network
remains funconing.
To move a camera we recommend this process:
• Disarm the camera you want to move and enable LINK LEVEL.
• Move the camera to the new locaon and verify LINK LEVEL is
sucient.
• Moving the camera may have broken links to other cameras.
If you think a link may have been broken you must visit the
other cameras to verify their LINK LEVEL.

45
NETWORK CONTROL
If you have 8 or less cameras on the network this seng is
probably not important and you can leave it in the default
seng. This seng may only need to be adjusted if you are
taking more than 500 images per day or your images are taking
longer than desired to get Home.
This informaon can be confusing for rst me users. You may
want to use the default LINK COUNT seng for the rst few weeks
and then review this secon aer you have spent me using
CuddeLink.
Background. The CuddeLink network, like all wireless networks,
has limits to how much data can be transmied in a specic
amount of me. Think of the CuddeLink network as a highway
where only so much trac can pass in a given amount of me,
and the more trac on the highway the slower it moves and the
longer it takes to reach a desnaon. Your cameras can send all
the images they record, but this can create a trac jam of images
that will require more me to transfer HOME.
The daily network limit is about 30MB (about 1000 to 1500
images). If you deploy 5 cameras this averages to 200 images per
camera per day. For 10 cameras the average is 100 images per
camera per day. Actual throughput will vary with network setup
and image size.
When a camera records an image the full size image is placed on
the SD card, and a compressed image is placed into a transmission
outbox where the image waits its turn to transmit home. Cameras
can queue up 100s or even 1000s of images that will eventually be
transmied home.
However, sending all images is not necessarily best. The network
of cameras may record more images then can be transmied in a
reasonable amount of me, resulng in hours or even days for an

46
Remotes can take more images than can be sent Home
in a reasonable amount of me. In the example above
all cameras are taking 100 or more images per day
which exceeds the capacity of the network.
Remote cameras place
images in an outbox to wait
to be transmied home. If
the outbox is full the oldest
image is deleted to make
room for the newest. The
size of the outbox is set by
LINK COUNT.
REMOTE TRANSMIT OUTBOX
image to get transmied home. You will want to control how
much image trac you put on your CuddeLink network. The LINK
COUNT seng controls the number of images a remote camera
send home.
Note – all images the camera records are saved on the remote
camera’s SD card. This discussion only applies to images
transmied to the HOME camera.
47
LINK COUNT (CuddeLink Count)
LINK COUNT allows you to set a maximum number of images that
the camera can place in its transmit outbox. Think of this as a
safety net to prevent overloading the network and assures you get
the most recent images in a mely manner. Available sengs are
ALL, 25, 50, 100, 250, 500. Once this limit is reached the oldest
images are removed from the outbox to make room for newer
images.
For example: Say a nuisance animal stops in front of your camera
and the camera records 200 images of the nuisance animal. Then
the animal leaves and the camera begins capturing deer as they
walk past the camera. The camera will rst send all the images of
the nuisance animal and the images of the deer will have to wait.
Depending upon the other cameras on the network, this could
require many hours before the newer images are sent home.
However, if you set LINK COUNT to 50 or 100, you are assured that
your camera’s image outbox will not get overloaded with
excessive images.
Recommendaon – we recommend using the formula 1000
divided by the number of cameras. For example, if you have 10
cameras deployed, then 1000/10 = 100. Set LINK COUNT to 100
on all cameras. An advantage of this feature is that you can
reduce the LINK Delay to as low as 5 seconds and not be
concerned that a camera will overload the network because LINK
Count will control the number of images queued for transmission
and assure the most recent images are priorized.
Don’t get greedy trying to send all REMOTE images to the HOME.
Doing so can overload the network and limit how fast images get
Home.

48
CUDDELINK PROBLEM SOLVING
This secon will cover the most common problems new CuddeLink
users face. For more support ps visit our website.
Cameras not connecng to Home
These are the most common causes of cameras not connecng, or
not staying connected.
1. Verify baeries in all cameras are good. In cold temperatures
baeries can “brown out” where they work one day, but not
the next. Always use high quality baeries.
2. Verify the LINK LEVEL on ALL cameras is 10 or higher, with 20
or higher being preferred. You can see the LINK LEVEL of all
cameras on the CUddeLink.html status report on the Home
camera’s SD card. If a camera LINK LEVEL is too low you may
need to move the camera or add a camera between the
trouble camera and the next closest to Home.
3. Make sure all cameras are using the same version of rmware.
The rmware is shown on the CuddeLink.html status report.
Images not geng home
If you feel all your Remote camera images are not geng to the
Home camera.
1. Use the LINK INFO menu or the CuddeLink.html status report
to verify that all cameras are connected to the Home camera.
2. Verify that the LINK COUNT is set to a reasonable seng. For
example, if your network is taking many hundreds or over
1000 images per day you may be overloading the network
capacity. Use LINK COUNT or CAMERA DELAY to limit how
many pictures are taken.
3. Keep in mind it does take me for images to travel Home,

49
CUDDELINK PROBLEM SOLVING
especially on big networks with many “links” between Home
and the furthest camera. On a busy network is can take many
hours for all images to get Home. If this becomes a hurdle for
you then deploying mulple networks can improve
performance.
Baery runme is not good
Radio transming of images requires more power than a
convenonal trail camera. If you plan to deploy your cameras for
an extended period of me, say 5 months or more, we
recommend using one of our external power sources. Our Solar
Power Bank, with sucient sunlight, can run a camera
connuously for 2 years or longer.
Image quality isn’t as good as expected
Radio transmission bandwidth limitaons require that CuddeLink
cameras send reduced size images. Unfortunately, technology has
limitaons and we balanced baery life, cost, performance and
ease of use to create an advanced scoung system that will let you
know what is there without physically checking the cameras. Keep
in mind that the full size high resoluon images are always saved
on the Remote camera’s SD card if you need to access them.
For more help and training visit the website shown on the back
cover of this booklet.

50
PART 3 - CAMP (CELL ACTIVATION)
If you purchased a Cuddeback Cell camera this secon and secon
4 will explain how to acvate, setup & deploy the cell camera.
You can skip secons 3 and 4 if your camera is not a cell camera.
This secon explains
1. How to create a CAMP account (needed to acvate cell
service)
2. How to acvate cellular operaon on a Cuddeback cell device
3. How to setup and operate Cuddeback cell devices
A cell service plan must be purchased and acvated.
Visit cuddeback.com and click CELL MANAGEMENT.
DO NOT ACTIVATE CUDDELINK CELL AT A CELL PHONE
STORE. DOING SO WILL PREVENT THE CAMERA FROM
SENDING IMAGES TO YOU.
** Important - Verify you have cell service **
Cuddeback’s cell camera requires LTE cell service to
acvate and operate. You may use your mobile
phone to verify you have LTE cell service in your
desired locaon. Note -1X and 3G service is not
sucient, the cell service must be LTE.

51
STEP 1 - CREATE A CAMP ACCOUNT
Before you can use your Cuddeback Cell device you must purchase a cell
data plan. This is accomplished on our CAMP website (Cuddeback
Account Management Portal).
Visit Cuddeback.com and click the CELL MANAGEMENT link.
Follow the instrucons to create a CAMP account. To verify your
account informaon is accurate an email will be sent to you. Your CAMP
account is not acve unl you receive this email. The email may be
routed to your SPAM/JUNK folder.
IMPORTANT! If this email does not arrive within a few minutes check
your JUNK / SPAM folder. When this email arrives click the blue
ACTIVATE buon to enable your account. Your CAMP account is not
acve unl you click the ACTIVATE buon.
NOTE - we connuously improve CAMP so the following pages may
dier from the actual CAMP website.

52
STEP 2 - ADD A DEVICE
Before you can use your cell camera you must add the device to CAMP,
select a service plan, and acvate the cellular service. Aer you create
your CAMP account click the ADD YOUR FIRST DEVICE box and follow
the instrucons.
Refer to diagram on next page. There are 4 elds you need to enter:
DEVICE NICKNAME is any name you want to give the device. This can be handy
if you have more than 1 device. For example, Bualo Country, North Property,
or Big Buck Stand.
DEVICE MODEL is the type of device you have. Select from the list.
ICCID and IMEI are the cell modems idencaon number. Click the link for
instrucons on how to nd the numbers. Enter them here. NOTE—these
numbers must be entered correctly or the device will not funcon.
EMAIL ADDRESSES are the email address where you want images sent. You
must enter at least one, and you can enter up to 10. You can also text images to
a cell phone. See STEP 3 for details.
If you are using a CuddeLink system you only need
to add the CELL camera. You do not add the
Remotes to CAMP.

53
DEVICE SETUP FIELDS
STEP 2 - ADD A DEVICE connued...

54
Email Account Recommendaons
1. We recommend you use a dedicated email address for
CuddeLink images. This will separate your Cuddeback images
from your normal emails.
2. We found GMAIL to be ideal for receiving CuddeLink cell
images. You can setup a free Gmail account by vising
gmail.com.
3. On smart phones we recommend using the GMAIL app as your
email client. Download this app from your smart phone’s
store.
4. Always check your SPAM or JUNK folder if you are not
receiving CuddeLink emails.
5. Emails will be sent from [email protected]. You may
need to whitelist this email to assure they do not go into your
spam folder. For help you should search “whitelist <your
email provider>” For example, for Gmail you search “whitelist
gmail”
6. See www.cuddeback.com/learn/cuddelink for videos on how
to setup Gmail for CuddeLink use.
We do not provide support for email providers. If you need assistance
please visit www.cuddeback.com/learn/cuddelink and view the video
Setup and Using Gmail.
Note - While we recommend Gmail, Cuddeback is not aliated with nor
do we prot from Gmail.
STEP 3 - EMAIL OVERVIEW

55
STEP 4 - EMAIL / TEXT SETUP
You can enter up to 10 email and text phone desnaons. This allows you to
send images to your email and text them to your phone. With up to 10
desnaon you can send images to your family and hunng buddies. Sending
images to your family is a great way to include them in your hunng
experience.
To enter an email click the E-Mail opon, enter a valid email address, then click
add. Repeat the process to add addional email addresses.
To add a cell phone number select Text to Phone and enter the cell phone
number & select the cell phone provider from the drop down list.
You can enter any mix of email and phone numbers.
Adding mulple email and phone numbers does not use
more of your cell data and does not increase your cost.

56
STEP 5 - ACTIVATE THE DEVICE
You may want to refer to Part 4 - Cell User Interface to familiarize
yourself with how to execute the following command.
The nal step to acvate the cell service is to connect the Cuddeback
cell device to the cellular network.
Use the camera’s menu command to execute the CELL TEST. You may
need to run this test mulple mes before the camera connects to the
cell network.
1. Make sure antennas and new baeries are installed on the device.
2. Press MODE unl COMMANDS is displayed.
3. Press MORE unl CELL MENU is displayed.
4. Press UP twice to CONFIRM.
5. Press MORE unl CELL TEST is displayed.
6. Press UP twice to send a test email that will acvate the cellular
service and send an email to the email addresses you have
programmed on the CAMP website. The test will complete within a
few minutes and SUCCESS or FAILURE will be displayed. If SUCCESS
is displayed your camera is acvated and ready for use.
See next page if FAILURE is displayed.

57
STEP 5 - ACTIVATE THE DEVICE FAILED
If the CELL TEST returned FAILURE your device may not be acvated.
Please follow these steps.
1. Run the CELL TEST 1 or 2 more mes to see if it succeeds. In some
cases it does require a few aempts for the camera to sync up with
the cellular service acvaon system.
2. If you sll get a failure, verify you have sucient cell service. Service
must be LTE (1x and 3G services do not work).
3. Relocate the device to an area with very strong LTE service and run
the CELL TEST again.
4. Check your account on the CAMP website and see if the device
status is listed as ACTIVE or PENDING ACTIVATION. If the device
state is acve then the device is acvated, but the LTE signal is not
sucient to send emails.
5. If these steps fail call or email our customer support. Visit
Cuddeback.com and click support for service numbers and email.

58
PART 4 - CELL USER INTERFACE

59
PART 4 - CELL USER INTERFACE
Cuddeback oers 2 styles of cell trail cameras:
Cuddeback Cell camera is a tradional trail camera with cell
connecvity. It always operates in Standalone Cell Mode.
CuddeLink Cell cameras are CuddeLink enabled cameras that are
generally used as the Home in a CuddeLink camera network.
These camera have 2 cell modes. The cell mode is automacally
set by the camera based upon how you use the camera. For most
users the camera will be used in CuddeLink Cell Mode (when LINK
MODE = HOME). However, if you elect to use a CuddeLink camera
without using CuddeLink Remote cameras you can set LINK MODE
= OFF.
There is only 1 dierence between CuddeLink Cell Mode and
Standalone Mode:
Standalone Cell Mode allows you to select the image size
you want to send. You can select small, 1MP, or 5MP size
images.
CuddeLink Cell Mode you can only send small images.
CuddeLink Cell Mode
Standalone Cell Mode

60
CELL SETTINGS
SETTING DESCRIPTION
CELL MODE ON/OFF - turns the cell radio on or o
CELL RATE HOURLY, BATCH 1, BATCH 5… BATCH 30
*CELL IMAGE Select image size* (SMALL, 1MP, 5MP)
CELL TEST
Sends a test email to the email address programmed on the
cell management website
CELL ID Displays the cell modem ID numbers
CELL CLEAR Clears the image queue
Cuddeback’s cell cameras have various sengs that control the
sending of images. This secon explains those features.
On the camera: press MODE unl COMMANDS is displayed. Then
press MORE unl CELL MENU is displayed. Below is a list of menu
items.
*CELL IMAGE will not appear if CuddeLink
Mode is enabled. This seng only applies to
cameras used in Standalone Cell Mode.

61
CELL MODE - Enable or Disable Cell Mode
Set CELL MODE to ON by pressing UP as needed, then press MORE
to connue.
Press UP or DOWN to turn
cell mode on
Press MODE then press
MORE
To enable cell service follow these steps:
1. Purchase a CuddeLink cell plan by vising Cuddeback.com and
clicking the CELL MANAGEMENT link in the upper right corner.
(We refer to the cell management website as CAMP, or
Cuddeback Account Management Portal).
2. Setup your desnaon email address on CAMP. These are the
email addresses you want images sent to.
3. Use CELL MODE to turn cell mode ON.
4. Set CELL RATE as desired.
5. Use CELL TEST to verify that you can receive an email from the
camera.
To access the CELL MENU press MODE unl COMMANDS is
selected, then press MORE unl CELLMENU appears, then press
UP.
Overview of Cell Setup

62
CELL TEST - Send a test email
Press MORE unl CELL TEST is displayed. Press UP to send the test
email. This will send an email to the email addresses you have
programmed on the CAMP website. Please allow up to 10
minutes for the email to arrive. If you do not receive the email
you must 1) verify you have emails properly set in CAMP, 2) check
your email spam/junk folder and 3) use your cell phone to verify
you have cell recepon in the area.
SUCCESS or FAILURE will be
displayed aer the test nishes
Press UP to set the queue size
CELL RATE - Set Image Send Rate !! IMPORTANT !!
You can control how oen emails are sent to you. You will
opmize your data usage and baery life if you limit how oen
emails are sent. We recommend using a seng that sends images
once or twice per day.
Press MORE unl CELL RATE is displayed. Press UP to view the
opons: BATCH 1, 5, 10… 30. This is the number of images that
are queued and once this number is reached the images are
emailed to the user. You can also select HOURS to send images
on a me basis.
CELL ID - Read Cell Modem ID Numbers
Press MORE unl CELL ID is displayed. Press UP twice to run this
command. Aer 1 or 2 minutes the cell modem ID and SIM card
numbers will be displayed. Press UP consecuve mes to view
these numbers. These numbers are only needed when acvang
cell service. You may have to run this command mulple mes to

63
Select SMALL, 1MP, or 5MP
CELL IMAGE - sets the size of the image emailed
Standalone Cell Mode only! Select image size to send via LTE:
• 5MP uses 1 MB to 1.5 MB of data per image
• 1MP images use about 250 KB of data per image
• SMALL use 25KB to 75KB of data per image
STATUS UPDATE EMAIL
Every day the cell camera will send a status report. By default the
status report is sent between the hours of 4 AM and 6 AM. When
the status report is sent any images in queue will also be sent to
assure you get your images at least once per day. You can change
the me the status report is sent on the CAMP website.
CAMP SETTINGS
You can change many camera sengs from the CAMP website.
Some of the things you can change are:
• Camera sengs, such as delay, me lapse, ash
• CuddeLink sengs, such as Camera ID & Locaon
Number
• Turn Remotes on & o
• Plus more
Login to your CAMP portal for more informaon.
retrieve the numbers. Refer to acvaon website for details. (M
refers to the modem IMEI number; and C refers to the SIM cards
ICCID number.)

64
PART 5 - HELP
If you suspect your camera is not funconing correctly follow
these steps. Press MODE unl TESTS is displayed. Press MORE to
view the available test features. Press UP to run a test.
WALK - (Detector Test) If you suspect the camera is not detecng
animals place the camera in WALK. Walk in front of the camera.
The red LED will illuminate if it detects you.
RESET - Press UP to reset the camera to factory defaults. It is
good pracce to reset a camera if you think the camera is not
funconing correctly.
BATTERY LEVEL - Displays the voltage level of the baeries. If LOW
or DEAD is displayed you should replace the baeries. Press UP to
display Baery Images (BI) and Baery Days (BD).
BATTERY LOAD - Tests the current capacity of the baery. Press
UP to run the test which will display the % of current capacity in
the baery. This test is more accurate than the Baery Level
voltage test. If the reading is below 50% you should replace the
baeries.
FILTER - Acvates the camera’s lter mover to toggle from night to
day posions. If your night images are not correct this test is
recommended.
IR - Acvates the camera's illuminaon LEDs. Observe the LEDs to
check if they illuminated. For Black Flash® cameras you will need
to use a cell phone camera to see the LEDs.
SD CARD - Veries the camera can read your SD card. If this test
fails replace the SD card.
IMAGE—Records an image and saves it to the SD card. Use your
image viewer (computer or viewer) to check the image.
VIDEO - Records a video and saves it to the SD card. Use your
video viewer (computer or viewer) to check the video.

65
STROBE - Tests the strobe on a white ash camera. The display
will show BUSY for 30 seconds while the strobe charges. Then a 5
second count down will be displayed. When the count reaches 0
the strobe will re. CAUTION—this light is very bright.
COMMON PROBLEMS AND SOLUTIONS
No Images. If your camera is not taking images verify that the
camera is set to about body height of the target animal & is
properly aimed. For best performance we recommend posioning
the camera within 10 to 25 feet from where animals are expected.
Not Working. If the camera is not funconing replace the
baeries with brand-new-from-the-store baeries. Over 50% of
phone calls we get are resolved with new baeries.
Not Detecng. If your camera is not detecng animals use the
WALK TEST to verify the moon sensor is working.
Poor Illuminaon. If the night images are dark or poor quality you
can move the camera closer to the animals, and verify BATTERY
LOAD is 50% or higher. See previous page for instrucons on
baery tesng.

66
GETTING HELP
The easiest way to get help with your Cuddeback camera is to
insert the SD card used in the Cuddeback camera into your
computer. In the root folder is a le named Cuddeback
Help.html. Click this le and your web browser will display a help
le. This le will direct you to product manuals, answers to
common quesons, and view service opons.
If the SD card is not available visit cuddeback.com and click
Support or go to cuddeback.com/support for up to date service
opons and phone numbers.
67
Cuddeback, Cuddeback logo, CuddeLink, Black Flash, Long Range IR are
registered trademarks of Non Typical, Inc. © 2020 Non Typical, Inc.

