
Alienware Command Center 5.x
User's Guide
May 2022
Rev. A00

Notes, cautions, and warnings
NOTE: A NOTE indicates important information that helps you make better use of your product.
CAUTION: A CAUTION indicates either potential damage to hardware or loss of data and tells you how to avoid
the problem.
WARNING: A WARNING indicates a potential for property damage, personal injury, or death.
© 2022 Dell Inc. or its subsidiaries. All rights reserved. Dell Technologies, Dell, and other trademarks are trademarks of Dell Inc. or its
subsidiaries. Other trademarks may be trademarks of their respective owners.

Chapter 1: Introduction................................................................................................................. 5
Chapter 2: Compatibility............................................................................................................... 6
Supported platforms...........................................................................................................................................................6
Supported Alienware computers................................................................................................................................6
Supported Dell G-series computers.......................................................................................................................... 7
Supported displays.............................................................................................................................................................. 7
Supported peripherals.........................................................................................................................................................7
Supported operating systems...........................................................................................................................................8
Chapter 3: What's new in Alienware Command Center 5.5.8..........................................................9
Chapter 4: What's new in Alienware Command Center 5.5........................................................... 10
Chapter 5: Installing Alienware Command Center......................................................................... 11
Download the Alienware Command Center application package............................................................................11
Install Alienware Command Center manually............................................................................................................... 11
Updating Alienware Command Center from Microsoft Store.................................................................................12
Chapter 6: Launch the Alienware Command Center application on your computer .......................13
Chapter 7: Using Alienware Command Center application............................................................ 14
Contextual help walkthrough.......................................................................................................................................... 14
Enable or disable contextual help walkthrough.....................................................................................................14
Cancel contextual help walkthrough....................................................................................................................... 15
Resuming contextual help walkthrough..................................................................................................................15
Reset contextual help walkthrough......................................................................................................................... 15
Home.....................................................................................................................................................................................15
Library................................................................................................................................................................................... 15
Add games to Library.................................................................................................................................................. 15
FX...........................................................................................................................................................................................16
Themes........................................................................................................................................................................... 16
Lighting........................................................................................................................................................................... 16
Macros............................................................................................................................................................................ 17
Device settings..............................................................................................................................................................17
Fusion.................................................................................................................................................................................... 17
Create overclock profiles............................................................................................................................................17
Create thermal profiles............................................................................................................................................... 18
Creating power profiles.............................................................................................................................................. 19
Creating audio profiles................................................................................................................................................ 19
Creating audio recon profiles.................................................................................................................................... 19
Chapter 8: Alienware feature support matrix............................................................................... 20
Contents
Contents 3
Chapter 9: Dell G-series feature support matrix.......................................................................... 22
Chapter 10: Close the Alienware Command Center application on your computer ....................... 23
Chapter 11: Add packages to Alienware Command Center............................................................ 24
Chapter 12: Repair Alienware Command Center........................................................................... 25
Chapter 13: Uninstall Alienware Command Center....................................................................... 26
Chapter 14: Frequently asked questions.......................................................................................27
Chapter 15: Getting help and contacting Alienware..................................................................... 28
4 Contents

Introduction
Alienware Command Center provides a single interface to customize and enhance your gaming experience. Alienware Command
Center also supports AlienFX that enables you to create and assign game-specific lighting configurations to enhance the gaming
experience. It also enables you to create your own individual macros and apply them to the attached peripherals.
Alienware Command Center embeds Overclocking controls and Peripheral controls to ensure a unified experience and the ability
to link these settings to your computer or game.
Release date
May 2022
Current version
5.5
Previous version
5.4
1
Introduction 5

Compatibility
Topics:
• Supported platforms
•
Supported displays
• Supported peripherals
• Supported operating systems
Supported platforms
Supported Alienware computers
● Alienware 15 R4
● Alienware 17 R5
● Alienware Area-51 R5
● Alienware Area-51 R6
● Alienware Area-51 Threadripper Edition R6
● Alienware Area-51 Threadripper Edition R7
● Alienware Area-51m
● Alienware Area-51m R2
● Alienware Aurora R11
● Alienware Aurora R12
● Alienware Aurora R13
● Alienware Aurora R8
● Alienware Aurora R9
● Alienware Aurora Ryzen Edition
● Alienware Aurora Ryzen Edition
● Alienware Aurora Ryzen Edition R14
● Alienware M15
● Alienware M15 R2
● Alienware M15 R3
● Alienware M15 R4
● Alienware M15 R6
●
Alienware M15 R7
● Alienware M15 R5 Ryzen Edition
● Alienware M17
● Alienware M17 R2
● Alienware M17 R3
● Alienware M17 R4
● Alienware M17 R5
● Alienware x14
● Alienware x15 R1
● Alienware x15 R2
● Alienware x17 R1
● Alienware x17 R2
2
6 Compatibility
Supported Dell G-series computers
● Dell G15 5510
● Dell G15 5511
● Dell G15 5515
● Dell G15 5520
● Dell G15 5521 Special Edition
● Dell G15 5525
● Dell Inspiron G3 15 3500
● Dell Inspiron G3 3590
● Dell Inspiron G5 15 5500
● Dell Inspiron G5 15 5505
● Dell Inspiron G5 15 5590
● Dell Inspiron G5 5000
● Dell Inspiron G5 5090
● Dell Inspiron G7 15 5590
● Dell Inspiron G7 15 7500
● Dell Inspiron G7 17 7700
● Dell Inspiron G7 17 7790
Supported displays
● Alienware 27 Gaming Monitor AW2720HFA
● Alienware 27 Gaming Monitor AW2720HF
● Alienware 34 Curved Gaming Monitor AW3420DW
● Alienware 55 OLED Monitor AW5520QF
● Alienware 25 Gaming Monitor (Dark side of the moon) AW2521HF
● Alienware 25 Gaming Monitor (Lunar Light) AW2521HFL
● Alienware 25 Gaming Monitor (Lunar Light) AW2521HFLA
● Alienware 25 Gaming Monitor AW2521H
● Alienware 25 Gaming Monitor (Lunar Light) AW2521HFA
● Alienware 38 Curved Gaming Monitor AW3821DW
● Alienware 27 Gaming Monitor AW2721D
● Alienware 34 Curved OLED Gaming Monitor AW3423DW
Supported peripherals
● Alienware Wireless Gaming Headset AW920H
● Alienware Wireless Gaming Mouse AW720M
● Alienware Wired Gaming Mouse AW320M
● Alienware USB cable with DAC AW510H
● Alienware Wired/Wireless Gaming Mouse AW610M
● Alienware Low-Profile RGB Mechanical Gaming Keyboard AW510K
● Alienware RGB Mechanical Gaming Keyboard AW410K
● Alienware Wireless Gaming Mouse AW310M
● Alienware Gaming Mouse AW510M
● Alienware Mechanical Gaming Keyboard AW310K
● Alienware Advanced Gaming Mouse AW558
● Alienware Elite Gaming Mouse AW958
● Alienware Elite Gaming Mouse AW959
● Alienware Advanced Gaming Keyboard AW568
● Alienware Pro Gaming Keyboard AW768
● Alienware Wireless Gaming Headset AW988
Compatibility
7
Supported operating systems
● Windows 10 1709 and later versions
● Windows 11
8 Compatibility

What's new in Alienware Command Center
5.5.8
● Added Contextual help walkthroughs for Display Monitor settings. The walkthroughs are available only for AW2523HF and
AW2723HF monitors. For more information about Contextual help walkthrough settings, see Contextual help walkthrough.
● Added updates for user interface and user experience settings.
3
What's new in Alienware Command Center 5.5.8 9

What's new in Alienware Command Center
5.5
● Updated the installation procedure by combining all the installation files into a single file. For more information, see Install
Alienware Command Center.
● Contextual help walkthrough feature—See, Contextual help walkthrough.
4
10 What's new in Alienware Command Center 5.5
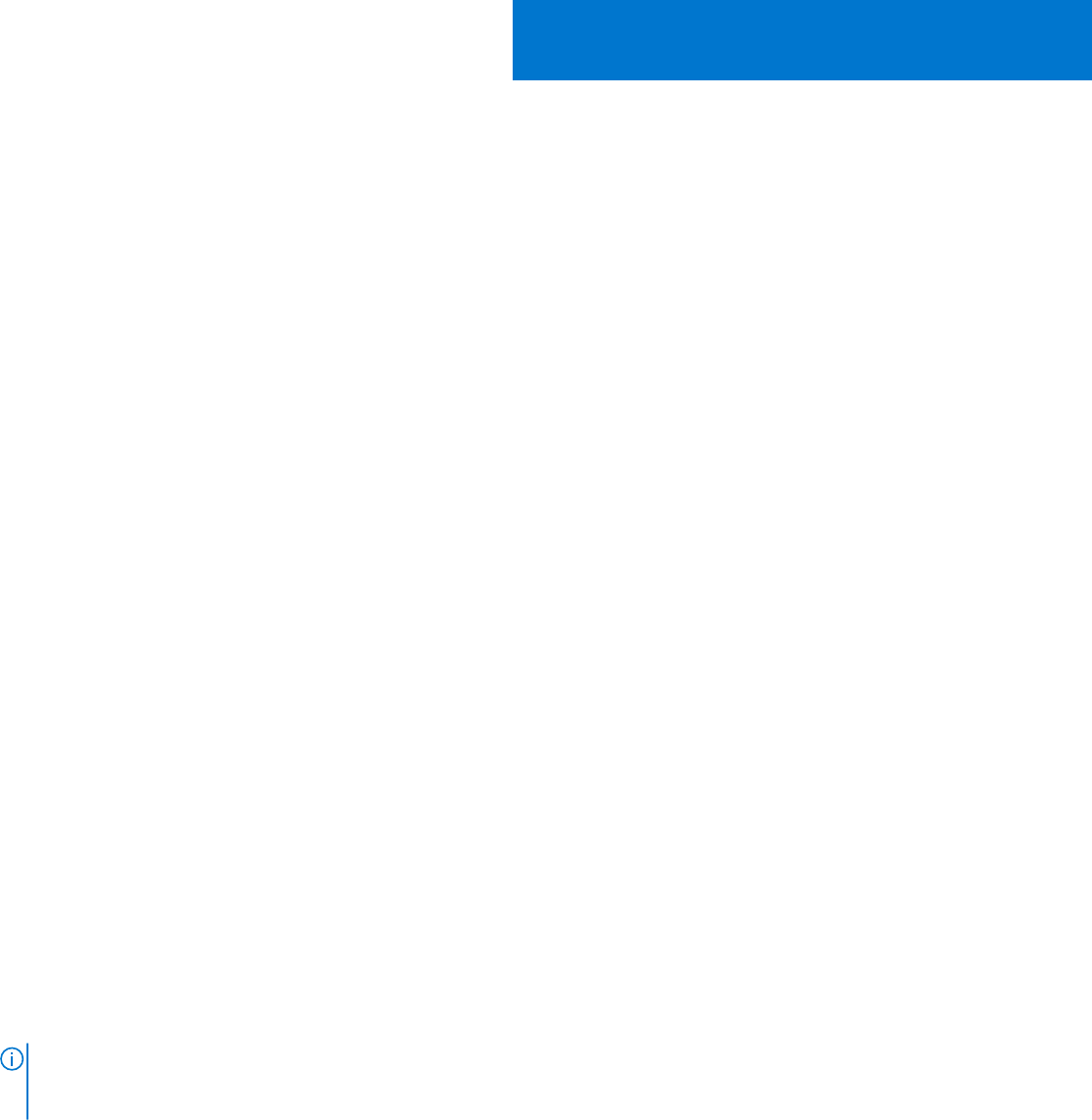
Installing Alienware Command Center
Alienware Command Center is preinstalled and updated automatically on supported computers. If you can successfully launch
the latest version of Alienware Command Center application, you can skip this chapter. The tasks in this chapter are intended
only for those users who must install or reinstall the application.
Topics:
• Download the Alienware Command Center application package
• Install Alienware Command Center manually
• Updating Alienware Command Center from Microsoft Store
Download the Alienware Command Center application
package
Steps
1. Go to www.dell.com/support.
2. In the Enter a Service Tag, Serial Number, Service Request, Model, or Keyword field, type the model number of your
device.
3. Select the product from the results to load the product page.
4. On the product support page, click Drivers & downloads.
5. Click Find drivers.
6. Select the operating system as Windows 10 or Windows 11 from the Operating system drop-down list.
7. Choose the category as Application from the Category drop-down list.
8. Locate the Alienware Command Center application package.
9. Click Download.
Install Alienware Command Center manually
Prerequisites
● Download the latest Alienware Command Center application package from www.dell.com/support. See, Download the
Alienware Command Center application package.
● Ensure that Microsoft Store updates are turned on before installing Alienware Command Center 5.5 manually.
NOTE:
From version 5.5, Alienware Command Center Package Manager is introduced. Alienware Comment Center core
application, overclocking controls, and peripheral installer packages are installed together using the Alienware Command
Center Package Manager. There is no separate package for overclocking profile.
Steps
1. Browse to the location where you have downloaded the application package file and double-click the file.
The Dell Update Package window is displayed.
2. Click INSTALL.
The Alienware Command Center Package Manager window is displayed.
3. Click Next >.
Dell Software License Agreement is displayed.
4. Read through the license agreement and select the I accept the terms in the license agreement radio button to
continue.
5
Installing Alienware Command Center 11

5. Click Install.
The installation of the Alienware Command Center application is initiated. Alienware Comment Center core application,
overclocking controls, and peripheral installer packages are installed automatically through the Alienware Command Center
Package Manager.
NOTE: Alienware overclocking control package is only installed on computers that support overclocking, and you must
restart the computer to complete the installation.
6. Click Finish.
You can restart now by selecting the check box. Do not select the check box if you prefer to restart the computer later. The
Alienware Command Center application is installed successfully.
Updating Alienware Command Center from Microsoft
Store
If you have an older version of Alienware Command Center, it gets updated automatically to the latest version from Microsoft
Store. You must ensure that the Microsoft Store update is turned on. If there is an update, when you launch the Alienware
Command Center application, a message that states Additional components required is displayed. The additional components
are automatically fetched from Microsoft Store. Wait for the installation to complete and restart the computer if required.
NOTE: To enable or disable Microsoft Store updates, click the profile icon at the upper right corner of the Microsoft Store
page, and go to App settings. Use the App updates toggle switch under App settings to enable or disable Microsoft
Store updates.
12 Installing Alienware Command Center

Launch the Alienware Command Center
application on your computer
You can launch the Alienware Command Center application from the Start menu. If you have an Alienware Command Center
desktop icon, you can also launch the application by double-clicking or tapping the icon.
6
Launch the Alienware Command Center application on your computer 13

Using Alienware Command Center
application
Alienware Command Center application consists of the following four tabs:
● HOME
● LIBRARY
● FX
● FUSION
When you launch the Alienware Command Center application, the HOME tab is displayed. You have the following options at the
upper right corner of the Alienware Command Center application:
● Theme slider—You can choose either a light or a dark theme for the Alienware Command Center application interface.
● Settings icon—You can click the settings icon to open the Settings window. You can customize the user interface from the
Settings window.
●
Question mark icon—Opens the integrated User's Guide for Alienware Command Center.
Topics:
• Contextual help walkthrough
• Home
• Library
• FX
• Fusion
Contextual help walkthrough
Contextual help walkthrough feature helps a new user get accustomed to the Alienware Command Center application. The
walkthrough highlights the workflow of the features that you can use in the Alienware Command Center application, and gives
you step-by-step instructions.
Contextual help walkthroughs are available for the following:
● Peripheral setting changes
● Customizing the active theme
● Overclocking setting changes
● Display settings (AW2523HF and AW2723HF)
After you apply a setting using a particular walkthrough, the next time when you open the Alienware Command Center
application, the next available walkthrough is displayed.
Enable or disable contextual help walkthrough
The contextual help walkthrough feature is enabled by default when you open the Alienware Command Center application for
the first time. This section is intended for users who would like to disable the feature and enable it again.
Steps
1. Click the Settings icon.
The Settings window is displayed.
2. Go to the Guides tab.
3. Under Walk-Throughs, select the radio button next to Enable or Disable to enable or disable the feature, respectively.
7
14 Using Alienware Command Center application
Cancel contextual help walkthrough
You can cancel a particular contextual walkthrough in between the workflow.
Steps
1. Click the X at the upper left corner of the contextual help walkthrough pop-up.
A message that asks for your confirmation is displayed.
2. Click Yes to confirm the cancellation of the walkthrough.
The walkthrough is resumed at the current step after you restart the Alienware Command Center application. Select the
Don't show again check box if you want to cancel this particular walkthrough permanently.
Resuming contextual help walkthrough
Contextual help walkthroughs are designed to resume at the step where you have either exited the application or canceled the
walkthrough. The walkthrough resumes from the next step when you restart the Alienware Command Center application, and go
to the same option.
Reset contextual help walkthrough
You can reset the contextual help walkthrough feature to start all the walkthroughs afresh.
Steps
1. Click the Settings icon.
The Settings window is displayed.
2. Go to the Guides tab.
3. Under Reset All, select the check box next to Allow all Walk-Throughs to be shown again.
4. Click Confirm.
Home
HOME tab displays an overview of your settings and the games that you have added to the library. The HOME tab also displays
the FX capabilities that are supported on the device. You can change overclocking, thermal, power, and audio profiles. Your
current theme is displayed in the HOME tab, and you can click the drop-down list to select a new theme or add a theme.
Library
Alienware Command Center automatically searches the games that are installed on your computer and adds them to the library.
You can click the LIBRARY window to see the games that are added. If you cannot find a game that you have installed on your
computer, in the LIBRARY tab, you can add it manually by clicking MANUAL. For more information, see Add games to Library.
Add games to Library
Steps
1. Click ADD GAMES from the HOME window.
The LIBRARY window is displayed. Alienware Command Center automatically searches the games that are installed on your
computer and adds them to the library.
2. If you cannot find your game in the list, click MANUAL to add the game manually.
A list of applications that are installed on your computer is displayed.
a. To add a particular game from the list to the library, select the checkbox next to the game and click ADD TO LIBRARY.
Using Alienware Command Center application
15

b. If you cannot find the game in the list of applications, click BROWSE to browse your computer. Click Open after you
select the game to add it to the library.
The newly added game is displayed under the ALL tab.
3. Hover over the newly added game to see the options that are available. The available options are:
● Favorite—Click the favorite icon to add the particular game to the FAVORITES tab.
● Settings—Click the settings icon to view the details of the game, change the artwork of the game, or to delete the
game from the library.
● Launch—Click LAUNCH to launch the game.
FX
You can create and manage the AlienFX zones using the FX tab. You can create themes and apply lighting to different zones on
your computer, display, and peripherals.
Themes
You can either work in the ACTIVE DEFAULT THEME, or you can create a theme and assign to a game. In your custom theme,
you can go to the individual devices screen and set macros or lighting according to the game. These settings are associated
with the theme that you created. Once you launch the game, this theme and all the associated lighting, macros, and settings are
applied automatically. When you navigate away from that game, the theme automatically reverts to ACTIVE DEFAULT THEME.
If you start a different game which has a different game theme that is assigned to it, Alienware Command Center automatically
changes the theme.
Create themes
Steps
1. Go to the FX tab.
2. Select the device that you want to create a theme for, from the upper right corner of the screen.
NOTE: Not all settings and macros are available for all devices.
3. Click the icon next to the CREATE NEW THEME text box to enter a name for the theme.
NOTE: Alternatively, you can select a game from the HOME tab and choose ADD NEW FX THEME.
4. Click CHOOSE GAME to assign the theme to a game.
5. In the LIGHTING tab, click the drop-down list to select an animation.
6. Select the required color palette and adjust the brightness, tempo, or the duration of the animation.
7. Click the MACROS tab to create and assign macros to the theme.
8. Click the SETTINGS tab to apply device-specific settings.
9. Click SAVE THEME.
The Theme saved successfully! message is displayed.
Lighting
You can create themes and apply lighting to different zones on your computer or the connected peripheral. Select a device to
see the different lighting options available.
Create Lighting
Steps
1. Click LIGHTING under the FX tab.
A pop-up menu appears prompting you to select the device to which you want to apply lighting.
16
Using Alienware Command Center application

2. Select the device.
3. On the image of the device, select one or more zones for which you want to adjust the lighting.
4. In the LIGHTING tab, click the drop-down list to select an animation.
NOTE: You cannot create animations. However, you can edit and customize the animation to fit different games. The
animation list in the drop-down may vary depending on the devices that are connected.
5. Select the required color from the color palette or enter the RGB values of the required color.
6. Adjust the brightness, tempo, or the duration of the animation.
7. Click SAVE THEME to apply the lighting to the theme.
Macros
Macro is a set of instructions that can be assigned to a single key, to perform a task. There are dedicated keys on the keyboard
or the devices that you connect to the computer for assigning macros. These keys are highlighted when you select the device in
the MACROS tab. You can create, edit, switch, assign, and record a macro using Alienware Command Center.
Create a macro
Steps
1. Click MACROS under the FX tab.
A menu appears, prompting you to select the device to which you want to apply macros.
2. Select the device.
3. In the MACROS tab, click + to create a macro.
The CREATE NEW MACRO dialog box is displayed.
4. Select the type of macro that you want to create by clicking the tab. The following are the tabs:
● KEYSTROKE—Assign a particular keystroke to another key on the Alienware keyboard. For example, if you assign the
keystroke for the letter X to the Q key on the keyboard, X gets typed when you press the Q key.
● MACRO—Create complex macros, record actions, and assign the keystroke combinations to a macro. Click REC and
STOP to start and stop recording the macro, respectively.
● SHORTCUT—Enter a shortcut to a program, folder, or website. Click SAVE to save the shortcut created.
● TEXT BLOCK—Enter preassigned text when a key is pressed.
5. Click SAVE to save the macro.
6. Click SAVE THEME to apply the macro to the theme.
7. To assign a macro to a particular key, drag and drop the macro to one of the available keys for macro on the device.
Device settings
SETTINGS under FX tab can be used to reset the device to factory default settings or to update the firmware of the device.
Settings for the devices can vary. You may see other options depending on the device that you connect.
Fusion
From the FUSION tab, you can use power management, thermal management, overclocking, and audio features.
Create overclock profiles
Steps
1. Under the FUSION tab, click
to create an overclock profile.
2. In the Overclock Profiles section, click NEW PROFILE and enter the profile name.
3. Set the CPU, GPU, and memory settings from the right pane.
4. Click the ADVANCED VIEW tab next to the CPU OVERVIEW tab, to change the following settings:
Using Alienware Command Center application
17

● Frequency
● Voltage
● Voltage Offset
NOTE: The settings in the ADVANCED VIEW tab can differ depending on your computer and CPU type.
5. Click the ADVANCED VIEW tab next to the GPU OVERVIEW tab, to change the following settings:
● Power Limit %
● Thermal Limit
● Core Clock
● Memory Clock
NOTE: The settings in the ADVANCED VIEW tab can differ depending on your computer and GPU type.
6. Click the ADVANCED VIEW tab next to the MEMORY OVERVIEW tab, and then select the RAM for overclocking.
7. Click TEST & SAVE.
A pop-up window appears and begins testing the profile's settings. After testing the overclock profile, the test result is
displayed.
8. Click SAVE if the test is successful.
The overclock profile is saved and the saved profile is displayed in the overclock profile list. If the test is not successful, a
dialog box is displayed, prompting you to confirm the recommended settings by Alienware Command Center.
9. Click Yes.
The recommended settings are displayed under the ADVANCED VIEW tab.
10. Click SAVE to save the recommended settings.
11. Select the box next to the name of the overclock profile to select and activate the particular profile.
To duplicate an overclock profile, you can right-click the name of the profile, and select DUPLICATE.
NOTE:
You can click REVERT from the ADVANCED VIEW tab to revert the overclock settings to previously saved
settings.
Create thermal profiles
About this task
You can create thermal profiles to set the temperature and speed of the following fans:
● CPU fan
● GPU fan
● PCI fan
The fans and sensors can differ depending on the device model. The settings may differ depending on the device type.
Steps
1. Under the FUSION tab, click .
The Fusion module for thermals is displayed.
2. In the THERMAL PROFILES section, click NEW PROFILE to create a new thermal profile.
3. Click HISTORY to see a short history of the temperature and the speed.
4. Click ADVANCED tab to change the following settings:
● Auto Managed
● Offset
● Smooth Line
5. Click SAVE.
The newly created thermal profile is displayed in the THERMAL PROFILES list.
6. Select the box next to the name of the thermal profile to select and activate the particular profile.
NOTE: You can click REVERT from the ADVANCED tab to revert the thermal settings to previously saved settings.
18 Using Alienware Command Center application

Creating power profiles
You can create power profiles to set the power and battery settings.
Steps
1. Under the FUSION tab, click .
The Fusion module for power management is displayed.
2. In the Power Management section, click NEW PROFILE to create a power profile.
3. Enter the name of the power profile.
4. Click OK.
The newly created power profile is displayed in the Power Management section.
5. Select the power management profile and set the power and battery settings.
6. Select the box next to the name of the power management profile to select and activate the particular profile.
Creating audio profiles
Steps
1. Under the FUSION tab, click
.
The Fusion module for audio is displayed.
2. In the AUDIO PROFILES section, click NEW PROFILE to create a new audio profile.
3. Enter the name of the power profile.
4. Set the following settings:
● Microphone volume
● Audio effects
● Custom EQ
5. Click SAVE.
The newly created audio profile is displayed in the AUDIO PROFILES section.
Creating audio recon profiles
Steps
1. Under the FUSION tab, click
.
The Fusion module for audio recon is displayed.
2. In the RECON PROFILES section, click NEW PROFILE to create an audio recon profile.
3. Enter the name of the audio recon profile.
4. Set the audio recon settings.
5. Click SAVE.
The newly created audio recon profile is displayed in the RECON PROFILES section.
Using Alienware Command Center application
19

Alienware feature support matrix
Table 1. Alienware support matrix
System Alien FX 2.0 Alien Fusion Game Library Thermal Controls Overclocking
Controls—Full or
partial support
Alienware 15 R4 Supported Supported Supported Supported Supported
Alienware 17 R5 Supported Supported Supported Supported Supported
Alienware Area-51
R5
Supported Supported Supported Supported Supported
Alienware Area-51
R6
Supported Supported Supported Supported Supported
Alienware Area-51
Threadripper
Edition R6
Supported Supported Supported Supported Supported
Alienware Area-51
Threadripper
Edition R7
Supported Supported Supported Supported Supported
Alienware
Area-51m
Supported Supported Supported Supported Supported
Alienware
Area-51m R2
Supported Supported Supported Supported Supported
Alienware Aurora
R11
Supported Supported Supported Supported Supported
Alienware Aurora
R12
Supported Supported Supported Supported Supported
Alienware Aurora
R13
Supported Supported Supported Supported Supported
Alienware Aurora
R8
Supported Supported Supported Supported Supported
Alienware Aurora
R9
Supported Supported Supported Supported Supported
Alienware Aurora
Ryzen Edition
Supported Supported Supported Supported Supported
Alienware Aurora
Ryzen Edition
Supported Supported Supported Supported Supported
Alienware Aurora
Ryzen Edition R14
Supported Supported Supported Supported Supported
Alienware M15 Supported Supported Supported Supported Supported
Alienware M15 R2 Supported Supported Supported Supported Supported
Alienware M15 R3 Supported Supported Supported Supported Supported
Alienware M15 R4 Supported Supported Supported Supported Supported
Alienware M15 R6 Supported Supported Supported Supported Supported
8
20 Alienware feature support matrix

Table 1. Alienware support matrix (continued)
System Alien FX 2.0 Alien Fusion Game Library Thermal Controls Overclocking
Controls—Full or
partial support
Alienware M15 R7 Supported Supported Supported Supported Supported
Alienware M15 R5
Ryzen Edition
Supported Supported Supported Supported Supported
Alienware M17 Supported Supported Supported Supported Supported
Alienware M17 R2 Supported Supported Supported Supported Supported
Alienware m17 R3 Supported Supported Supported Supported Supported
Alienware m17 R4 Supported Supported Supported Supported Supported
Alienware m17 R5 Supported Supported Supported Supported Supported
Alienware x14 Supported Supported Supported Supported Supported
Alienware x15 R1 Supported Supported Supported Supported Supported
Alienware x15 R2 Supported Supported Supported Supported Supported
Alienware x17 R1 Supported Supported Supported Supported Supported
Alienware x17 R2 Supported Supported Supported Supported Supported
Alienware X51 Supported Supported Supported Supported Supported
Alienware M11x R3 Supported Supported Supported Supported Supported
Alienware M14x
R1/R2
Supported Supported Supported Supported Supported
Alienware M17x
R3/R4
Supported Supported Supported Supported Supported
Alienware M18x
R1/R2
Supported Supported Supported Supported Supported
Alienware M11x
R1/R2
Supported Supported Supported Supported Supported
Alienware M15x Supported Supported Supported Supported Supported
Alienware M17x
R1/R2
Supported Supported Supported Supported Supported
Alienware Aurora
ALX
Supported Supported Supported Supported Supported
Alienware feature support matrix 21

Dell G-series feature support matrix
NOTE: Systems must be configured with the optional RGB keyboard in order to support Alien FX 2.0. Systems that are
configured with the standard backlit keyboard do not support AlienFX 2.0. See your invoice to confirm the type of keyboard
in your computer.
Table 2. Dell G-series support matrix
System Alien FX 2.0 Alien Fusion Game Library Thermal Controls Overclocking
Controls
Dell G15 5510 Supported Supported Supported Supported N/A
Dell G15 5511 Supported Supported Supported Supported N/A
Dell G15 5515 Supported Supported Supported Supported N/A
Dell G15 5520 Supported Supported Supported Supported N/A
Dell G15 5521
Special Edition
Supported Supported Supported Supported N/A
Dell G15 5525 Supported Supported Supported Supported N/A
Dell Inspiron G3 15
3500
Supported Supported Supported Supported N/A
Dell Inspiron G3
3590
Supported Supported Supported Supported N/A
Dell Inspiron G5 15
5500
Supported Supported Supported Supported N/A
Dell Inspiron G5 15
5505
Supported Supported Supported Supported N/A
Dell Inspiron G5 15
5590
Supported Supported Supported Supported N/A
Dell Inspiron G5
5000
Supported Supported Supported Supported N/A
Dell Inspiron G5
5090
Supported Supported Supported Supported N/A
Dell Inspiron G7 15
5590
Supported Supported Supported Supported N/A
Dell Inspiron G7 15
7500
Supported Supported Supported Supported N/A
Dell Inspiron G7 17
7700
Supported Supported Supported Supported N/A
Dell Inspiron G7 17
7790
Supported Supported Supported Supported N/A
9
22 Dell G-series feature support matrix

Close the Alienware Command Center
application on your computer
Click or tap the X at the upper-right corner of the Alienware Command Center application to close.
NOTE: Alienware Command Center services continue to run in the background after you close the application. When you
launch a game, these services detect and activate the preassigned FX game themes automatically.
10
Close the Alienware Command Center application on your computer 23

Add packages to Alienware Command Center
Alienware Command Center Packager Manager automatically scans and installs the required application packages for your
computer and connected peripherals. This topic is intended only for those users who must install a missing package that did not
get installed automatically.
Steps
1. Click the Search icon from the taskbar.
2. In the search field, type Apps & features.
The search results are displayed.
3. Click Apps & features from the search results.
4. In the search field under Apps & features, type Alienware Command Center Package Manager.
The search results are displayed.
5. Click Alienware Command Center Package Manager, and click the Modify button.
The program maintenance options are displayed.
6. Click Add Packages.
Alienware Command Center Package manager scans your computer and installs all the missing application packages.
7. Click Finish to exit.
11
24 Add packages to Alienware Command Center

Repair Alienware Command Center
This task is intended for users who are facing issues with the Alienware Command Center application. You can repair Alienware
Command Center application and reinstall individual features using this option.
Steps
1. Click the Search icon from the taskbar.
2. In the search field, type Apps & features.
The search results are displayed.
3. Click Apps & features from the search results.
4. In the search field under Apps & features, type Alienware Command Center Package Manager.
The search results are displayed.
5. Click Alienware Command Center Package Manager, and click the Modify button.
The program maintenance options are displayed.
6. Click Repair.
The feature selection window is displayed.
7. Select the features that must be reinstalled and click Repair.
The selected features are reinstalled, and the Alienware Command Center application is repaired.
8. Click Finish to exit.
You may have to restart the computer, depending on the features that are reinstalled.
12
Repair Alienware Command Center 25

Uninstall Alienware Command Center
Steps
1. Click the Search icon from the taskbar.
2. In the search field, type Apps & features.
The search results are displayed.
3. Click Apps & features from the search results.
4. In the search field under Apps & features, type Alienware Command Center Package Manager.
The search results are displayed.
5. Click Alienware Command Center Package Manager, and click the Modify button.
The program maintenance options are displayed.
6. Click Remove.
The uninstallation of the Alienware Command Center Package manager is initiated.
NOTE: Alienware Command Center and all the related packages including the OC control package gets uninstalled
during this process.
7. Click Finish to exit.
13
26 Uninstall Alienware Command Center

Frequently asked questions
1. What is different in the Alienware Command Center 5.5 installation process?
Alienware Command Center Package Manager that installs all the required Alienware Command Center applications for your
computer is introduced.
2. What is the advantage of the new installation process?
There is only a single package that is called Alienware Command Center Package Manager that must be installed. All the
other packages that are required for your computer are installed through Alienware Command Center Package Manager.
3. What are the different packages that get fetched through Alienware Command Center Package Manager?
Alienware Comment Center core application, overclocking controls, and peripheral installer packages are fetched through
Alienware Command Center Package Manager.
4. What happened to the OC control package in the Alienware Command Center 5.5 release?
OC control package gets installed through the Alienware Command Center Package Manager automatically. Do not install
the OC control package separately.
5. Why is the file size of Alienware Command Center 5.5 different from other packages at Dell.com/support?
All the required applications for your computer are fetched and installed through the Alienware Command Center Package
Manager. The file size of Alienware Command Center Package Manager is different from the application packages that are
being fetched through it.
6. What are the different ways that I can install Alienware Command Center 5.5?
Alienware Command Center is updated automatically through Microsoft Store updates. You can also download the Alienware
Command Center Package Manager from www.dell.com/support and update the application.
7. Should I manually download and install Alienware Command Center Package Manager to update Alienware Command Center
version from 5.4 to 5.5?
No. If the Microsoft Store updates are turned on, the Alienware Command Center is updated to the latest version
automatically.
8. Can I install an older version of Alienware Command Center?
You can install an older version from www.dell.com/support. If the Microsoft Store updates are turned on, the Alienware
Command Center is updated automatically. If you want to use an older version, you must turn off the Microsoft Store
updates.
NOTE: If you turn off Microsoft Store updates, the automatic updates are paused for all Microsoft Store applications.
9. What happens to the installation process if my computer shuts down in between the installation?
When you turn on your computer, the installation is resumed from where it was stopped.
10. Why is the installation period longer than usual?
During the installation process, the Alienware Command Center Package Manager is first extracted. The extraction of the file
takes only about 20 s. After the file is extracted, all the required packages for your computer are downloaded and installed
through Alienware Command Center Package Manager. The download and installation speed depends on the speed of the
Internet connection.
14
Frequently asked questions 27

Getting help and contacting Alienware
Self-help resources
You can get information and help on Alienware products and services using these online self-help resources:
Table 3. Alienware products and online self-help resources
Self-help resources Resource location
Information about Alienware products and services www.alienware.com
My Dell app
Tips
Contact Support In Windows search, type Contact Support, and press Enter.
Online help for operating system www.dell.com/support/windows
Access top solutions, diagnostics, drivers and downloads,
and learn more about your computer through videos,
manuals and documents.
Your Alienware computer is uniquely identified by a Service Tag
or Express Service Code. To view relevant support resources for
your Dell computer, enter the Service Tag or Express Service
Code at www.dell.com/support.
For more information on how to find the Service Tag for your
computer, see Locate the Service Tag on your computer.
VR Support www.dell.com/VRsupport
Videos providing step-by-step instructions to service your
computer
www.youtube.com/alienwareservices
Contacting Alienware
To contact Alienware for sales, technical support, or customer service issues, see www.alienware.com.
NOTE: Availability varies by country/region and product, and some services may not be available in your country/region.
NOTE: If you do not have an active Internet connection, you can find contact information about your purchase invoice,
packing slip, bill, or Dell product catalog.
15
28 Getting help and contacting Alienware
