
DIVISION OF INFORMATION TECHNOLOGY
California State University, Dominguez Hills
p. | 1
How to Use Collaborate
Created on: 7/17/2017
Last Updated: 8/7/2017
HOW TO USE BLACKBOARD COLLABORATE

DIVISION OF INFORMATION TECHNOLOGY
California State University, Dominguez Hills
p. | 2
How to Use Collaborate
Created on: 7/17/2017
Last Updated: 8/7/2017
TABLE OF CONTENTS
Audience ............................................................................................................................... 4
System Requirements ............................................................................................................ 4
Introduction .......................................................................................................................... 4
Open the Blackboard Collaborate Ultra page ......................................................................... 5
Create a Session in Blackboard .............................................................................................. 6
Post Session Link to a Blackboard Course ........................................................................................8
Join a Session ........................................................................................................................ 9
Connect Headset ............................................................................................................................9
Verify Internet Connection .............................................................................................................9
Join Session ....................................................................................................................................9
Meeting Room Layout ......................................................................................................... 10
Session Menu ............................................................................................................................... 10
Collaborate Menu ........................................................................................................................ 10
Media Space ................................................................................................................................ 10
Collaborate Meeting Room Layout (Expanded View) ..................................................................... 11
Meeting Preparation ........................................................................................................... 12
Setup Camera and Microphone .................................................................................................... 12
Setup Participant Rights ............................................................................................................... 15
Recording ..................................................................................................................................... 16
View a Recorded Session .............................................................................................................. 18
Session Recording Layout ............................................................................................................. 19
Share and Interact ............................................................................................................... 20
Audio and Camera Controls .......................................................................................................... 20
Participants Panel ........................................................................................................................ 21
Change Participant Rights ............................................................................................................. 22
Mute All ....................................................................................................................................... 22
Chat ............................................................................................................................................. 23
Upload and Share Presentation .................................................................................................... 24
Presentation Sharing Layout ......................................................................................................... 25
Change Slides ............................................................................................................................... 25
Open/Close Slide Navigator .......................................................................................................... 25
Use Pointer .................................................................................................................................. 26
Stop Sharing Presentation ............................................................................................................ 26
Delete a Presentation ................................................................................................................... 26
Share Screen ................................................................................................................................ 27

DIVISION OF INFORMATION TECHNOLOGY
California State University, Dominguez Hills
p. | 3
How to Use Collaborate
Created on: 7/17/2017
Last Updated: 8/7/2017
Stop Sharing Screen ...................................................................................................................... 28
Application Sharing Indicators ...................................................................................................... 28
Share Whiteboard ........................................................................................................................ 29
Whiteboard Layout ...................................................................................................................... 30
Stop Sharing Whiteboard ............................................................................................................. 30
Exit Meeting ........................................................................................................................ 31
Appendix ............................................................................................................................. 32

DIVISION OF INFORMATION TECHNOLOGY
California State University, Dominguez Hills
p. | 4
How to Use Collaborate
Created on: 7/17/2017
Last Updated: 8/7/2017
AUDIENCE
This document is for first time users of Blackboard Collaborate Ultra.
SYSTEM REQUIREMENTS
We recommend a reliable, fast internet connection (cable or faster) and a modern web browser such as
Firefox (version 49 and up).
FOR THE BEST EXPERIENCE WITH COLLABORATE ULTRA, USE MOZILLA FIREFOX (WWW.GETFIREFOX.COM).
INTRODUCTION
Blackboard Collaborate Ultra is a web-based video conferencing tool which allows you to meet with
others to present, share and collaborate.
This document will cover how to do the following:
• Creating a session in Blackboard
• Joining a Collaborate meeting room
• Setting up a Collaborate meeting room
• Sharing and interacting using presentations, screen sharing and whiteboard tools
• Exiting a meeting
THE STEPS IN THIS DOCUMENT ARE ILLUSTRATED USING MOZILLA FIREFOX.

DIVISION OF INFORMATION TECHNOLOGY
California State University, Dominguez Hills
p. | 5
How to Use Collaborate
Created on: 7/17/2017
Last Updated: 8/7/2017
OPEN THE BLACKBOARD COLLABORATE ULTRA PAGE
To access the page for Blackboard Collaborate Ultra in your course, do the following:
1. Go to the course menu (left column on the course page)
2. Click COURSE TOOLS
3. Click BLACKBOARD COLLABORATE ULTRA

DIVISION OF INFORMATION TECHNOLOGY
California State University, Dominguez Hills
p. | 6
How to Use Collaborate
Created on: 7/17/2017
Last Updated: 8/7/2017
CREATE A SESSION IN BLACKBOARD
Before joining a session, a session will need to be created. The link to the session will also need to be
shared with students in the course.
To create a Collaborate session in your Blackboard course, do the following in the
Blackboard
Collaborate Ultra page:
1. Click CREATE SESSION
2. In the side panel, enter a SESSION NAME
3. In Event Details, specify a START AND END DATE AND TIME
4. Click SESSION SETTINGS

DIVISION OF INFORMATION TECHNOLOGY
California State University, Dominguez Hills
p. | 7
How to Use Collaborate
Created on: 7/17/2017
Last Updated: 8/7/2017
5. In SESSION SETTINGS, verify that the following
options are checked:
a. Share Audio
b. Share Video
c. Post Chat Messages
6. Click Save
WHEN A SESSION IS CREATED, IT WILL BE DISPLAYED ON
THE BLACKBOARD COLLABORATE ULTRA PAGE.

DIVISION OF INFORMATION TECHNOLOGY
California State University, Dominguez Hills
p. | 8
How to Use Collaborate
Created on: 7/17/2017
Last Updated: 8/7/2017
POST SESSION LINK TO A BLACKBOARD COURSE
To share the session in a course, the URL (web address) to the session will need to be copied and posted
into the Blackboard course for students to access.
From the Blackboard Collaborate Ultra page
, (where the session was just created) do the following:
1. Click ELLIPSIS ICON to display the session options
2. Click COPY GUEST LINK
3. Go to the course menu and click CONTENT
4. Select BUILD CONTENT
5. Click WEB LINK
In the CREATE A WEB LINK page, do the following:
6. ENTER A NAME in the name field
7. PASTE THE COPIED GUEST LINK in the URL field
8. ENTER A DESCRIPTION (Optional)
9. Click SUBMIT

DIVISION OF INFORMATION TECHNOLOGY
California State University, Dominguez Hills
p. | 9
How to Use Collaborate
Created on: 7/17/2017
Last Updated: 8/7/2017
JOIN A SESSION
Before joining a session, connect your headset and verify your internet connection, in order to minimize
any connection and/or communication issues.
CONNECT HEADSET
Connect a headset to the computer and wait a few moments for the operating system to detect the
device. If the headset has a built-in mute button, make a note of that in case there are in-meeting audio
issues. Refer to your headset’s product documentation for more information.
CONNECT YOUR HEADSET AND WEBCAM BEFORE JOINING A SESSION.
VERIFY INTERNET CONNECTION
It is recommended to conduct Blackboard Collaborate Ultra sessions with a computer that is connected
by a network cable. If a wireless connection will be used, make sure you are near the wireless access
point to ensure a strong wireless signal.
JOIN SESSION
Join the meeting through the Blackboard Collaborate Ultra page. Click the name of the session to join.

DIVISION OF INFORMATION TECHNOLOGY
California State University, Dominguez Hills
p. | 10
How to Use Collaborate
Created on: 7/17/2017
Last Updated: 8/7/2017
MEETING ROOM LAYOUT
The meeting room layout is made of three sections, the Session menu, Collaborate panel and the media
space.
SESSION MENU
The session menu is found on the upper-left section of the screen. It contains the meeting’s technical
controls. You can start and stop recordings, get help and exit the meeting in the session menu.
COLLABORATE MENU
The Collaborate menu is found on the lower-right section of the screen. It contains the meeting’s
collaboration tools. You can chat, view participants, share presentations, view your meeting settings and
setup your camera and microphone in the Collaborate menu.
MEDIA SPACE
The media space is located at the center of the screen. It displays session content and contains
presentation slide controls, whiteboard tools, and personal camera and microphone controls.

DIVISION OF INFORMATION TECHNOLOGY
California State University, Dominguez Hills
p. | 12
How to Use Collaborate
Created on: 7/17/2017
Last Updated: 8/7/2017
MEETING PREPARATION
Before the meeting begins, configure your camera and microphone so you look and sound your best. In
addition, provide attendees with the appropriate meeting privileges so that they can participate.
SETUP CAMERA AND MICROPHONE
TO MINIMIZE POTENTIAL DEVICE ISSUES, CONNECT A HEADSET TO THE COMPUTER BEFORE JOINING A COLLABORATE
SESSION.
To setup a headset in a Collaborate session, do the following:
1. Click the COLLABORATE MENU icon
2. Click MY SETTINGS
3. Click SETUP YOUR CAMERA
AND MICROPHONE

DIVISION OF INFORMATION TECHNOLOGY
California State University, Dominguez Hills
p. | 13
How to Use Collaborate
Created on: 7/17/2017
Last Updated: 8/7/2017
4. In the Firefox audio and video preferences menu, SELECT A VIDEO DEVICE
5. Select a MICROPHONE device
6. Click ALLOW
7. Follow the steps for the audio test
IF YOU DO NOT HEAR ANYTHING, VERIFY THAT THE HEADSET IS connected and not muted.

DIVISION OF INFORMATION TECHNOLOGY
California State University, Dominguez Hills
p. | 14
How to Use Collaborate
Created on: 7/17/2017
Last Updated: 8/7/2017
8. Follow the steps for the camera test (if applicable)
Once the audio and video tests are finished, Collaborate will return to the My Settings screen.
9. Click X to close the COLLABORATE PANEL

DIVISION OF INFORMATION TECHNOLOGY
California State University, Dominguez Hills
p. | 15
How to Use Collaborate
Created on: 7/17/2017
Last Updated: 8/7/2017
SETUP PARTICIPANT RIGHTS
Before the meeting begins, verify that the participants have the proper rights. Verify these rights by
doing the following:
1. Click the COLLABORATE MENU icon
2. Click MY SETTINGS
3. Click SESSION SETTINGS
IF YOU DO NOT SEE SESSION SETTINGS, SCROLL DOWN.
4. Select the following participant options
a. Share audio
b. Share video
c. Post chat messages
d. Draw on whiteboard and files (Optional)
5. Click X to close the COLLABORATE PANEL

DIVISION OF INFORMATION TECHNOLOGY
California State University, Dominguez Hills
p. | 16
How to Use Collaborate
Created on: 7/17/2017
Last Updated: 8/7/2017
RECORDING
Use the recording tool to record sessions for future viewing.
IF YOU ARE SHARING A PRESENTATION, PLEASE ALLOW 10 TO 15 SECONDS FOR THE RECORDING TO INCLUDE THE
PRESENTATION.
To start recording, do the following:
1. Click the SESSION MENU
2. Click START RECORDING
3. When a session is recorded,
Collaborate will display a
message on the right.
4. In addition, the session menu icon will display a camera icon.

DIVISION OF INFORMATION TECHNOLOGY
California State University, Dominguez Hills
p. | 17
How to Use Collaborate
Created on: 7/17/2017
Last Updated: 8/7/2017
To stop a recording:
1. Click the SESSION MENU
2. Click STOP RECORDING
3. When a recording stops,
Collaborate will display a
message on the right.
4. In addition, the session menu will return to normal.
SESSION RECORDINGS WILL TAKE SOME TIME TO DISPLAY IN THE COLLABORATE ULTRA RECORDINGS PAGE.

DIVISION OF INFORMATION TECHNOLOGY
California State University, Dominguez Hills
p. | 18
How to Use Collaborate
Created on: 7/17/2017
Last Updated: 8/7/2017
VIEW A RECORDED SESSION
Recorded sessions in Collaborate can be viewed later. Recorded sessions can be accessed in the course’s
Blackboard Collaborate Ultra page.
RECENTLY COMPLETED RECORDINGS WILL TAKE SOME TIME TO DISPLAY IN THE BLACKBOARD COLLABORATE ULTRA
PAGE.
To access a recording from the Blackboard Collaborate Ultra page, do the following:
1. Click the MENU
2. Click RECORDINGS
3. SELECT A RECORDING

DIVISION OF INFORMATION TECHNOLOGY
California State University, Dominguez Hills
p. | 20
How to Use Collaborate
Created on: 7/17/2017
Last Updated: 8/7/2017
SHARE AND INTERACT
AUDIO AND CAMERA CONTROLS
The controls to toggle the microphone and camera can be found on the lower section of the media
space.
Click the icons to toggle between on and off.
Microphone
Video
Microphone on
Camera on
Microphone off
Camera off

DIVISION OF INFORMATION TECHNOLOGY
California State University, Dominguez Hills
p. | 21
How to Use Collaborate
Created on: 7/17/2017
Last Updated: 8/7/2017
PARTICIPANTS PANEL
The participants’ panel displays all attendees in the room. There are also options available to change
participant rights, change participant roles, and mute one or all participants.
To open the participants’ panel, do the following:
1. Click Collaborate menu icon
2. Click Participants
3. The PARTICIPANTS’ PANEL will display meeting room
attendees, connectivity strength, and indicate if audio is on.
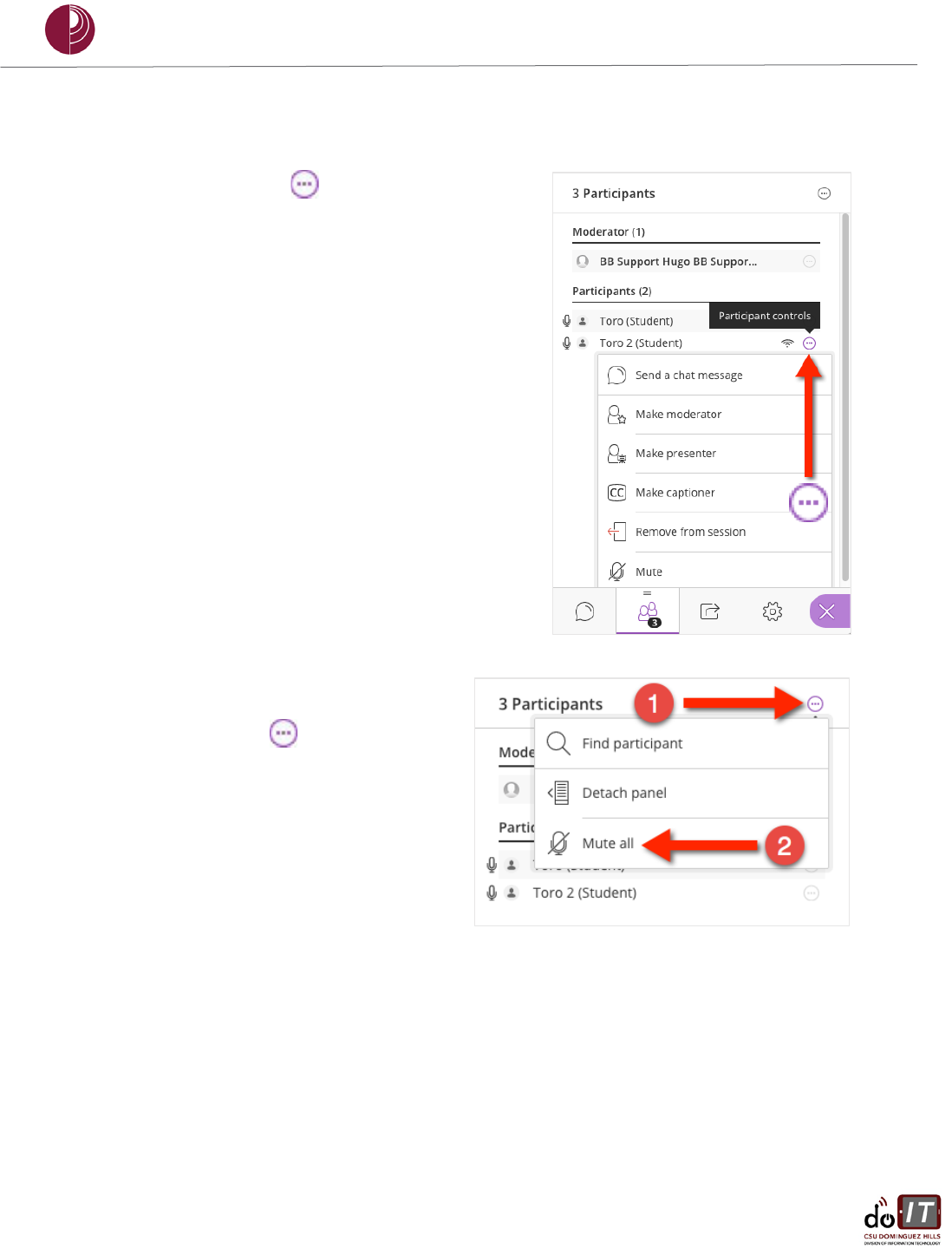
DIVISION OF INFORMATION TECHNOLOGY
California State University, Dominguez Hills
p. | 22
How to Use Collaborate
Created on: 7/17/2017
Last Updated: 8/7/2017
CHANGE PARTICIPANT RIGHTS
Use the PARTICIPANT CONTROLS to change participant rights
1. Clicking the ELLIPSIS ICON next to a participant’s name.
From the participant controls menu, you can manage
the following:
• Send a chat message
• Make moderator
• Make presenter
• Make captioner
• Remove from session
• Mute
MUTE ALL
To mute all participants in the meeting room
1. Click the ELLIPSIS ICON on the upper right
corner of the participants’ panel
2. Click MUTE ALL.

DIVISION OF INFORMATION TECHNOLOGY
California State University, Dominguez Hills
p. | 23
How to Use Collaborate
Created on: 7/17/2017
Last Updated: 8/7/2017
CHAT
Use chat to communicate with other attendees in the session.
WEB ADDRESS LINKS POSTED IN CHAT BECOME CLICKABLE LINKS.
To send messages to other attendees using the chat tool, do the following:
1. Click COLLABORATE MENU icon
2. Click CHAT
3. ENTER A MESSAGE in the text field and press the enter key

DIVISION OF INFORMATION TECHNOLOGY
California State University, Dominguez Hills
p. | 24
How to Use Collaborate
Created on: 7/17/2017
Last Updated: 8/7/2017
UPLOAD AND SHARE PRESENTATION
PowerPoint presentations files (PPT and PPTX) can be uploaded and shared in the media space. This
section will demonstrate how to upload, share and use a PowerPoint presentation in a Collaborate
session.
COLLABORATE ULTRA CAN UPLOAD POWERPOINT PRESENTATION .PPT AND .PPTX FILES UNDER 60MB.
THE SHARE FILES FEATURE DOES NOT SUPPORT ANIMATIONS IN POWERPOINT.
To share a PowerPoint presentation, do the following:
1. Click COLLABORATE MENU icon
2. Click SHARE
3. Click SHARE FILES
4. Click ADD FILES and navigate to the location of the PPT or PPTX file
on your computer. Select the file and click OPEN.
5. Click SHARE NOW

DIVISION OF INFORMATION TECHNOLOGY
California State University, Dominguez Hills
p. | 25
How to Use Collaborate
Created on: 7/17/2017
Last Updated: 8/7/2017
PRESENTATION SHARING LAYOUT
For a larger view of this expanded layout, refer to the appendix.
CHANGE SLIDES
To change slides in a presentation, click the left and right arrow
icons in the media space.
OPEN/CLOSE SLIDE NAVIGATOR
To open and close the slide navigator panel on the right,
click the presentation name in the media space.

DIVISION OF INFORMATION TECHNOLOGY
California State University, Dominguez Hills
p. | 26
How to Use Collaborate
Created on: 7/17/2017
Last Updated: 8/7/2017
USE POINTER
Use the pointer to call attention to a section of the
presentation. To use the pointer:
1. Click the pointer icon on the upper-left section
of the window
2. Use the mouse to guide the pointer
STOP SHARING PRESENTATION
To stop sharing a presentation,
click the stop icon located
on the upper-right section of
the window.
DELETE A PRESENTATION
If a presentation is no longer required, or if a presentation was uploaded in error, click on the trash can
icon to remove it from the meeting room.

DIVISION OF INFORMATION TECHNOLOGY
California State University, Dominguez Hills
p. | 27
How to Use Collaborate
Created on: 7/17/2017
Last Updated: 8/7/2017
SHARE SCREEN
Collaborate can display a desktop or an application to all attendees in a session.
THIS DOCUMENT WILL DEMONSTRATE HOW TO SHARE A DESKTOP IN MOZILLA FIREFOX (WWW.GETFIREFOX.COM).
IF YOU ARE SHARING A PRESENTATION, STOP A PRESENTATION BEFORE SHARING THE SCREEN.
PLEASE REMOVE PERSONAL AND SENSITIVE INFORMATION FROM THE DESKTOP PRIOR TO SHARING THE SCREEN.
To share the desktop, do the following:
1. Click COLLABORATE MENU icon
2. Click SHARE
3. Click SHARE APPLICATION

DIVISION OF INFORMATION TECHNOLOGY
California State University, Dominguez Hills
p. | 28
How to Use Collaborate
Created on: 7/17/2017
Last Updated: 8/7/2017
4. In the next screen, click Entire Screen
5. In the Firefox preferences menu, click the DROP-DOWN
6. Select ENTIRE SCREEN
7. Click Allow
STOP SHARING SCREEN
To stop sharing the screen, click the STOP ICON located on the upper-right section of the window.
APPLICATION SHARING INDICATORS
When sharing an application or desktop,
note the icon and message on the upper-left
section of the Firefox browser window.

DIVISION OF INFORMATION TECHNOLOGY
California State University, Dominguez Hills
p. | 29
How to Use Collaborate
Created on: 7/17/2017
Last Updated: 8/7/2017
SHARE WHITEBOARD
Use the whiteboard to create notes and drawings with your meeting attendees.
To open the whiteboard, do the following:
1. Click COLLABORATE MENU icon
2. Click SHARE
3. Click SHARE BLANK WHITEBOARD
4. Use the tools on the upper-left
to create drawings, shapes, text
and notes

DIVISION OF INFORMATION TECHNOLOGY
California State University, Dominguez Hills
p. | 30
How to Use Collaborate
Created on: 7/17/2017
Last Updated: 8/7/2017
WHITEBOARD LAYOUT
STOP SHARING WHITEBOARD
To stop sharing the whiteboard, click the STOP ICON located on the upper-right section of the
window.

DIVISION OF INFORMATION TECHNOLOGY
California State University, Dominguez Hills
p. | 31
How to Use Collaborate
Created on: 7/17/2017
Last Updated: 8/7/2017
EXIT MEETING
When the meeting has concluded, use the session menu to exit the meeting.
1. Click the SESSION MENU icon
2. Click LEAVE MEETING

DIVISION OF INFORMATION TECHNOLOGY
California State University, Dominguez Hills
p. | 32
How to Use Collaborate
Created on: 7/17/2017
Last Updated: 8/7/2017
APPENDIX
This appendix contains the following items:
• Best practices link
• Larger images of the following:
• Collaborate Meeting Room
• Session Recording
• Presentation Sharing
For more information on best practices while using Blackboard Collaborate Ultra, visit the following link:
https://help.blackboard.com/Collaborate/Ultra/Moderator/Get_Started/Session_Best_Practices

DIVISION OF INFORMATION TECHNOLOGY
California State University, Dominguez Hills
p. | 33
How to Use Collaborate
Created on: 7/17/2017
Last Updated: 8/7/2017

DIVISION OF INFORMATION TECHNOLOGY
California State University, Dominguez Hills
p. | 34
How to Use Collaborate
Created on: 7/17/2017
Last Updated: 8/7/2017

DIVISION OF INFORMATION TECHNOLOGY
California State University, Dominguez Hills
p. | 35
How to Use Collaborate
Created on: 7/17/2017
Last Updated: 8/7/2017


