
1
Instructions to WES users for Enrolling in Multi-Factor Authentication
Guide for WES Program Users and Superusers
As of June 11, 2021
This document contains instructions for enrolling in Multi-Factor Authentication (MFA) for the Web Enrollment System (WES). MFA enrollment
is a one-step action required for all WES users. MFA will become effective for logging in to WES on July 1, however, existing WES users can
already complete their one-time enrollment. Starting July 1, WES users will not be able to log in to WES unless they have completed their MFA
enrollment. This document also contains instructions for modifying your MFA settings after enrolling.
Contents:
1. Login credentials
2. Technical support with MFA Enrollment
3. Authentication options
4. Enrolling in MFA: step-by-step instructions
5. Signing in to WES with MFA
6. Modifying your MFA settings
7. Video demonstrations
1. Login credentials
The instructions listed in this document only apply to users who have valid WES login credentials (username and password).
If you do not have a WES username, you must contact a WES superuser at your vendor organization and request that they create your WES
user account. If you need a new superuser at your site, please contact WESHelp@schools.nyc.gov.
If you do not know your WES password or if your WES password is no longer active, you must reset your password by emailing
missecurityadmi[email protected]c.gov with email subject “WES Password reset request”, including your WES username and a cell phone number in
the body of the email. You will receive a temporary password within 48 hours via email or text, which you can modify when completing your
MFA enrollment.

2
2. Technical Support with MFA enrollment
For technical support with MFA enrollment or login, please send an email to WES.MFASupport@strongschools.nyc with your WES username, a
description of the issue and a screenshot of the error message, if any (make sure to include your entire computer or phone screen in the
screenshot, including the web address bar). To take a screenshot on a PC, press on the PrtSc key (or Fn + PrtSc) to open the screenshot tool.
3. Authentication Method Options
You must choose between 2 authentication methods when enrolling in MFA:
- App authentication method: under this method, you will have to approve a push notification from the Microsoft Authenticator
application on a smartphone every time you attempt to sign in to WES, after entering your login credentials.
- Robocall authentication method: under this method, your will have to respond to a phone call and enter the “#” key every time you
attempt to sign in to WES, after entering your login credentials.
Note that you can modify your authentication method after enrolling (see instructions for modifying the authentication method in the last
section of this document).
4. Enrolling in MFA: step-by-step instructions
To enroll in MFA, you will need a computer connected to the Internet. If you choose the App authentication method, you will also need a
smartphone with the Microsoft Authenticator App (available for free on all smartphone apps stores). If you choose the Robocall authentication
method, you will also need a phone that you can answer every time you sign in to WES.
Step 1: Sign in to the MFA enrollment site
1. On your computer, close all your active web browsers and open a new browser.
2. In the new web browser, open an “incognito” or “private” window as follows:

3
a. If you use Google Chrome, you can either select the option “New incognito window” after clicking on the icon with the 3 vertical
dots in the upper right corner of the screen (below the “x”), or press the keys Ctrl + Shift + N
b. If you use Microsoft Edge, you can either select the option “New InPrivate window” after clicking on the icon with the 3
horizontal dots in the upper right corner of the screen (below the “x”), or press the keys Ctrl + Shift + N
c. If you use Mozilla Firefox, you can either select the option “New Private window” after clicking on the icon with the 3 horizontal
lines in the upper right corner of the screen, or press the keys Ctrl + Shift + P
d. If you use Safari, you can either select the option “New Private window” in the “File” menu or press the keys Shift + ⌘ + N
3. In the new private window, copy and paste the following web address, and press Enter:
https://aka.ms/mfasetup
4. The next screen should include a quadrant titled “Sign In”. In the “Email, phone, or Skype” field, enter your new username, which
consists of your WES username (not case sensitive) followed by “@hra.nyc.gov”, and select Next.

4
Example: if your WES username is “ACSTEST23”, you must enter “acstest23@hra.nyc.gov” (if you do not know your WES username,
please refer to the first page of this document, in section “1. Login credentials”)
Note: if you don’t see the “Sign In” quadrant when opening the link, but instead see a quadrant called “Pick an account” with a list of email
accounts, make sure to select the last option that reads “Use another account” . You will enter the new username in the screen that follows.

5
5. In the “Password” field, enter your WES password and select Sign In (if you do not know your password, please refer to the first page of
this document, in section “1. Login credentials”)
6. The next page should indicate that more information is required. Select “Next” and move to the instructions in Step 2 on the next page.

6
Step 2: Enroll in your primary authentication method
If you choose to enroll in MFA with the App method, please follow the instructions listed in the left column of the table below. If you choose the
Robocall method, please follow the instructions listed in the right column..
Option 1: App method
Option 2: Robocall method
1. On your smartphone, download the Microsoft Authenticator
application (available for free through any app store).
2. On your computer, select “Next”.
3. On your smartphone, open the
Microsoft Authenticator app.If you are
using an iPhone, select the “+” icon at
the top right corner of your screen. On
other devices, select the 3 vertical dots
at the top right corner of your screen and
select “Add account”.
1. Select “I want to set up a different method” at the
bottom of the central quadrant.
2. The pop-up window will ask you to pick an option. In
the drop down menu, choose “Phone” and select
“Confirm”.

7
Option 1: App method
Option 2: Robocall method
4. On your smartphone, select “Work or
school account”.
5. On your smartphone, in the pop-up
message, select “Scan QR code”. Your
phone should switch to camera mode.
Note: if your phone’s camera does not work,
select “Sign In” instead. When prompted to
enter an email, enter your WES username
followed by “@hra.nyc.gov” (for example:
“[email protected].gov”). When prompted
to enter a password, enter your WES
password.
6. On your computer, you should now see a QR code. Aim your
phone camera at the QR code on your computer screen (this
might happen very quickly, in some cases you might not notice
that it has been completed). The scan is completed when you can
3. In the next screen, enter a phone number. You must
be able to receive calls at the phone number you
indicate every time you want to log in to WES. Note
that you can change that phone number in the future if
needed. After entering a phone number, select “Next”.
4. You should receive a phone call at the number you
entered in the previous screen. Answer the call and
when prompted, press the “#” key on your phone.

8
Option 1: App method
Option 2: Robocall method
see your WES username followed by “@hra.nyc.gov” listed on the
app’s main screen on your phone (see image on the right below).
On your computer screen, select “Next”.
Note: if this step does not work, select “Can’t scan image” on your
computer screen and follow the instructions.
Computer screen Phone screen (after scan)
7. On your computer screen, a message should instruct you to
approve a notification on your phone. On your phone, in the pop-
up message, select “Approve” (depending on your phone, you
might also be asked to enter your PIN)
Computer screen Phone screen
Note: if your phone allows you to see the caller’s number,
the call you receive should come from (855) 330-8653,
“Restricted” or “Unknown” . If you do not receive the call,
please make sure that those numbers are not blocked on
your phone.
5. After pressing the “#” key on your phone, a message
should appear on your screen, reading “Call answered.
Your phone was registered successfully”. Select “Next”,
and follow the instructions in the next section (Step 3,
on the page after next)

9
Option 1: App method
Option 2: Robocall method
8. On your computer, a message should indicate that the notification
was approved. Select Next and move to the instructions in Step 3
(next page).

10
Step 3: Enroll in a backup authentication method
Both methods will require you to enroll in a backup method as an alternative.
If you opted for the App method in Step 2, you should select the Phone method as your backup method. The MFA enrollment website will
propose other backup methods (such as security questions, emails, etc.), however please note that none of the options other than the Phone
method and the App method will actually work for logging in to WES. In the column on the right side of the table below, we will describe the
steps for the “Phone method” as the back-up method.
If you opted for the Phone method in Step 2, unless you want to use the App method as your back-up method , none of the other backup
methods listed in the MFA enrollment website (security questions, email, etc.) will actually work for logging in to WES, however you must
select a backup method to complete your MFA enrollment. In the column on the left side of the table below, we will describe the process for the
“Email” method as the back-up method. If you want to use the App method instead, please follow the instructions in the right column of Step 2.
Option 1: if you chose the App method in Step 2
Option 2: if you chose the Robocall method in Step 2
1. In the next screen, enter a phone number. You must be able
to receive calls at that number every time you log in to WES.
Note that you can change that phone number in the future if
needed. After entering a phone number, select Next.
1. Select “I want to set up a different method” at the bottom
of the central quadrant.

11
Option 1: if you chose the App method in Step 2
Option 2: if you chose the Robocall method in Step 2
2. You should receive a phone call at the number you entered in
the previous screen. Answer the call and when prompted,
press the “#” key on your phone.
Note: if your phone allows you to see the caller’s number, the
call you receive should come from (855) 330-8653, “Restricted”
or “Unknown” . If you do not receive the call, please make sure
that those numbers are not blocked on your phone.
3. After pressing the “#” key on your phone, a message should
appear on your screen, reading “Call answered. Your phone
was registered successfully”. Select “Next”.
2. The pop-up window will ask you to pick a method. In the drop
down menu, choose “Email” and select “Confirm”.
3. In the next screen, enter your work email and select Next.
4. You should receive an email at the address you entered with
the subject “NYC DSS/HRA/DHS account email verification
code” with a temporary password. Enter the passcode in the
field provided and select Next.

12
Option 1: if you chose the App method in Step 2
Option 2: if you chose the Robocall method in Step 2
4. The next screen should indicate that you are successfully
enrolled in MFA, select “Done”
.
5. The last page will summarize the enrollment methods you
have chosen and your default method. Select the circle on the
top right corner of the screen and select Sign out.
5. The next screen should indicate that you are successfully
enrolled in MFA, select “Done”.
6. The last page will summarize the enrollment methods you
have chosen and your default method. Select the circle on the

13
Option 1: if you chose the App method in Step 2
Option 2: if you chose the Robocall method in Step 2
6. You have completed your MFA enrollment! You will be able
to log in to WES using MFA starting July 1, 2021. You can close
your web browser.
top right corner of the screen and select Sign out.
7. You have completed your MFA enrollment! You will be able
to log in to WES using MFA starting July 1, 2021. You can close
your web browser.
5. Log in to WES to using Multi-Factor Authentication (available after July 1, 2021 only)
If you have successfully completed your MFA enrollment in the last section,, you should be able to log in to WES after July 1, 2021 by following
these steps:
1. Open WES by click on the following link (or copy/paste the link in a web browser): https://a069-ra.nyc.gov/wes
2. If the home screen consists of a list of email accounts (titled “Pick an account”,) select the email account with your WES username
followed by “@hra.nyc.gov” (for example, “ac[email protected]v” if your WES username is ACSTEST23” ). If that account is not listed
on the home page, select “Use another account” and in the following screen, enter your WES username followed by “@hra.nyc.gov”.

14
Otherwise, if the home screen consists of a Sign in window, enter your WES username followed by “@hra.nyc.gov” (for example,
“[email protected]v” if your WES username is ACSTEST23
3. In the next screen, enter your WES password and select “Sign In”
4. If you enrolled in MFA using the App authentication method, you should receive a push notification on your phone. Select “Approve”
(you might also be asked to enter your phone PIN after approving). If you enrolled in MFA using the Robocall authentication method,
you should receive a phone call. Answer the call and press the “#” key. After completing the authentication step you should be signed
in to WES.
6. Modifying your MFA settings: step-by-step instructions
1. Open the MFA enrollment website by clicking on this link (or copy/paste the link your browser): https://aka.ms/mfasetup
2. Sign in using the same process described in the last section for signing in to WES.
3. In the menu on the left side of the window, make sure to select the “Security info” tab.
4. To modify your default authentication method, select “Change” and follow the instructions on the screen.
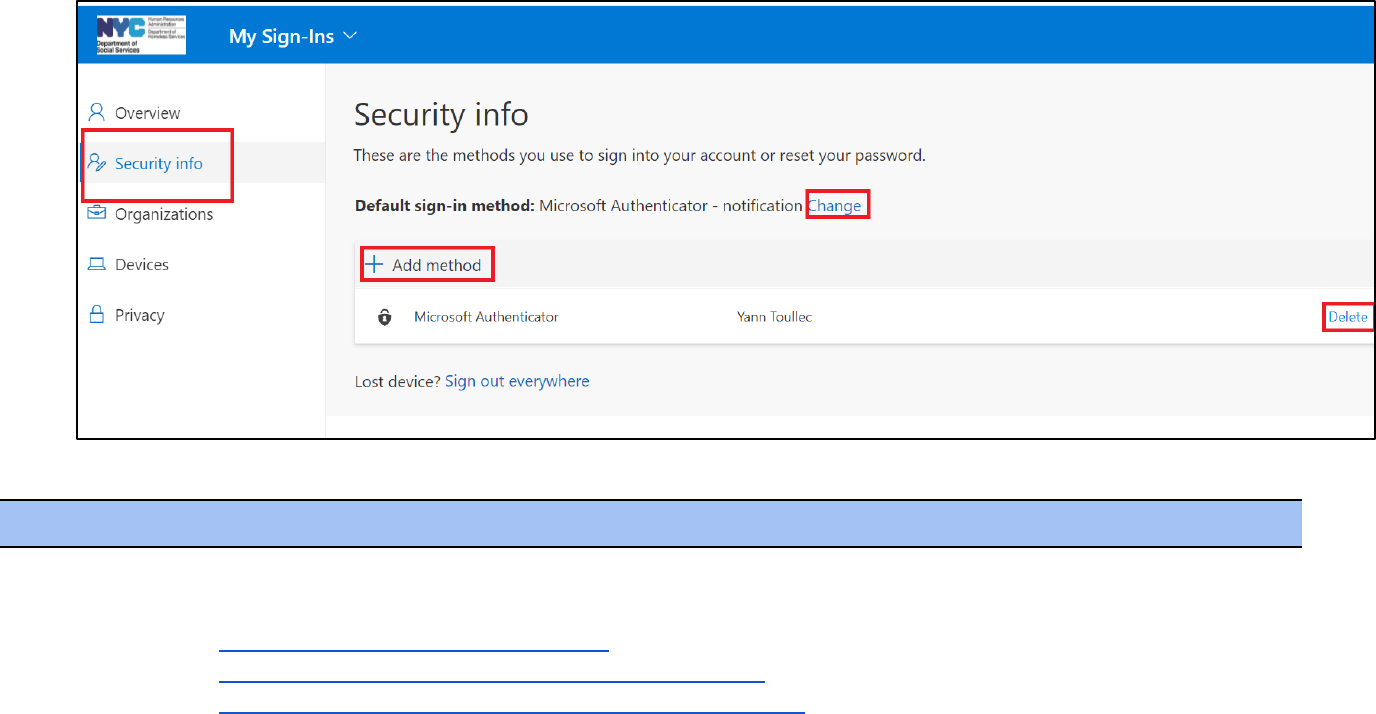
15
To add a new authentication method, select “Add method” and follow the instructions on the screen. Note that only the App method
and the Phone methods will work for the purpose of logging in to WES.
To delete an authentication method, select “Delete” on the row of the method you want to deactivate.
To re-do your MFA enrollment from the start, delete all methods and sign out from the authentication website. You can log back in to
that same site and re-enroll in MFA following the instructions in Section 4 of this document.
7. Video demonstrations
The instructions listed in this guide are also available in our video demonstrations accessible online at the following links:
● MFA for WES – Part 1 : Introduction to MFA
● MFA for WES – Part 2: Enrolling in MFA with the App method
● MFA for WES – Part 3: Enrolling in MFA with the Robocall method
