
Conga Integration
Fall 2019
Last updated: Thursday, January 9, 2020
Confidential
© 2009-2020 FinancialForce.com, inc. All rights reserved. FinancialForce and FinancialForce.com
are registered trademarks, and the FinancialForce logo is a trademark. Other product names
appearing herein may be trademarks. This document contains confidential and proprietary
information of FinancialForce.com, inc and its licensors, and is subject to change without notice.
Confidential Page 2 of 71

Table of Contents
New Features and Enhancements in Conga Integration Fall 2019 6
API Updates 6
Additional Setup for Billing Documents and Conga Templates 6
Fixes 6
About FinancialForce Conga Integration 7
Conga Integration for Accounting 8
Volumes 8
Conga Integration for BillingDocuments 8
Shield Platform Encryption 9
Installation 10
Prerequisites 10
Installing the Solution Pack 10
Convert Non-OAuth Buttons to OAuth 11
Upgrading Conga Products 11
Setting up Conga Integration for Accounting 13
Adding Conga Template Fields 13
Assigning Sales Invoice, Sales Credit Note, and Remittance Templates per
Company 14
Assigning Check Template per Bank Account 14
Adding Conga Composer Buttons 14
Add Buttons to Sales Invoices 15
Add Buttons to Sales Credit Notes 15
Add the Print Check PDF and Print Remittance PDF Buttons 15
Add the Statement Button 16
Setting up FinancialForce Accounting Payments Process for Conga Check and
Remittance Printing 16
Printing Existing Documents using Conga Templates 16
Additional Setup to Print Checks and Remittances from Payments Plus 17
Activate Payments Plus Conga Printing 17
Additional Setup to Attach Sales Invoices to Reminders 19
Adding the Attach Sales Invoice PDF Button to Page Layouts 19
Assigning Field-Level Security Access to the Attach Sales Invoice PDFField 20
Assigning Conga Templates to the Sales Invoice Field on the Company Record 20
Confidential Page 3 of 71

Assigning Permission Sets 20
Assigning Conga Composer Licenses 21
Configuring Conga Composer 21
Updating the Collections Plus Custom Settings 22
Additional Setup to Attach Billing Documents to Reminders 23
Assigning Field-Level Security Access to the Attach Billing Document PDFField 23
Assigning Conga Templates to the Billing Document Field on the Company Record 23
Assigning Permission Sets 24
Updating Feature Console 24
Editing the Conga Templates for Accounting 26
Adding a Field 26
Removing a Field 26
Saving your Changes 26
Editing a Currency Symbol 27
Editing Currency Denomination on Checks 29
Editing Email Content for Accounting 30
Printing with Conga Batch from Accounting 31
Processing Check Payments 31
Using Payment Selection 31
Using Payments Plus 32
Sending Remittances to Individual Accounts 33
Setting up the Button in Conga Batch 33
Setting up the Button on the Object 33
Using the Email Remittances Button 34
Download PDF Remittances in Payments Plus 34
Printing in Bulk from a List View Button 35
Creating the Record in Conga Batch 35
Setting up the Button on the Object 35
Adding Button to List View 37
Using the List View Button 37
Printing in Bulk with Distributed Output 37
Setting Up the Distributed Output: Sales Invoices and Sales Credit Notes 39
Setting Up the Distributed Output:Statements 39
Setting Up Your Google Drive 40
Selecting the Documents to Print 40
Using Distributed Output 41
Scheduling Bulk Printing 41
Confidential Page 4 of 71

Setting up Bulk Printing 41
Creating a Schedule 41
Setting up Conga Integration for BillingDocuments 43
Determining which BillingDocument Template each Solution uses 43
Setting the Template on your ERPCompany 43
Editing Solutions to use a Particular Template 44
Adding Buttons to the BillingDocument Page Layouts 45
Using the Buttons on Billing Documents 46
Document Lines Grouped by Plan 46
Changing the "Draft"Watermark 46
Single currency orgs 47
Printing and Emailing Billing Documents in Bulk 48
Creating Conga Batch Records 48
Modifying the Formula Fields 49
Adding Buttons to the BillingDocuments List View 50
Adding the Buttons to the Search Layout 51
Using the Buttons in the Billing Documents List View 52
CreatingQueries to Print or Email BillingDocuments in Bulk 52
Creating the Conga Queries 52
Attaching the Queries to the Conga Batch records 53
Appendices for Conga Integration for Accounting 54
Available Currencies 54
Sample Templates 60
SUT Sales Invoice 61
GST Sales Credit Note 63
VAT Remittance 65
3-part Check 67
Other Resources 71
Confidential Page 5 of 71

New Features and Enhancements in
Conga Integration Fall 2019
The Fall 2019 release of Conga Integration contains the following new features and
enhancements.
API Updates
The Conga API has been updated so that you can send reminders with billing document
attachments using Conga templates.
Additional Setup for Billing Documents and Conga
Templates
Conga Integration has been updated so that you can attach billing documents to email reminders,
using Conga templates. For more information, see "Additional Setup to Attach Billing Documents
to Reminders" starting on page 23.
Fixes
Fixes are now listed on the Known Issues page of the FinancialForce Community. You can
access this page from the Products menu. For a brief description of the issues that have been
fixed in this version of Conga Integration, see the related section of the Known Issues page.
New Features and Enhancements in Conga Integration Fall 2019
Confidential Page 6 of 71

About FinancialForce Conga
Integration
FinancialForce can integrate with Conga Composer and Conga Batch to launch on-demand or
scheduled Conga solutions in batches. We recommend that you use the following versions of
Conga products with this version of Conga Integration:
n Composer v8.165 or above
n Batch v8.14 or above
Note:
Conga Conductor has been renamed to Conga Batch.
You can download the latest versions of these products from the Conga website at
https://getconga.com/. For information on upgrading your Conga products, see the
documentation at https://support.getconga.com/.
Conga services are provided in accordance with Conga's published documentation, knowledge
base articles and other content, and technotes that are generally made available by Conga to all
customers on its website at https://getconga.com/, including without limitation the materials
located at https://support.getconga.com/.
If you want to use Conga Batch v8.13 or earlier, with Collections Plus, you must update the
following Collections Plus (FF) custom settings:
Collections
Plus
Setting
Required Value
Conga
Batch
URL Link
/apex/APXT_BPM__Conductor_Launch?id= {!APXT_BPM__
Conductor__c.Id}
Conga
Dashboard
Page
https://conductor.congamerge.com?sessionId=
{!$Api.Session_ID} &serverUrl= {!$Api.Partner_Server_URL_
290} &uiscreen=dashboard
About FinancialForce Conga Integration
Confidential Page 7 of 71
Conga Integration for Accounting
Conga Integration for Accounting provides templates so that you can immediately print and email:
n Sales invoices
n Sales credit notes
n Checks (cannot be emailed)
n Remittances
n Statements
Conga Integration for Accounting enables you to:
n Customize these templates to ensure that they meet your accounting requirements
n Create and print Word documents or PDFs
n Download and email bulk documents
n Schedule bulk printing
Conga Integration for Accounting, with Conga Batch installed, enables you to produce output
using the following methods:
n List View button
n Object View button
Volumes
You can batch files from up to 1000 records for distribution as:
n Email attachments
n eSignature documents
n Salesforce record attachments, documents, Chatter files and Content
n Google Docs, Sheets, or Slides, or Google Drive
You can batch files from up to 50 records for immediate download as a single consolidated PDF
or .zip file.
Conga Integration for BillingDocuments
Conga Integration for Billing Documents lets you:
n Print Billing Documents to Microsoft Word
n Print Billing Documents to PDF
About FinancialForce Conga Integration
Confidential Page 8 of 71

n Email Billing Documents to the Billing Contact identified on the Account
You can print and email Billing Documents individually, up to 50 at once using buttons on the list
view, or up to 1000 at once using queries which can be scheduled to run automatically.
Shield Platform Encryption
FinancialForce Conga Integration supports Salesforce's Shield Platform Encryption on all current
standard fields and also supports encryption of files and attachments.
When encryption is enabled for a field, disabling the encryption later does not remove the
querying restrictions on that field. This means that any current or future packages on your org
which use that field must continue to support encryption on it. For example, when searching for
accounts, users cannot filter by a field that is, or was, encrypted because the querying restrictions
imposed by encryption don't allow filtering on encrypted fields.
Refer to the Salesforce Shield Platform Encryption Implementation Guide if you are considering
enabling encryption on your organization. If you are unsure whether to proceed, contact your
Salesforce representative before making any decisions.
Note:
When Shield Platform Encryption is enabled in your org, you must be as specific as possible
when searching for Shield Platform Encryption Supported Fields to ensure matching results are
found.
About FinancialForce Conga Integration
Confidential Page 9 of 71

Installation
Prerequisites
You must have Conga Composer, and Conga Batch installed in your org, and listed in your
Installed Packages. FinancialForce recommend you are using the latest version of these products.
For more information, see "Upgrading Conga Products" starting on the next page
For the Conga Integration for Accounting you also need:
n FinancialForce Accounting V13.2 or above
n Microsoft Word to edit Conga templates
For the Conga Integration for Billing Documents you also need:
n FinancialForce Enterprise Resource Planning V4.0 or above
n FinancialForce Billing Central V2.1 or above
Installing the Solution Pack
To install the FinancialForce Conga Integration, follow the steps for installing managed packages
described in the Salesforce Help. The FinancialForce Conga Integration installation package is
available for download from the FinancialForce Community website (under App Info - Additional
applications - AppExchange packages).
Note:
If you are using Conga templates to create sales invoice or billing document attachments for
reminders in Accounting, you must create the required Conga Batch formula fields.
Once the package is installed:
1. In Setup | Build | Installed Packages, find the FinancialForce Conga Integration and
click Configure. The Conga Solution Extractor page lists the Conga Solutions that are
available.
2. Click Extract Non-Linked Conga Templates above the solutions list. A Success message
displays.
3. Make sure that all the checkboxes are selected and click Extract Conga Solutions below the
solutions list. A list of solutions displays.
4. Click Add Remote Site to add the remote site that Salesforce provides. A new tab opens
displaying the Remote Site Edit information. Click Save then close this tab.
Installation
Confidential Page 10 of 71

5. Back on the Conga Solution Extractor page, ensure that you have a maximum of 10 solutions
selected and click Create Conga Composer Buttons at the bottom of the page. A Success
message displays a list of the buttons that are created and the Update Buttons section is
updated. Repeat this step if you need to create more than 10 buttons.
6. [Optional] To update the buttons created by Conga, select up to 10 buttons and click Update
Conga Composer Buttons.
7. [Optional] To create the required Conga Batch formula fields on the Sales Invoice and Billing
Document objects, click Create Conga Batch Formula Fields. A success message displays.
For information about setting up the Conga Integration for Accounting, see "Setting up Conga
Integration for Accounting" starting on page 13.
For information about setting up the Conga Integration for Billing Documents, see "Setting up
Conga Integration for Billing Documents" starting on page 43.
Note:
When using the Conga Integration with either Accounting or Billing Documents, if a document
contains a number with more than 15 digits, the digits after 15 are displayed as zero.
Convert Non-OAuth Buttons to OAuth
If you have created buttons created by earlier versions of Conga Composer Solutions, they do not
work in Salesforce Lightning. If your Salesforce org uses Lightning, or you are considering
switching to Lightning, read this Conga Support article for instructions on how to convert them to
buttons that do work in Salesforce Lightning:
https://support.getconga.com/Conga_Composer/Building_Composer_Solutions/Composer_
for_Lightning/02Convert_Non-OAuth_Buttons_to_OAuth
Upgrading Conga Products
FinancialForce recommend that you use following versions of Conga products with this version of
the Conga integration:
n Composer v8.165 or later
n Batch v8.14 or later
Note:
Conga Conductor has been renamed to Conga Batch.
If you have earlier versions of these products, you can upgrade them from the Conga website, at
https://getconga.com/.
Installation
Confidential Page 11 of 71

For detailed information on upgrading your versions of Composer and Batch, see the
documentation and other materials provided by Conga at https://support.getconga.com/.
Note:
If you want to use Conga Batch (Conductor) v8.13 or earlier with Collections Plus, you must
update the following Collections Plus (FF) custom settings.
Collections
Plus
Setting
Required Value
Conga
Batch
URL Link
/apex/APXT_BPM__Conductor_Launch?id={!APXT_BPM__
Conductor__c.Id}
Conga
Dashboard
Page
https://conductor.congamerge.com?sessionId=
{!$Api.Session_ID}&serverUrl={!$Api.Partner_Server_URL_
290}&uiscreen=dashboard
Installation
Confidential Page 12 of 71

Setting up Conga Integration for
Accounting
You can integrate FinancialForce Accounting with Conga Composer and install templates to print
certain documents. Users can click buttons to print batches of sales invoices, sales credit notes,
checks, remittances, and statements. Some of these documents can be emailed to customers.
Adding Conga Template Fields
Each company can have different templates available for different purposes.
The template fields must be associated with objects as follows:
Template Object Notes
Sales Invoice, Sales Credit
Note, Remittance
Company You can set these up for each company. For
example, you may want to set up different
invoice formats for SUT and
VAT companies.
Check Bank account A different check format can be associated
with each Bank Account. For example, you
may have different check stock issued by
your UK bank and your US bank.
Statement - These are the same for all companies and
accounts.
For sales invoices, sales credit notes, and remittances:
1. Go to the Companies tab, click the Company name, then Edit Layout.
2. Create a section called Conga Templates.
3. Add the relevant fields into this section, for example, Sales Invoice, Sales Credit Note, and
Remittance so that you can upload templates to them.
For checks:
1. Go to the Bank Accounts tab, click the Bank Account Name, then Edit Layout.
2. Create a section called Conga Templates.
Setting up Conga Integration for Accounting
Confidential Page 13 of 71

3. Drag the Check Template field into this section, then click Save.
Assigning Sales Invoice, Sales Credit Note, and
Remittance Templates per Company
You can assign different templates to different companies. For example, for sales invoices you
can select SUT, VAT, GST, or Combined. For sales credit notes you can select SUT, VAT, GST,
or Combined. For remittances you can select SUT or VAT.
n
For sales invoices click the Sales Invoice lookup icon and select the relevant template,
then click Save.
n
For sales credit notes click the Sales Credit Note lookup icon and select the relevant
template, then click Save.
n
For remittance, click the Remittance lookup icon and select the relevant template, then
click Save.
Assigning Check Template per Bank Account
1.
Click the Check Template lookup icon and select the relevant template, for example
Normal Check, US, or A4.
2. Click Save.
Note:
By default, the check number is included on the check template. However you can remove this
check number. See "Editing the Conga Templates for Accounting" starting on page 26.
When the check document is created, the content depends on the payment status:
Payment Status Check Action
Retrieved The check is blank
Selected The check prints without a check number
Matched The check prints with a check number
Adding Conga Composer Buttons
To efficiently work with Conga templates, you create buttons that enable you to print documents
and send emails with attached documents. Open the objects one by one to add the buttons.
Setting up Conga Integration for Accounting
Confidential Page 14 of 71
Add Buttons to Sales Invoices
To add buttons to sales invoices:
1. Go to Setup | Build | Create | Objects | Sales Invoice and click Buttons, Links, and
Actions.
2. Click Edit for the View label, and select Standard Salesforce.com Page.
3. Click Save.
4. In the Page Layouts section click Edit for one of the Sales Invoice Layout links, then select
Buttons.
Alternatively, if you have existing invoices, you can select an invoice and click Edit Layout in
the top right page options or on the Quick Access Menu to make the changes.
5. Drag and drop the buttons that you need into the Sales Invoice Detail, Custom Buttons section
of the page:
n Email Sales Invoice
n Print Sales Invoice
n Print Sales Invoice PDF
n Attach Sales Invoice PDF
6. Click Save.
7. [Optional] Remove any buttons that you do not need.
Add Buttons to Sales Credit Notes
To add buttons to sales credit notes:
1. Go to Setup | Build | Create | Objects | Sales Credit Note and click Buttons, Links, and
Actions.
2. Click Edit for the View label, and select Standard Salesforce.com Page.
3. Click Save.
4. In the Page Layouts section click Edit for one of the Sales Credit Note Layout links, then
select Buttons.
5. Drag and drop the Email Sales Credit Note, Print Sales Credit Note, and Print Sales
Credit Note PDF buttons into the Custom Buttons section of the page, then click Save.
6. [Optional] Remove any buttons that you do not need.
Add the Print Check PDF and Print Remittance PDF Buttons
The Print Check PDF button is only necessary if you are using blank checks.
Setting up Conga Integration for Accounting
Confidential Page 15 of 71
The Print Remittance PDF button is only necessary if you pay vendors by check, and your
check template (pre-printed or blank) does not include a remittance section.
To add the buttons:
1. In the Page Layouts section click Edit for the Payment Layout links, then select Buttons.
2. Drag and drop the Print Remittance PDF or Print Check PDF button into the Custom
Buttons section of the page, then click Save.
3. [Optional] Remove any buttons that you do not need.
Add the Statement Button
Statements are not company-specific. The Statement button can be added to the Account object.
To add a button to print statements from the account object:
1. Go to the Accounts tab.
2. Click the Account name.
3. Click Edit Layout from the top right options or the Quick Access Menu.
4. Drag and drop the Email Statement and Print Statement PDF buttons into the Custom
Buttons section of the page, then click Save.
5. [Optional] Remove any buttons that you do not need.
Setting up FinancialForce Accounting Payments Process
for Conga Check and Remittance Printing
1. In Setup | Build | Create | Objects | Payment, open the payment object.
2. Go to Buttons, Links, and Actions and check that:
n View button is set to Standard Salesforce.com page
n New button is set to the default VisualForce page
n Edit button is set to Standard Salesforce.com page
3. Go to Layout and open the Payment layout. Ensure that the Classic View button is available
in the Custom Buttons section.
For Payments Plus see "Additional Setup to Print Checks and Remittances from Payments Plus"
starting on the next page.
Printing Existing Documents using Conga Templates
To print existing documents using a Conga template, you need to amend the document in Classic
view, using the Amend Document button, then save it. You do not need to edit anything.
Setting up Conga Integration for Accounting
Confidential Page 16 of 71

For statements, click Edit on the selected account, then click Save.
Additional Setup to Print Checks and Remittances from
Payments Plus
Note:
You must have Conga Integration V2, or later. installed to print checks and remittances from
Payments Plus.
Activate Payments Plus Conga Printing
Check that you have activated Payments Plus Conga Printing in the custom setting Payments
Plus Options.
Note: In Payments Plus you can only print preprinted checks. If you are using blank checks you
must post and match your payments in Payments Plus first, and then print your checks using
Conga.
Upgrading to FinancialForce AccountingFall 2018
Payments Plus can keep track of the check and remittance printing history. This might be useful
for audit purposes. To use this functionality, you must:
n Enable check and remittance printing history
n Update the Print Check PDF and Print Remittance PDF buttons
Manually Update Conga Queries
You must manually update the following Conga Queries to ensure that checks are printed in the
same order they appear in Payments Plus (ordered by Account Name).
For each of the following queries, in the APXTConga4__Query__c field, replace order by
PaymentReference__c with order by Account__r.Name:
n Payment Check Details [PCD]
n Payment Check Details A4 [PCDA4]
n Payment Check Details US [PCDUS]
Setting up Conga Integration for Accounting
Confidential Page 17 of 71
Enable Check and Remittance Printing History
If you are an administrator, for purposes such as auditing you can keep track of the check and
remittance printing history. To do this follow these steps:
1.
Select Setup | Create | Objects. Using Lightning Experience:Click on the gear () icon, and
select Setup.
2. In the Label column click Payment. Using Lightning Experience:Select the Object Manager tab
and use the Quick Find box to search for Payment. Click Payment.
3. Scroll down to the section Custom Fields & Relationships. Click Set History Tracking. Using
Lightning Experience:Click Fields & Relationships. Click Set History Tracking.
4. In the Track Old and New Values section, for checks select Checks Print Date and Checks
Printed. For electronic select Remittances Print Date and Remittances Printed.
5. Click Save.
A history of your check and remittance printing will now be saved. In the payment detail see the
section titled Activity History.
Update the Print Check PDF and Print Remittance PDF Buttons
Follow the additional steps below which will ensure the fields are populated each time the checks
and remittances are printed.
You must manually update the following two button URLs:
n Print Check PDF
n Print Remittance PDF
To update the button URLs:
1. Go to Setup | Build | Create | Objects | Payment and click Buttons, Links, and Actions.
2. Click Edit next to the Print Check PDF or Print Remittance PDF button.
3. Add the additional parameters below to the end of the current button URL.
4. Click Save.
Additional Parameters:
n Print Check PDF button
&UF0=1
&UF1=1
&MFTSValue0=1
&MFTS0=c2g_ChecksPrinted_c
&MFTSValue1={!Now()}
&MFTS1=c2g_ChecksPrintDate_c
Setting up Conga Integration for Accounting
Confidential Page 18 of 71
n Print Remittance PDF button
&UF0=1
&UF1=1
&MFTSValue0=1
&MFTS0=c2g_RemittancesPrinted_c
&MFTSValue1={!Now()}
&MFTS1=c2g_RemittancesPrintDate_c
Additional Setup to Attach Sales Invoices to Reminders
To attach Conga Templates to sales invoices to send as attachments with reminders, you must:
n Extract the Conga Solutions.
n Create the Attach Sales Invoice PDF button.
n Create the Conga Batch formula field on the Sales Invoice object.
n Add the Attach Sales Invoice PDF button to your Sales Invoice page layouts.
n Assign field level security access to the Attach Sales Invoice PDF field to your collections user
profiles.
n Assign your template to the Sales Invoice field on the Company record.
n Assign the necessary permissions sets.
n If you are using the Sales Invoice Standard template, create a custom permission set for your
users.
n Assign Conga Composer licenses.
n Configure Conga Composer.
n If you are using Conga Batch v 8.13 or earlier, update the Collection Plus custom settings.
n Mark step 4 of the Collections Plus feature in the Feature Console as Done.
Extracting the Conga Solutions, creating the button and creating the required formula field are
done as part of your initial installation and configuration of Conga Integration. For more
information, see "Installation" starting on page 10
Adding the Attach Sales Invoice PDF Button to Page Layouts
To add the Attach Sales Invoice PDF button to sales invoices:
1. Go to Setup | Build | Create | Objects | Sales Invoice and click Buttons, Links, and
Actions.
2. Click Edit for the View label, and select Standard Salesforce.com Page.
3. Click Save.
Setting up Conga Integration for Accounting
Confidential Page 19 of 71
4. In the Page Layouts section click Edit for one of the Sales Invoice Layout links, then select
Buttons.
Alternatively, if you have existing invoices, you can select an invoice and click Edit Layout in
the top right page options or on the Quick Access Menu to make the changes.
5. Drag and drop the Attach Sales Invoice PDF button into the Sales Invoice Detail, Custom
Buttons section of the page.
6. Click Save.
Assigning Field-Level Security Access to the Attach Sales Invoice PDFField
You must ensure that your collections users have field-level security access to the Attach Sales
Invoice PDF field on the Sales Invoice object. Field-level security access is assigned to user
profiles.
To set field-level security access:
1. Go to Setup | Object Manager | Sales Invoice | Fields and click Attach Sales Invoice
PDF.
2. Click Set Field-Level Security.
3. Select the user profiles that you want to grant access to.
4. Click Save.
Assigning Conga Templates to the Sales Invoice Field on the Company
Record
For each company in your org, you must assign the Conga template that you want to use for sales
invoices. When you assign a Conga template it must have the same record type as the company
that you assign it to. For example, if your company's record type is VAT, then you must assign a
VAT type template.
To assign a Conga template to a company:
1. Click the Companies tab.
2. Click the company that you want to assign the template to and then click Edit.
3. In the Sales Invoice field, select the Conga template that you want to assign to sales invoices
for the company.
4. Click Save.
Assigning Permission Sets
You must assign the following permission sets to your collections users:
Setting up Conga Integration for Accounting
Confidential Page 20 of 71

n Accounting and Billing - Collections - Send Reminders
n Accounting and Billing - Reminder Rule
n Accounting and Billing - Sales Invoice - Read Access
n Composer Administrator
n Composer User
If you use the Sales Invoice Standard template you must create and assign an additional
permission set, with the following details:
Field Value
Name Reminders for Standard User
Object Access Conga Conductor (with field level permissions)
VF Page Access APXT_BPM.Conductor_Launch
Apex Class access CODADecimalFormatterComponentController
CODASalesInvoiceAttachEmailController
For more information on creating and assigning permission sets, see "Permission Sets" in the
Salesforce Help.
Assigning Conga Composer Licenses
You must assign a Conga Composer license to the user profile for your Collections users
To assign Conga Composer licenses:
1. Go to Setup | Apps | Installed Packages | Conga Composer and click Manage Licences.
2. Click Add Users.
3. Select Standard User.
4. Click Save.
Configuring Conga Composer
You must configure Conga Composer to use the new, built-in template manager.
To enable the new Conga Template Manager:
1. Click the Conga Composer Setup tab. A redirect warning displays
2. Click Leave. The Conga Composer Setup page displays.
Setting up Conga Integration for Accounting
Confidential Page 21 of 71

3. On the Basic tab, select the Enable the new, built-in Conga Template Manager checkbox.
4. Click Save Changes.
Updating the Collections Plus Custom Settings
If you want to use Conga Batch (Conductor) V8.13 or earlier with Collections Plus, you must
update the following Collections Plus (FF) custom settings:
Collections
Plus
Setting
Required Value
Conga
Batch URL
Link
/apex/APXT_BPM__Conductor_Launch?id={!APXT_BPM__
Conductor__c.Id}
Conga
Dashboard
Page
https://conductor.congamerge.com?sessionId=
{!$Api.Session_ID}&serverUrl={!$Api.Partner_Server_URL_
290}&uiscreen=dashboard
Setting up Conga Integration for Accounting
Confidential Page 22 of 71

Additional Setup to Attach Billing Documents to
Reminders
To attach Conga Templates to billing documents to send as attachments with reminders, you
must:
n Extract the Billing Document Conga Solutions
n Create the Attach Billing Document PDF Conga Batch formula field on the Billing Document
object.
n Assign your template to the Billing Document field on the Company record.
n Assign the necessary permissions sets.
n If you are using the Billing Document Standard template, create a custom permission set for
your users.
Note: Extracting the Conga Solutions and creating the required formula field is done as part of
your initial installation and configuration of Conga Integration. For more information, see
"Installation" starting on page 10
Assigning Field-Level Security Access to the Attach Billing Document
PDFField
You must ensure that your collections users have field-level security access to the Attach Billing
Document PDF formula field on the Billing Document object. Field-level security access is
assigned to user profiles.
To set field-level security access:
1. Go to Setup | Object Manager | Billing Document | Fields and click Attach Billing
Document PDF.
2. Click Set Field-Level Security.
3. Select the user profiles that you want to grant access to.
4. Click Save.
Assigning Conga Templates to the Billing Document Field on the Company
Record
For each company in your org, you must assign the Conga template that you want to use for
billing documents. When you assign a Conga template it must have the same record type as the
company that you assign it to. For example, if your company's record type is VAT, then you must
assign a VAT type template.
Setting up Conga Integration for Accounting
Confidential Page 23 of 71

To assign a Conga template to a company:
1. Click the Companies tab.
2. Click the company that you want to assign the template to and then click Edit.
3. In the Billing Document field, select the Conga template that you want to assign to billing
documents for the company.
4. Click Save.
Assigning Permission Sets
You must assign the following permission sets to your collections users:
n Accounting and Billing - Collections - Send Reminders
n Accounting and Billing - Reminder Rule - Read Access
n Billing Central- Billing Document - Basic
n ERP Common Concepts- Billing Documents - Read
n FFA Integrations - ERP Billing Document - Read Access
n Composer Administrator
n Composer User
If you use the Billing Document Standard template you must create and assign an additional
permission set, with the following details:
Field Value
Name Reminders for Standard User
Object Access Conga Conductor (with field level permissions)
VF Page Access APXT_BPM.Conductor_Launch
Apex Class access CODADecimalFormatterComponentController
CODASalesInvoiceAttachEmailController
For more information on creating and assigning permission sets, see "Permission Sets" in the
Salesforce Help.
Updating Feature Console
When you have completed the Additional Setup to Attach Sales Invoices to Remainders and,
optionally, the Additional Setup to Attach Billing Documents to Remainders, you can mark step 5
Setting up Conga Integration for Accounting
Confidential Page 24 of 71
of the Collections Plus feature in the Feature Console as Done. For more information, see Setting
Up Collections Plus in the Accounting Help.
Setting up Conga Integration for Accounting
Confidential Page 25 of 71

Editing the Conga Templates for
Accounting
Use the Conga Solutions Template Builder to edit Conga templates. This section describes how
to edit the check template.
Adding a Field
1. Go to the Conga Templates tab and open the Check template.
2. Click View and download it.
3. Go to Conga Solutions and open the solution that you want to edit.
4. From the Solution Components, click Edit for the DS7 parameter.
5. Change the Parameter Value from "3" to "0", then click Update Parameter. This disables
background mode and gives access to the template builder.
Note:
You only need to update this parameter if you want to add fields. You do not update this
parameter to change any existing content.
6. Click Update Button, then Launch Composer.
7. Open the Tools & Settings menu and click Template Builder.
8. Click the + sign next to Master and select the field.
9. Deselect the Include Label option, then click the right arrow.
10. Right-click the field name and copy it.
11. Open your check template, paste the field name, then save the Word document.
12. Return to the Print Check PDF template and Edit the DS7 parameter again.
13. Change the value from "0" to "3" to remove the edit option for users, then click Update
Parameter, then Update Button.
Removing a Field
1. Open your document template, for example the check template if you want to remove the
check number.
2. For check templates only, delete the PAYMENTREFE field, then save the Word document.
Saving your Changes
1. Go to the Conga Templates app, open the check template, and click Attach File.
2. Click Choose File and select your edited template.
Editing the Conga Templates for Accounting
Confidential Page 26 of 71

Note:
Your edited template is saved as a new document at the top of the list of Notes &
Attachments. Conga Solutions always uses the first template on the list. You can give your new
template a more meaningful name. You can delete templates that you know you will not need in
future.
Make sure that you select the correct template in the Check Template field of the account.
Editing a Currency Symbol
Your system administrator should note that the FinancialForce Conga Integration package
creates a Currency Culture field on all the objects used. This defines the currency symbol which
Conga uses to format currency on the output document.
Five currency symbols are available in the templates by default: USD, CAD, AUD, EUR, GBP.
If you only use these currencies, you do not need to make any changes.
You can edit the templates to add any of 115 currencies. See "Available Currencies" starting on
page 54. You may want to edit or add a currency on these templates:
n SUT sales invoices
n SUT remittances
n VAT remittances
n Checks
n Statements
To edit a currency, for each template you need to change every field that displays the currency, as
follows:
Template Field Name Alias Number of
Occurrences
Check Template
Normal
Below Payment Date Field !Syntax Error, ! 1
Editing the Conga Templates for Accounting
Confidential Page 27 of 71

Template Field Name Alias Number of
Occurrences
Check Template A4
Check Template US
Below Payment Date field !Syntax Error, ! 1
Original Value !Syntax Error, ! 3
Discount Taken !Syntax Error, ! 3
Check Amount !Syntax Error, ! 3
Discounts Taken !Syntax Error, ! 3
Remittance SUT
Remittance VAT
Remittance Email
Payment Total !Syntax Error, ! 1
Discount Total !Syntax Error, ! 1
Original Value !Syntax Error, ! 1
Discount !Syntax Error, ! 1
Payment Value !Syntax Error, ! 1
Statement Original Amount <<OrgAmt>> 1
Sales Invoice SUT Tax Summary Table > Tax
Value
!Syntax Error, ! 1
1. Go to the Conga Templates and click the Template Name for Check Template.
2. In the Notes & Attachments section click View.
3. Open the Word document for the template. You might also find it useful to refer to a printed
version of the document.
4. Select the field that displays the currency. This is a merge field, and the whole field is shaded
gray when you select it.
5. Copy the grayed area of the field and paste it into a new Word document.
6. Select the field, right-click, then select Toggle Field Codes. All available currencies are
displayed. For example, the currency culture for Australian dollars is en-AU with a $ sign in
this line:
{ IF "{ MERGEFIELD DV1 \* MERGEFORMAT }" = "en-AU" "{= {
MERGEFIELD C2G__CODATRANSACTIONLINEITEM_HOMEVALUE \}*-1 \# $,0.00}
" "
7. Overwrite one of the currencies. For example, to change Australian dollars to New Zealand
dollars, replace en-AU with en-NZ. To change Australian dollars to Brazilian real, replace
en-AU with pt-BR and $ with R$.
Editing the Conga Templates for Accounting
Confidential Page 28 of 71
8. Select the whole field, then right-click and select Toggle Field Codes.
9. Copy the field again, and paste it into your template Word document, replacing the original
field. Make sure that you replace the text in the same place and retain the template formatting.
10. Save the document.
11. Click Attach File to upload the document to the template.
Editing Currency Denomination on Checks
This section describes how to change the currency wording on checks. The example shows how
to change "dollars" to "pounds". It is likely that every Bank Account will issue its own check stock
and therefore require a different template to print on that check stock. Ensure that the default
currency on your check template is the same as the Bank Account currency. Check templates are
delivered with dollars set as the default currency. To change this to GBP currency, for example:
1. Go to the Conga Templates and click the Template Name for Check Template.
2. In the Notes & Attachments section click View.
3. Save the Word document on your device then open it.
4. Select all the text, then right-click for menu options, and click Toggle Field Codes.
5. Select the whole field and click Edit | Replace.
6. Type "Dollars" in the Find field and "Pounds" in the Replace field and click Replace All.
7. Click Toggle Field Codes then save the template.
8. Go back to the check template and click Attach File.
9. Click Choose File and select your edited template. The template is added to the top of the list
of Notes & Attachments and is used by Conga Solutions.
Your check stock might include the words "dollars" and "cents". If so, you need to edit the
template to remove these words.
Editing the Conga Templates for Accounting
Confidential Page 29 of 71
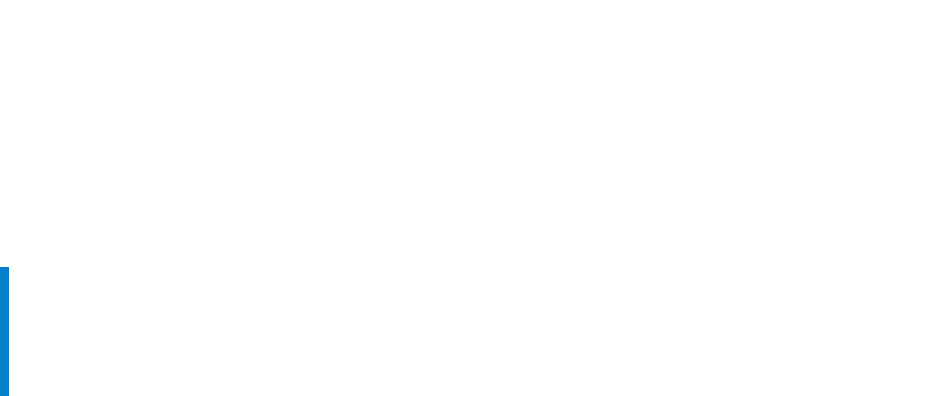
Editing Email Content for Accounting
Review and edit your emails to make sure that they meet your business needs.
1. Go to the Conga Email Templates tab to review the templates provided.
2. Select an existing template to download, click View, and open it in a text editor.
3. Make your changes.
4. Upload your edited document to the same template record.
Note:
If you want to add or edit custom fields used in your emails, follow the instructions in "Editing the
Conga Templates for Accounting" starting on page 26 using Launch Composer | Tools and
Settings | Template Builder.
Editing Email Content for Accounting
Confidential Page 30 of 71

Printing with Conga Batch from
Accounting
With Conga Conductors installed, you can produce bulk output from:
n List View button: Conga Batch enables you to print up to 50 documents as consolidated
output.
n Object View button
n Using Conga Batch you can print and distribute up to 1000 documents to different companies
You can send up to 1000 documents for different accounts at any one time. If you want to send
more, for example at month end, you need to send batches until you have printed them all. To do
this, you can select on a particular field, for example territory or record ID, then filter on print
status, and select invoices that have not yet been printed.
Processing Check Payments
Using Payment Selection
1. Create a payment using Payment Selection. The payment status will be
"Retrieved". If you try to print a check when the payment status is "Retrieved" the
document will be blank.
2. Click Classic View, then Save. The payment status will change to "Selected".
3. Open the payment again from the Payments tab.
4. Print your checks by clicking Print Check PDF button. If your check template
includes a check number, when the payment status is "Selected" the document
prints without a check number.
5. When you have printed your checks onto check stock, and you know which check
numbers you have used, click Classic View then Pay. The Check Numbering
page opens.
6. Confirm the check numbers used for the payment print run, then click Confirm
and pay.
7. The Payment status changes to "Matched", and the payment process is now
complete.
Printing with Conga Batch from Accounting
Confidential Page 31 of 71
Using Payments Plus
1. Create a payment using Payments Plus.
2. When you have completed the Prepare Checks step, the payment status will be
"Media Prepared" and the checks can be printed.
3. To print your checks click Print Checks.
4. When you have printed your checks onto check stock, verify the numbers you
have used. If the check numbers are correct click Post & Match.
5. You are taken to the Payment Summary page. The Payment status changes to
"Matched", and the payment process is now complete.
Printing with Conga Batch from Accounting
Confidential Page 32 of 71
Sending Remittances to Individual Accounts
Setting up the Button in Conga Batch
You need Conga Batch installed on your org to be able to send remittances to individual vendor
accounts:
1. Go to Conga Batch (previously called Conga Conductor)and click New to create a Conga
Batch record.
2. Enter a Title and Description, then click Save.
3. Click Formula Builder.
4. From the Master Object picklist, select Payment Summary, where the individual list option
will be made available.
5. From the Button / Link picklist, select Email Remittance.
6. From the Output Mode picklist, select Send via Email.
7. Enter a Name in the Formula Field, such as Email Remittance.
8. Click Create Field, then Yes on the Success message to update Conga Batch, then OK.
9. Go to the Conga Queries app, click Go, and select the Payment Remittance Email query
link in the Conga Query Name column.
10. Copy the ID from the end of the URL in your browser, and paste it into a clipboard or text file
for you to retrieve later.
Enabling Field-Level Security on Formula Fields
You must enable field-level security for the new formula field so that users can access it. To do
this go to Setup | Create | Objects, click on the object that was chosen as the 'master object' on
the Conga Batch record, then scroll to the Custom Fields & Relationships section. Click on the
relevant formula field, then on the Custom Field Definition Detail page click Set Field-Level
Security and select the Visible checkbox for the user profiles that you want to have access to the
field. Save your changes.
Setting up the Button on the Object
From the user menu:
1. Click Setup in your user menu, then go to Build | Create | Objects and select Payment
Summary.
2. Click Edit and go to the Optional Features section.
3. Select the Allow Activities checkbox, and click Save.
Printing with Conga Batch from Accounting
Confidential Page 33 of 71

4. Go to the Payment object and in the Buttons, Links, and Actions section click New Button
or Link and create a button, for example with the label Email Remittances.
5. Enter a Name, and select Detail Page Button as the Display Type.
6. In the Payment field, enter this URL:
https://conductor.congamerge.com
?sessionId={!$Api.Session_ID}
&serverUrl={!$Api.Partner_Server_URL_290}
&URLFieldName=Email_Remittance__c
&QueryID=xxxxxxxxxxxxxxx?pv0={!c2g__codaPayment__c.Id}
7. Overwrite the xxxxxxxxxxxxxxx in this URL with the ID that you copied from the Payment
Remittance Email URL.
8. Click Save.
9. To add the button to the Payment Layout, go to the Page Layouts section and click Edit for
Payment Layouts, and add the Email Remittances button to the Custom Button section.
10. [Optional] If you have existing buttons that you no longer need, we suggest that you remove
them from the Custom Buttons section.
11. Click Save.
Using the Email Remittances Button
When the Email Remittances button is available on the Payment object, click this to send
remittances. You are notified how many accounts are present in the current payment, and can
see them listed on screen.
Note:
Emails are sent to the Finance Contact on the account. If an account has no email contact
information, then an email is not created or sent. You see an error message and the Status
column says "Failed".
Download PDF Remittances in Payments Plus
To download a PDF of remittances for electronic payments you must add two new parameters for
the Print Remittance PDF button in Conga Solution.
1. Open the tab Conga Solutions.
2. Click Print Remittance PDF.
3. In the section titled Button URLs, click Customize with Parameters.
4. Add the following two parameters:
SC0=1
SC1=Attachments
Printing with Conga Batch from Accounting
Confidential Page 34 of 71

After a remittance is printed you can download a PDF copy of the remittance.
Printing in Bulk from a List View Button
This section describes how to create a button for bulk printing from List View. You can print up to
50 documents for Conga Batch's consolidated output.
Note:
For the button to work, you must have a formula field on the object.
The steps describe PDF printing for sales invoices. Repeat these for other documents such as
sales credit notes.
Creating the Record in Conga Batch
1. Open Conga Batch (previously called Conga Conductor) and click New to create a new Conga
record.
2. Type the Title and Description of the record, for example Bulk List View Sales Invoice, then
click Save.
3. Click Formula Builder on your record detail page.
4. Select the Master Object on which to create the Bulk printing button, for example Sales
Invoice.
5. Select the Button / Link which has a Conga Solution, to create the formula field, for example
Print Sales Invoice.
6. For the Output Mode, select Download.
7. Name the Formula Field, for example Print Sales Invoice Formula.
8. Click Create Field, then Yes to update the record, and OK. Your formula field is created in the
selected master object.
9. In the Master Object Source section, click the URL Field Name and copy the value. Paste it to
a text editor so that you can use it later.
You must now enable field-level security for the new formula field. See "Enabling Field-Level
Security on Formula Fields" starting on page 33.
Setting up the Button on the Object
1. Go to Setup | Create | Objects and select Sales Invoice.
2. In the Buttons, Links, & Actions section, click New Button or Link.
3. Label the button following your naming standards, for example, Print Bulk Sales Invoices PDF.
The Name field is automatically populated.
Printing with Conga Batch from Accounting
Confidential Page 35 of 71
4. [Optional] Type the Description for the button.
5. Set Display Type to List Button and enable Display Checkboxes.
6. Set Behavior to Execute JavaScript.
7. Set the Content Source as OnClick JavaScript.
8. Paste this text into the formula field:
// SALES INVOICE
//var idArray = {!GETRECORDIDS($ObjectType.c2g__codaInvoice__c)};
// SALES CREDIT NOTE
//var idArray = {!GETRECORDIDS($ObjectType.c2g__codaCreditNote__c)};
// CHECKS OR REMITTANCES
//var idArray = {!GETRECORDIDS($ObjectType.c2g__codaPayment__c)};
// STATEMENTS
//var idArray = {!GETRECORDIDS($ObjectType.Account)};
//This is the formula field created above
var urlFieldName="ComposerFormula_URL__c";
// DO NOT MODIFY ANYTHING BELOW THIS LINE
// YOU MAY PASS UP TO 50 IDS
var CongaURL = "https://conductor.congamerge.com" +
"?MOID=" + idArray +
"&SessionId={!$Api.Session_ID}" +
"&ServerUrl={!$Api.Partner_Server_URL_160}"+
"&UrlFieldName="+urlFieldName;
window.open( CongaURL, "Conga", "width=700,height=450,menubar=0" );
9. // backslashes comment out the line of text that follows. Remove // on the line relevant for your
document so that the line begins var idArray = . For example, for Sales Invoices remove
the // before
var idArray = {!GETRECORDIDS( $ObjectType.c2g__codaInvoice__c)};
10. Replace ComposerFormula_URL__c with your saved URL.
11. [Optional] If you want to add your own document type, add a line in the format:
var idArray = {!GETRECORDIDS( $ObjectType.Account )};
12. Remove $Object Type.Account.
Printing with Conga Batch from Accounting
Confidential Page 36 of 71

13. Select $ObjectType in the Select Field Type then from the picklist select the document type
that you want.
14. Click Save.
Adding Button to List View
1. To launch the Conga Batch solution from the List View button, go back to the list view page of
your master object, for example Sales Invoice.
2. In the Search Layouts section of the page, click Edit for the Sales Invoices List View.
3. Select your new button from the Available Buttons list and click the right arrow, then Save.
Using the List View Button
1. Go to the Sales Invoice object and click Go to refresh the page. Your new button is visible.
2. Select the invoices to download, then click Print Bulk Sales Invoice. You receive an error
message if you select more than 50 records to download.
3. When you are ready to begin the batch process, click Start. Batch Status shows Completed!
Your selected records are collated and presented in a zip file. If you are printing PDFs, a
Consolidate PDFs into a single file checkbox also displays.
Printing in Bulk with Distributed Output
This section describes how to create a button for bulk printing of PDF Sales invoice documents
selected using a query or Salesforce report. Documents are output to a Google drive where you
can print from. You can distribute up to 1000 documents.
Note:
For the button to work, you must have a formula field on the object.
You can specify your selection using one of the following:
n Report ID: You need to create a Salesforce report that contains a list of Master Object IDs.
Conga Batch uses this report to determine which records are included in the batch operation.
The Salesforce ID of this report is referenced in the Report Id field under Master Object Source
on the Conga Batch record.
n Query ID: Instead of a Salesforce report, you may use a SOQL query as the Master Object
Source. Queries are typically used when reports are not available due to Salesforce security
settings or if the required records cannot be retrieved using a report. Just like using a report as
the Master Object Source, Conga Batch uses this query to determine which records are
included in the batch operation. The Salesforce ID of the Conga Query record is referenced in
the Query Id field under Master Object Source on the Conga Batch record.
Printing with Conga Batch from Accounting
Confidential Page 37 of 71
n Record ID: Provide the individual record ID to include the record in your batch. This tells the
Batch record what object to look at and so displays all the composer buttons on the object.
This section uses the example of a query ID.
Printing with Conga Batch from Accounting
Confidential Page 38 of 71
If you want to use a new Conga Batch record:
1. Open Conga Batch (previously called Conga Conductor) and click New to create a new Conga
record.
2. Type the Title and Description of the record, for example Bulk PDF Sales Invoice, then click
Save.
3. Click Formula Builder on your record detail page.
4. Select the Master Object on which to create the Bulk printing button, for example Sales
Invoice.
If you want to use an existing Conga Batch record:
1. Open Conga Batch (previously called Conga Conductor).
2. Select the relevant Batch Name.
3. Click Formula Builder on your record detail page.
Setting Up the Distributed Output: Sales Invoices and Sales Credit Notes
1. Select the Button / Link which has a Conga Solution, to create the formula field, for example
Print Sales Invoice PDF.
2. Name the Formula Field, for example Print Sales Invoice Formula.
3. For the Output Mode, select, for example, Store in Google Drive.
See "Setting Up Your Google Drive" starting on the next page.
4. Go back to Conga Batch Formula Builder and click Create Field, then Yes to update the
record with the field name.
5. Click OK. Your formula field is created in the selected master object.
You must now enable field-level security for the new formula field. See "Enabling Field-Level
Security on Formula Fields" starting on page 33.
Setting Up the Distributed Output:Statements
1. Select the Button / Link which has a Conga Solution, to create the formula field, for example
Print Sales Invoice PDF.
2. Name the Formula Field, for example Print Statement Formula.
3. For the Output Mode, select, for example, Store in Google Drive.
See "Setting Up Your Google Drive" starting on the next page.
4. Create a formula field on the Account object which can hold Id(c2g__CODAFinanceContact__
r.Id).
Printing with Conga Batch from Accounting
Confidential Page 39 of 71
5. Go back to Conga Batch Formula Builder and replace c2g__CODAFinanceContactId__c field
text with the formula field you created.
6. Click OK. Your formula field is created in the selected master object.
You must now enable field-level security for the new formula field. See "Enabling Field-Level
Security on Formula Fields" starting on page 33.
Setting Up Your Google Drive
1. Go to Conga Conductors Setup.
2. [Optional] You may receive an error message about your Salesforce Token. If you receive the
error message, click OK.
3. Click Update Salesforce Token, then Update Google Token.
4. When you click Update Google Token for the first time, you need to provide a Google
username and password for the area to store your documents.
You now have a Conga Documents folder in the Google Drive where documents will be
downloaded.
Selecting the Documents to Print
In this example use the Query ID:
1. Open Conga Queries in another tab and click New.
2. Type the Name and Description of the record, for example Bulk Sales Invoice PDF, then click
Save.
3. Use the Conga Query Builder to create the SOQL select query. For example, these steps show
how to create a query to select sales invoices:
a. Click Conga Query Builder.
b. Select the base object, for example, Sales Invoice, then click Next.
c. Select the Record ID column, then click Next.
d. Select any Selection Criteria, for example Name from the Company list, and add the
company name to the Value field.
e. You can limit the Number of rows to display. Make sure that you add a number up to 1000
(the limit), then click Next.
f. Check the SOQL statement that you have created. Click Back to edit it or Save.
4. Copy the ID from the URL in the browser, for example a2oi00000005q3l.
5. Go to the Conga Batch record that you just created and paste it in the Query ID field, then click
Save.
Printing with Conga Batch from Accounting
Confidential Page 40 of 71

Using Distributed Output
1. On the Conga Batch page, click Launch.
2. When you are ready to begin the batch process, click Start. Batch Status shows Completed!
Files are created depending on the output mode you selected.
This example results in sales invoice documents being created and stored in a Conga Documents
folder on your Google Drive.
Scheduling Bulk Printing
Setting up Bulk Printing
To set up the bulk printing schedule using Conga Batch, either use an existing record or create a
new record:
Note:
You need to follow these steps once for every user who is authorized to schedule a batch run of
records in the orgs that work with Conga Batch.
1. Make sure that the record you use contains one of:
n Report ID
n Query ID
n Record ID
2. Click the Conga Batch (previously called Conga Conductor) Setup tab.
3. Select the Scheduled Batch Master Switch checkbox to enable Batch to periodically scan
your instance of Salesforce, and click Save Changes.
4. In the Credentials section, click the button to either Create Salesforce Token or Update
Salesforce Token.
This token is listed in Salesforce in My Settings | Personal | Advanced User Details |
OAuth Connected Apps.
Note:
In future, you may be prompted to update your Salesforce token.
Creating a Schedule
1. Open the Batch record that you want to schedule and click Schedule.
2. Select the Frequency from Daily, Weekly, or Monthly. The Repeat details update.
Printing with Conga Batch from Accounting
Confidential Page 41 of 71

3. Select the Start Date, End Date, and Preferred Start Time to run the scheduled batch
merge. The date displays in US formatting (month/day/year). The time zone displays the
running user’s time zone.
4. Click Save Changes, then Enable. The Conga Batch record describes the Schedule. Your
Batch record will now run automatically as scheduled.
5. To disable the schedule click Schedule, then Disable.
6. To delete the schedule click Schedule, then Unschedule.
Note:
Conga Batch batch limits are 50 records for consolidated output and 1000 records for distributed
output.
Printing with Conga Batch from Accounting
Confidential Page 42 of 71

Setting up Conga Integration for
BillingDocuments
To use the Conga Integration for Billing Documents, first complete the steps in "Installation"
starting on page 10.
Three solutions are provided with the Conga Integration for Billing Documents:
n Print Billing Document - prints documents to MS Word files
n Print Billing Document PDF - prints documents to PDF files
n Email Billing Document - emails documents to the Billing Contact identified on the Account
Determining which BillingDocument Template each
Solution uses
These solutions depend on a Billing Document template being set on your ERP company, and the
ERP company being set on each Billing Document. Conga then knows which template to use
when printing or emailing a Billing Document.
If this dependency is not practical for your org (for example, because you don't set the ERP
company on each Billing Document), you can edit each solution to always use a particular
template. If you do this, any template set on a Billing Document's ERP company is ignored.
Setting the Template on your ERPCompany
To set a Billing Document template on your ERP company, your administrator must first add the
Billing Document lookup field to the ERP Company page layout:
1. From Setup, click Create | Objects.
2. Select Company where the installed package is FinancialForce ERP Core.
3. Scroll down to the Page Layouts section.
4. Click Edit next to the Company Layout.
5. Add the Billing Document lookup to the page layout.
6. Click Save.
Setting up Conga Integration for Billing Documents
Confidential Page 43 of 71
You can then select the Billing Document template to use for your ERP company:
1. In the ERP Core Concepts app, click Companies.
2. Go to the detail page for the company you want to edit.
3. Use the Billing Document lookup to select the template you want to use for this company.
4. Save your changes.
If you have multiple ERP companies you can create custom templates so that each company uses
a different Billing Document template. Refer to the Conga documentation for information about
creating custom templates.
Editing Solutions to use a Particular Template
If you do not set the ERP company on your Billing Documents or do not wish to set a template on
your ERP company, you can edit each solution to use a particular template. You must do this
before you create Conga Batch Records to use these solutions for printing or emailing Billing
Documents in bulk.
To edit a solution to use a particular template:
1. Click the Conga Solutions tab and select the relevant Billing Document solution. You will
need to repeat this procedure for all three solutions.
2. Delete the Solution Component with the Parameter Name: ‘TemplateId’
3. Click on Add Templates.
4. Select the Default Billing Document Template (or a custom template you’ve added yourself).
5. Click Add Conga Template to Solution Record.
6. Click Return to Solution Record.
7. Click Update Button. If you receive a remote site setting error, go to the Conga Solutions
Setup tab and click each Add Site button in turn. Click Save on each remote site detail
window that opens, returning to the Conga Solutions Setup page after each addition. A
green tick beside each site shows successful addition.
The solution will then always use the specified template to print or email Billing Documents.
Reverting to using the Template set on your ERP Company
If you later wish to revert to deriving the template from the Billing Document's ERP company:
1. Click the Conga Solutions tab and select the relevant Billing Document solution.
2. Delete the Solution Component with a Component Type: ‘File Template’
3. Click Customize with Parameters.
Setting up Conga Integration for Billing Documents
Confidential Page 44 of 71
4. Enter the following:
Parameter Name: TemplateId
Parameter Value:
{!fferpcore__BillingDocument__c.ffaci__CongaTemplate__c}
5. Click Add Parameter to Solution Record.
6. Click Return to Solution Record.
7. Click Update Button. If you receive a remote site setting error, go to the Conga Solutions
Setup tab and click each Add Site button in turn. Click Save on each remote site detail
window that opens, returning to the Conga Solutions Setup page after each addition. A
green tick beside each site shows successful addition.
If you have previously created Conga Batch records to use these solutions for printing or emailing
Billing Documents in bulk, you must recreate those records to update the Formula Field.
Adding Buttons to the BillingDocument Page Layouts
Once you have completed the setup for defining which template is used (either derived from the
ERP company or editing each solution to use a particular template), you need to add the new
Conga Composer buttons to the Billing Document page layouts. Depending on which solutions
you configured during installation, you might have some or all of the following Conga Composer
buttons:
n Print to MS Word
n Print to PDF
n Email
To make the Conga Composer buttons available on billing documents you need to add them to
the page layouts for the Billing Document custom object:
1. Go to Setup | Build | Create | Objects | Billing Document and click Page Layouts. There
are two page layouts for the Billing Document custom object: an ERP page layout and a
Billing Central page layout. You need to add the new buttons to both layouts.
2. In the Page Layouts section click Edit for the ERP page layout.
3. In the palette, click Buttons then drag the Conga Composer buttons from the palette to the
Custom Buttons section on the page layout.
4. Click Save.
5. Repeat steps 2-4 for the Billing Central page layout.
Make sure that the appropriate page layout is assigned to the user profiles on your org.
Setting up Conga Integration for Billing Documents
Confidential Page 45 of 71

The buttons are only available on the standard Salesforce Detail pages. See "Using the Buttons
on Billing Documents" starting below for more information.
Using the Buttons on Billing Documents
The buttons are only available on the standard Salesforce Detail pages. If you work with billing
documents in the enhanced page, you must click then click the 'Switch to Salesforce Detail
page' link to view the document in the standard Salesforce Detail page. Any Conga Composer
buttons that have been added to the page layout will be displayed above the document detail. You
can return to the enhanced page by clicking the Edit with Enhanced Page or View on
Enhanced Page buttons if they are available.
If the billing document's status is "Draft", the word "Draft" is printed as a watermark on all output
formats. Once the document's status is "Complete", the watermark is not included. You can
change the watermark to another word if you prefer.
Document Lines Grouped by Plan
When you print a billing document using a Conga Composer button, the document lines will be
grouped by plan if Group Printed Billing Documents by Plan is enabled in the Billing Central
Settings custom setting.
Changing the "Draft"Watermark
The word "Draft" is printed as a watermark on all output formats when a billing document's status
is "Draft". You can change the text for the watermark if you prefer.
To change the "Draft" watermark:
1. Go to Setup | Build | Create | Custom Labels.
2. Find the label BillingDocPrintDraftWatermark and click its name.
3. Click New Local Translations.
4. Pick your current language, then enter the alternative text in the Translation text box.
5. Click Save.
If you decide to change the text again, either edit the existing translation or delete it and create a
new one using the required text.
Setting up Conga Integration for Billing Documents
Confidential Page 46 of 71
Single currency orgs
If your org is single currency and for some reason you decide to change its currency, you will need
to edit the Conga solutions for Billing Documents to update the currency code which is held in the
&DV1 parameter.
You can edit Conga solutions from the Conga Solutions tab. Refer to the Conga documentation
for more information about editing solutions and the parameters that can be edited.
Setting up Conga Integration for Billing Documents
Confidential Page 47 of 71

Printing and Emailing Billing
Documents in Bulk
You can print or email up to 50 Billing Documents at once by using buttons in the list view, and
you can print or email up to 1000 Billing Documents at once by using a query which can be
scheduled to run automatically. To configure both options, you start by creating a Conga Batch
record for each solution. Three solutions are provided:
n Print Billing Document - prints documents to MS Word files
n Print Billing Document PDF - prints documents to PDF files
n Email Billing Document - emails documents to the Billing Contact identified on the Account
Creating Conga Batch Records
You must create Conga Batch records to create formula fields for use by the list view buttons and
queries. Repeat these steps for each Conga solution in turn:
1. Click the Conga Conductors tab, then click New.
2. Type the Title and Description of the record then click Save. These instructions use the
following titles and descriptions:
Title Description
Bulk Print to MS Word Bulk Print Billing Documents to MS Word
Bulk Print to PDF Bulk Print Billing Documents to PDF
Bulk Email Bulk Email Billing Documents
3. Click Formula Builder on your record detail page.
4. From the Master Object field, select Billing Document.
5. From the Button / Link Name field, select the appropriate Conga Solution then select the
relevant Output Mode:
Button Conga Solution Output Mode
Bulk Print to MS Word Print Billing Document Download
Bulk Print to PDF Print Billing Document PDF Download
Bulk Email Email Billing Document Send via Email
Printing and Emailing Billing Documents in Bulk
Confidential Page 48 of 71

6. Under Formula Field, enter an appropriate field name. These instructions use the following
formula field names. The URL field names are generated automatically when you create the
field.
Button Formula Field Name URL Field Name
Bulk Print to MS Word Print Billing Document Print_Billing_Document__c
Bulk Print to PDF Print Billing Document PDF Print_Billing_Document_PDF__c
Bulk Email Email Billing Document Email_Billing_Document__c
7. Click Create Field, then Yes to update the record, and OK. Your formula field is now created
on the Billing Document object.
8. Make a note of each URL Field Name shown in the Master Object Source section because you
will need them later.
Modifying the Formula Fields
You now need to set the field-level security for your formula fields so that they are available to
users, and make some edits to each formula. Repeat these steps for each of the formula fields
you have just created:
1. Go to Setup | Create | Objects and select Billing Document.
2. In the Custom Fields & Relationships section, click on the field label of your formula field. If you
have used the naming conventions in these instructions they will be as follows:
Field Label API Name
Print Billing Document Print_Billing_Document__c
Print Billing Document PDF Print_Billing_Document_PDF__c
Email Billing Document Email_Billing_Document__c
3. Click Set Field-Level Security.
4. On the Set Field-Level Security page, select the Visible checkbox for the user profiles that
you want to have access to the field.
5. Click Save.
6. Still on the Custom Field Definition Detail page, click Edit.
7. Scroll down to the last line of the formula.
8. Add ' +' to the end of the last line then paste in the three lines shown below:
Printing and Emailing Billing Documents in Bulk
Confidential Page 49 of 71

"&UF0=1" +
"&mfts0=FIELD_NAME" +
"&mftsvalue0=FIELD_STATUS"
9. Replace FIELD_NAME and FIELD_STATUS with the details shown below for the appropriate
solution.
Solution FIELD_NAME FIELD_STATUS
Print Billing Document ffaci__CongaPrintStatus__c Printed
Print Billing Document PDF ffaci__CongaPrintStatus__c Printed
Email Billing Document ffaci__CongaEmailStatus__c Sent
10. Click Save.
By setting the FIELD_NAME and FIELD_STATUS values above, bulk printing from a list view
button or query causes the Print Status of a Billing Document to change to Printed, and bulk
emailing from a list view button or query causes the Email Status of a Billing Document to change
to Sent.
Adding Buttons to the BillingDocuments List View
Next create the buttons for the Billing Documents list view. These buttons will use the formula
fields you created above. Repeat these steps for each button:
1. Go to Setup | Create | Objects and select Billing Document.
2. In the Buttons, Links, & Actions section, click New Button or Link.
3. Enter a label and description for the button. The Name field is automatically populated from
the label. These instructions use the following labels and descriptions:
Button Label Description
Bulk Print to MS Word Bulk Print Billing Documents to MS Word
Bulk Print to PDF Bulk Print Billing Documents to PDF
Bulk Email Bulk Email Billing Documents
4. Set Display Type to List Button and enable Display Checkboxes.
5. Set Behavior to Execute JavaScript.
6. Set the Content Source as OnClick JavaScript.
7. Paste this text into the formula field:
Printing and Emailing Billing Documents in Bulk
Confidential Page 50 of 71

// BILLING DOCUMENT
var idArray = {!GETRECORDIDS($ObjectType.fferpcore__BillingDocument__c)};
//This is the formula field created earlier
var urlFieldName="URL_FIELD_NAME";
// DO NOT MODIFY ANYTHING BELOW THIS LINE
// YOU MAY PASS UP TO 50 IDS
var CongaURL = "https://conductor.congamerge.com" +
"?MOID=" + idArray +
"&SessionId={!$Api.Session_ID}" +
"&ServerUrl={!$Api.Partner_Server_URL_160}"+
"&UrlFieldName="+urlFieldName;
window.open( CongaURL, "Conga", "width=700,height=450,menubar=0" );
8. Replace URL_FIELD_NAME with the URL Field Name you created earlier. If you have used
the naming conventions in these instructions they will be as follows:
Button URL_FIELD_NAME
Bulk Print to MS Word Print_Billing_Document__c
Bulk Print to PDF Print_Billing_Document_PDF__c
Bulk Email Email_Billing_Document__c
9. Click Save.
Adding the Buttons to the Search Layout
To make these buttons available in the Billing Documents list view:
1. Go to Setup | Create | Objects and select Billing Document.
2. In the Search Layouts section, click Edit for the Billing Documents List View.
3. Select your new buttons from the Available Buttons list and click the right arrow to move
them into the Selected Buttons list.
4. Click Save.
Printing and Emailing Billing Documents in Bulk
Confidential Page 51 of 71
Using the Buttons in the Billing Documents List View
You can now use these buttons in the Billing Documents list view.
1. Go to the Billing Documents tab and click Go to refresh the page. Your new buttons are visible.
2. Select up to 50 documents to print or email, then click the appropriate button: Bulk Print to
MS Word, Bulk Print to PDF, or Bulk Email. You receive an error message if you select
more than 50 records.
CreatingQueries to Print or Email BillingDocuments in
Bulk
In addition to using the buttons in the Billing Documents list view, you can set up queries to print or
email up to 1000 Billing Documents at once, and schedule these queries to run at regular
intervals.
The procedures in this section use the following queries:
n This query selects the first 1000 Billing Documents with the Print Status "Not Printed":
select id, Name from fferpcore__BillingDocument__c where ffaci__
CongaPrintStatus__c = 'Not Printed' LIMIT 1000
n This query selects the first 1000 Billing Documents with the Email Status "Not Sent":
select id, Name from fferpcore__BillingDocument__c where ffaci__
CongaEmailStatus__c = 'Not Sent' LIMIT 1000
Up to 1000 Billing Documents will be processed each time the query runs. You can schedule the
query to run as frequently as necessary to deal with the volumes generated on your org.
Creating the Conga Queries
To create a Conga query for each of the queries shown above:
1. Click the Conga Queries tab, then click New to create a new Conga Query record.
2. Enter a Name and Description, then enter the SOQL query for bulk print or bulk email shown
above. The sample queries are single lines, therefore remove any line breaks that are inserted
when you paste the query into the SOQL Select Statement field.
3. Save the query. You can use the Conga Query Builder if you want to build your own query
instead of using the samples.
Printing and Emailing Billing Documents in Bulk
Confidential Page 52 of 71
In the next section you need to provide the Salesforce Record ID for the query, so make sure it is
visible in the Conga Queries list view.
Attaching the Queries to the Conga Batch records
Now you attach the queries to the appropriate Conga Batch records:
n Attach the bulk email query to the Conga Batch record you created for Bulk Email
n Attach the bulk print query to the Conga Batch record you created for Bulk Print to MS Word or
Bulk Print to PDF.
You can attach the bulk print query to both Bulk Print Conga Batch records but typically you will
output Billing Documents to one file format or another.
1. Click the Conga Conductors tab, then open the appropriate Bulk Print or Bulk Email record.
2. Copy the Salesforce Record ID for the bulk print or bulk email query from the Conga Queries
list view and paste it into the Query ID field.
3. Click Save.
Scheduling Conga Batch records is explained in the Conga Integration for Accounting section,
"Scheduling Bulk Printing" starting on page 41. Follow the instructions in this section to schedule
Conga Batch records for both bulk print and bulk email.
Printing and Emailing Billing Documents in Bulk
Confidential Page 53 of 71

Appendices for Conga Integration for
Accounting
Available Currencies
Code Currency
Culture
Currency Locations using this currency
AED ar-AE United Arab Emirates
dirham
United Arab Emirates
AFN prs-AF Afghani Afghanistan
ALL sq-AL Lek Albania
AMD hy-AM Armenian Dram Armenia
ANG nl-NL Netherlands Antillian
Guilder
Netherlands Antilles
ARS es-AR Argentine Peso Argentina
AUD en-AU Australian Dollar Australia, Australian Antarctic
Territory, Christmas Island, Cocos
(Keeling) Islands, Heard and
McDonald Islands, Kiribati, Nauru,
Norfolk Island, Tuvalu
BAM hr-BA Convertible Marks Bosnia and Herzegovina
BDT bn-BD Bangladeshi Taka Bangladesh
BGN bg-BG Bulgarian Lev Bulgaria
BHD ar-BH Bahraini Dinar Bahrain
BND ms-BN Brunei Dollar Brunei
BOB es-BO Boliviano Bolivia
BRL pt-BR Brazilian Real Brazil
BYR be-BY Belarussian Ruble Belarus
BZD en-BZ Belize Dollar Belize
Appendices for Conga Integration for Accounting
Confidential Page 54 of 71

Code Currency
Culture
Currency Locations using this currency
CAD en-CA Canadian Dollar Canada
CHF fr-CH Swiss Franc Switzerland, Liechtenstein
CLP arn-CL Chilean Peso Chile
CNY zh-CN Yuan Renminbi Mainland China
COP es-CO Colombian Peso Colombia
CRC es-CR Costa Rican Colon Costa Rica
CZK cs-Cz Czech Koruna Czech Republic
DKK da-DK Danish Krone Denmark, Faroe Islands,
Greenland
DOP es-DO Dominican Peso Dominican Republic
DZD ar-DZ Algerian Dinar Algeria
DOP es-DO Dominican Peso Cominican Republic
DZD ar-DZ Algerian Dinar Algeria
EEK et-EE Kroon Estonia
EGP ar-EG Egyptian Pound Egypt
ETB am-ET Ethiopian Birr Ethiopia
EUR en-IE Euro European Union, see eurozone
GBP en-GB Pound Sterling United Kingdom
GEL ka-GE Lari Georgia
GTQ es-GT Quetzal Guatemala
HKD zh-HK Hong Kong Dollar Hong Kong Special Administrative
Region
HNL es-HN Lempira Honduras
HRK hr-HR Croatian Kuna Croatia
Appendices for Conga Integration for Accounting
Confidential Page 55 of 71

Code Currency
Culture
Currency Locations using this currency
HUF hu-HU Forint Hungary
IDR id-ID Rupiah Indonesia
ILS he-IL New Israeli Shekel Israel
INR as-IN Indian Rupee Bhutan, India
IQD ar-IQ Iraqi Dinar Iraq
IRR fa-IR Iranian Rial Iran
ISK is-IS Iceland Krona Iceland
JMD en-JM Jamaican Dollar Jamaica
JOD ar-JO Jordanian Dinar Jordan
JPY ja-JP Japanese yen Japan
KES sw-KE Kenyan Shilling Kenya
KGS ky-KG Som Kyrgyzstan
KHR km-kH Riel Cambodia
KRW ko-KR South Korean Won South Korea
KWD ar-KW Kuwaiti Dinar Kuwait
KZT kk-KZ Tenge Kazakhstan
LAK lo-LA Kip Laos
LBP ar-LB Lebanese Pound Lebanon
LKR si-LK Sri Lanka Rupee Sri Lanka
LTL lt-LT Lithuanian Litas Lithuania
LVL lv-LV Latvian Lats Latvia
LYD ar-LY Libyan Dinar Libya
MAD ar-MA Moroccan Dirham Morocco, Western Sahara
MDL fr-MC Moldovan Leu Moldova
Appendices for Conga Integration for Accounting
Confidential Page 56 of 71

Code Currency
Culture
Currency Locations using this currency
MKD mk-MK Denar Former Yugoslav Republic of
Macedonia
MOP zh-MO Pataca Macau Special Administrative
Region
MTL mt-MT Maltese Lira Malta
MVR dv-MV Rufiyaa Maldives
MWK en-MY Kwacha Malawi
MXN es-MX Mexican Peso Mexico
NGN ig-NG Naira Nigeria
NIO es-NI Cordoba Oro Nicaragua
NOK nb-NO Norwegian Krone Norway
NPR ne-NP Nepalese Rupee Nepal
NZD en-NZ New Zealand Dollar Cook Islands, New Zealand, Niue,
Pitcairn, Tokelau
OMR ar-OM Rial Omani Oman
PAB es-PA Balboa Panama
PEN es-PE Nuevo Sol Peru
PHP en-PH Philippine Peso Philippines
PKR ur-PK Pakistan Rupee Pakistan
PLN pl-PL Zloty Poland
PYG es-PY Guarani Paraguay
QAR ar-QA Qatari Rial Qatar
RON ro-RO Romanian New Leu Romania
RUB ba-RU Russian Ruble Russia, Abkhazia, South Ossetia
RWF rw-RW Rwanda Franc Rwanda
Appendices for Conga Integration for Accounting
Confidential Page 57 of 71

Code Currency
Culture
Currency Locations using this currency
SAR ar-SA Saudi Riyal Saudi Arabia
SEK se-SE Swedish Krona Sweden
SGD zh-SG Singapore Dollar Singapore
SKK sk-SK Slovak Koruna Slovakia
SYP ar-SY Syrian Pound Syria
THB th-TH Baht Thailand
TMM tr-TM Manat Turkmenistan
TND ar-TN Tunisian Dinar Tunisia
TRY tr-TR New Turkish Lira Turkey
TTD en-TT Trinidad and Tobago Dollar Trinidad and Tobago
TWD zh-TW New Taiwan Dollar Taiwan and other islands that are
under the effective control of the
Republic of China (ROC)
UAH uk-UA Hryvnia Ukraine
USD en-AU US Dollar American Samoa, British Indian
Ocean Territory, Ecuador, El
Salvador, Guam, Haiti, Marshall
Islands, Micronesia, Northern
Mariana Islands, Palau, Panama,
Puerto Rico, East Timor, Turks and
Caicos Islands, United States,
Virgin Islands
UYU es-UY Peso Uruguayo Uruguay
VEF es-VE Venezuelan Bolivar Venezula
VND vi-VN Vietnamese đồng Vietnam
Appendices for Conga Integration for Accounting
Confidential Page 58 of 71

Code Currency
Culture
Currency Locations using this currency
XCD en-029 East Caribbean Dollar Anguilla, Antigua and Barbuda,
Dominica, Grenada, Montserrat,
Saint Kitts and Nevis, Saint Lucia,
Saint Vincent and the Grenadines
XFO wo-SN Gold franc (special
settlement currency)
Bank for International Settlements
YER ar-YE Yemeni Rial Yemen
ZAR af-ZA South African Rand South Africa
ZWD en-ZW Zimbabwe Dollar Zimbabwe
ATS de-AT Austrian Schilling Austria
BEF nl-BE Belgian Franc Belgium
DEM de-DE German Mark Germany
ECS es-EC Ecuador Sucre Ecuador
ESP es-ES Spanish Peseta Spain
FIM fi-FI Finnish Markka Finland
FRF br-FR French Franc France, Andorra, French Polynesia,
Monaco, Saar
GRD el-GR Greek Drachma Greece
ITL it-IT Italian Lira Italy
PTE pt-PT Portuguese Escudo Portugal
SIT sl-SI Slovenian Tolar Slovenia
SVC es-SV El Salvador Colón El Salvador
Appendices for Conga Integration for Accounting
Confidential Page 59 of 71

Sample Templates
The following pages show example templates:
n SUT sales invoice
n GST sales credit note
n VAT remittance
n 3-part US check
Note:
If you are using a 3-part check template, which includes 2 check stubs, the stubs can show
up to 14 payable invoices. If your remittance lists more than 14 payable invoices, you have a
stub overrun and the list doesn't show on the stub and is shown on another page after the
check printing completes.
Appendices for Conga Integration for Accounting
Confidential Page 60 of 71
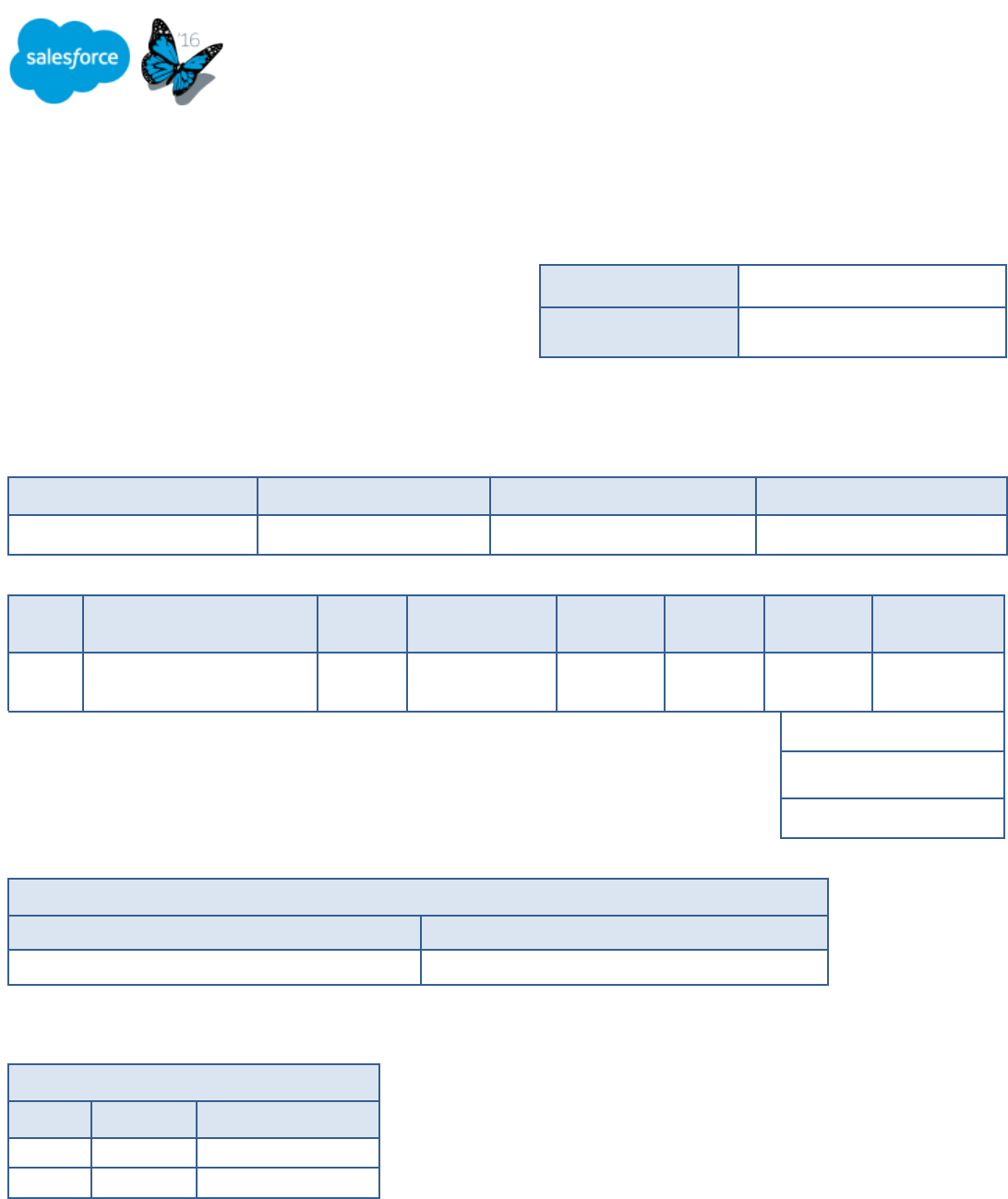
1/2
52 Maple Avenue 02139-1128 US
Phone 800-320-8918: Fax 800-320-8919:
website.com
Customer Reference
Shipping Method
Invoice Currency
Due Date
123456
FedEx
USD
Payment Schedule
Product Name
Quantity
Line Description
Unit Price
Tax Rate
Tax Value
Net Value
1
DemoProduct-SUT
Product Code:Code477
1
DemoProduct-SUT
$10,000.500
0
8.250%
$825.04
$10,000.50
Net Total
$10,000.50
Tax Total
$825.04
Invoice Total
$10,825.54
Tax Summary
Tax Code
Tax Value
County Tax Code SUT
$825.04
Payment Schedule
Due Date
Amount
1
12/23/2015
$5,412.77
2
1/23/2016
$5,412.77
INVOICE
Billing Address
Shipping Address
Account A
Billing Street
Billing City
Billing State/ Province
985-985
US
Account A
Billing Street S
Billing City S
Billing State/ Province S
985-985S
US
Invoice Number
SIN000622
Invoice Date
12/23/2015

2/2
Invoice Description
Sale Invoice

Page 1 of 2
67 Astor Terrace Brisbane QLD 4000 Australia
Phone +610738320682: Fax +610732100244:
ABN:AU123456
www.merlinautoau.au
Billing Address
Australian Airways
Billing Street
Billing City
Billing State/ Province
123456
Billing Country
Customer Reference
Credit Note Currency
Due Date
123456
AUD
12/5/2015
Product Name
Quantity
Unit Price
Tax Code
Tax Value
Net Value
1
Australian Cabin
Product Code: AUS02CAB
1
$59,632.2400
GST
$5,963.22
$59,632.24
2
Engine Oil
Product Code: EO201
1
$567
GST-Sales
$56.70
$567.00
3
Wheels
Product Code: EO201
1
$69,856
GST-Sales
$6,985.60
$69,856.00
4
Motor
Product Code: EO201
1
$1,000
GST
$100.00
$1,000.00
5
Alloy
Product Code: EO201
1
$1,000
GST
$100.00
$1,000.00
Net Total
$132,055.24
GST
$13,205.52
Credit Note Total
$145,260.76
Tax Summary
Tax Code
Tax Rate
Net Value
Tax Value
GST
10.000%
$61,632.24
$6,163.22
GST-Sales
10.000%
$70,423.00
$7,042.30
CREDIT NOTE
Credit Note Number
SCR000052
Credit Note Date
12/5/2015
Customer ABN
AU6895263

Page 2 of 2
Credit Note Description
Sales Credit Note
Sample Heading 2
Sample text 2
Sample Heading 4
Sample text 4
Sample Heading 1
Sample Text 1
Sample Heading 3
Sample text 3
Sample Heading 5
Sample text 5

Cardale Park HG3 1RY Harrogate Harrogate United Kingdom
Phone: +441423592684 Fax: +441423509998
VAT Registration Number: GB123456
Vendor Phone
+65-9878978
www.merlinautogb.co.uk
Vendor Fax
+69-9888587
Vendor Email
Vendor Code
Account D
Payment Date
12/27/2015
Billing Street A
Payment Total
£13,500.00
Billing City, Billing State
Discount Total
£1,500.00
95B123
Payment Method
Check
US
Payment Currency
GBP
Vendor Document Number
Document Type
Document Date
Original Value
Discount
Payment Value
VIN00001
Purchase Invoice
12/27/2015
£15,000.00
£1,500.00
£13,500.00

Six thousand nine hundred eighty-five Dollars Only
Account 1
Pay to
the order of:
Billing Street
Billing City 123456
Memo:
Merlin Auto USA
Account 1
000001
Reference No.
Document Type
Document Date
Original Value
Discount Taken
Amount Paid
VIN0001
Purchase Invoice
11/30/2015
$6,985.00
$0.00
$6,985.00
Check Date
Check No.
Payee
Discounts Taken
Check Amount
11/30/2015
000001
Account 1
$0.00
$6,985.00
Merlin Auto USA
Account 1
000001
Reference No.
Document Type
Document Date
Original Value
Discount Taken
Amount Paid
VIN0001
Purchase Invoice
11/30/2015
$6,985.00
$0.00
$6,985.00
Check Date
Check No.
Payee
Discounts Taken
Check Amount
11/30/2015
000001
Account 1
$0.00
$6,985.00
Merlin Auto USA
52 Maple Avenue
02139-1128
Bristol County Savings Bank
000001
Date:11/30/2015
$6,985.00
Authorized Signature
Check printing ends here.
Remittance list for respective checks starts from next page.

Merlin Auto USA
Account 1
000001
Reference No.
Document Type
Document Date
Original Value
Discount Taken
Amount Paid
VIN0001
Purchase Invoice
11/30/2015
$6,985.00
$0.00
$6,985.00
Check Date
Check No.
Payee
Discounts Taken
Check Amount
11/30/2015
000001
Account 1
$0.00
$6,985.00

Other Resources
The FinancialForce Community is a central hub for our customers and employees to engage,
collaborate, and learn.
The FinancialForce Community provides access to features such as:
n
Free online video tutorials and on-demand learning modules
n
Release documentation
n
Discussion groups
n
Case management
n
Service pack details and documentation
You can access the FinancialForce Community by selecting FinancialForce Central from your
Salesforce org’s app list, or by visiting the FinancialForce Community:
https://erp.force.com/community/s/. To log in using your Salesforce credentials, click
Salesforce on the Login page.
To enable your access, email community@financialforce.com or contact your customer success
manager.
Other Resources
Confidential Page 71 of 71
