
Module – 3 GOOGLE FORMS
Mrs. Vandhana T V, Computer Science Department
1
GOOGLE FORMS
Google forms is a free Google application that allows you to quickly create and distribute a form to
gather information. Form responses are saved in a Google spreadsheet in Google drive.
OPENING GOOGLE FORMS
Step 1. Open Google Chrome.
Step 2. Go to http://drive.google.com
Step 3. Enter your full UWW email address, then click next.
Step 4. Enter your UWW password, then click Sign in.
(You will now be signed into Google Drive.)
Step 5. Select New > More > Google Forms from the available menu. Choose either a Blank form
or From a template.

Module – 3 GOOGLE FORMS
Mrs. Vandhana T V, Computer Science Department
2
EDITING GOOGLE FORMS
Creating a New Form from Template or by using a Blank form
Step 1. The Template gallery General tab offers a number of form templates. Or, simply click on
Blank form to start from scratch.
EDITING YOUR FORM
Step 1. Name the Form. Click the “Untitled Form” name in the top left corner of the screen, then
enter the form’s name. Hit the “Enter” key to submit your changes. If using a template, click on the
template title to change to a unique name of your choosing.
Step 2. Form description: Enter the description by clicking on that field. When using a template,
you may find stock text in this field. Highlight and delete to replace with your description.

Module – 3 GOOGLE FORMS
Mrs. Vandhana T V, Computer Science Department
3
EDIT QUESTIONS
Step 1. Select “Untitled question” to enter your first question text.
Step 2. Use the dropdown to the right of the question to select the question type.
Step 3. Select each option to enter option text.
Step 4. Hit the “Enter” key to create a new option.
Note: Click the X to the right of each option to delete that option.
Note: Click the Add Other link to add an “Other” option to your list.

Module – 3 GOOGLE FORMS
Mrs. Vandhana T V, Computer Science Department
4
ADD QUESTIONS
Step 1. Use the question toolbar to the right to add a new question, insert a new title and
description, inset a picture, insert a video, or add a new section.
Step 2. Follow the steps above to edit the new question.
Copy/Duplicate Question Copying a question allows you to quickly add a new question with the
same format as your current question.
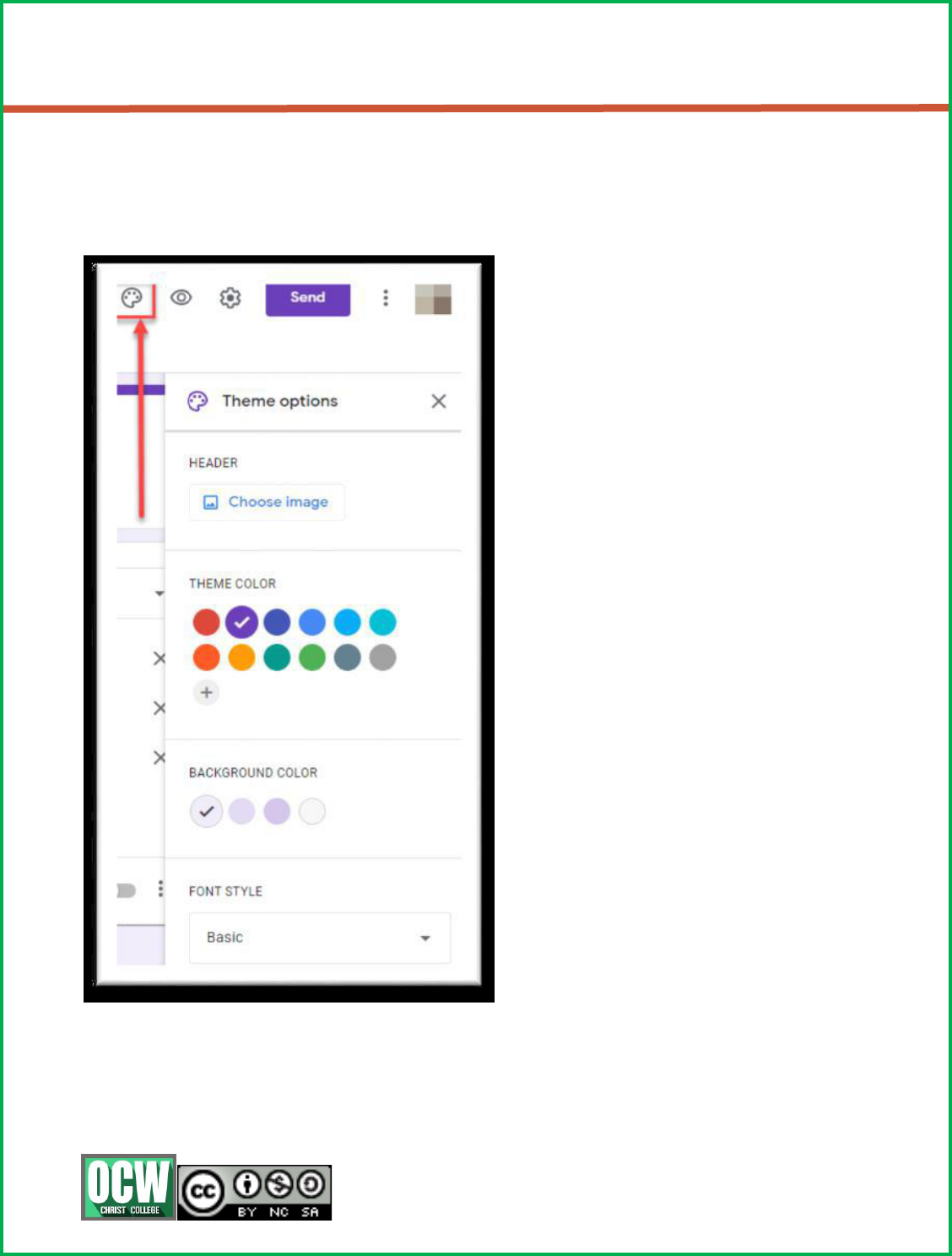
Module – 3 GOOGLE FORMS
Mrs. Vandhana T V, Computer Science Department
5
FORM COLORS/THEMES
You can change the form color or theme by clicking the (Color Palate) button in the top right corner
of the page.
Click the button to select a header image on a theme or upload your own.

Module – 3 GOOGLE FORMS
Mrs. Vandhana T V, Computer Science Department
6
ADVANCED FORM SETTINGS
Click the (Settings) button to customize your form.
General Tab: Allows you to restrict users from your form, collect email addresses of users filling
out your form, limit 1 response, etc.

Module – 3 GOOGLE FORMS
Mrs. Vandhana T V, Computer Science Department
7
Presentation Tab: Allows you to display a progress bar, shuffle question order, and submit another
form response. You can also modify your confirmation messag

Module – 3 GOOGLE FORMS
Mrs. Vandhana T V, Computer Science Department
8
. Quizzes: Allows you to set this form as a quiz, set grade options, etc.

Module – 3 GOOGLE FORMS
Mrs. Vandhana T V, Computer Science Department
9
SEND FORM
Click the Send button to view different ways to distribute your form.
Send Via Email: You can send your form via email to recipients or send the form email to yourself,
then use Outlook to forward the form link to others.
Copy Form Link: Click the “link” icon to display the Form’s URL link. Select the Shorten URL
option to display a short link option.
Click the Copy link in the bottom right to copy the link.
Social Media: Click any one of the social media icons to share the form link using a social media
platform.

Module – 3 GOOGLE FORMS
Mrs. Vandhana T V, Computer Science Department
10
VIEWING RESPONSES
Click the Responses tab to view user responses to your form.
Summary: Shows a pie chart percentage of responses for each question.

Module – 3 GOOGLE FORMS
Mrs. Vandhana T V, Computer Science Department
11
Individual: Displays each form response individually. Click the < or > button to move between each
response.
Spreadsheet View: Click the (Create Spreadsheet) icon to create and view form responses in Google
Sheets. Select to create a new spreadsheet or add to an existing spreadsheet.

Module – 3 GOOGLE FORMS
Mrs. Vandhana T V, Computer Science Department
12
Once a spreadsheet is created, click the again to open the spreadsheet.
Note: If you wish to be notified of any new form submissions, select Tools > Notification Rules
from the Google Sheet menu. Select your notification preference, then click Save to save your
changes.
Note: Do not modify the sheetsheet data until after you have collected all responses. Modifying the
form could result in incorrect data placement.
CLOSE FORM
You can close the form for submission by selecting the Responses tab, then clicking the Accepting
Responses toggle. You can modify the message respondants will see if they try to access your form
while it is closed. Click the toggle again to reopen your form.
View Form and Form Responses is Google Drive To edit your form or view your form response
spreadsheet, go to Google Drivem then select your form. Use the search box at the top of the page
to find your form if the form was saved in a folder.
