
Creating a Quiz in Google Forms
One way to quiz students is to use Google Forms. This tool is especially handy because all of the
students’ answers automatically are gathered. You will instantly be able to see a summary of responses
that make some very nice charts and graphs to help you to modify your instruction on the spot. You can
choose to have the results go to a spreadsheet which makes grading easy since you do not have to flip
through papers or links. Use Flubaroo to automatically grade the quiz or write a formula to grade the
quizzes for you.
Hint: Always make sure you ask for email address.
1. Go to www.galenaparkisd.com – Teachers – GP Google Apps
2. Log in with your Universal Password for GPISD.
3. This will log you into your Google Drive. Click Create.
4. Choose Form
5. Title your form “Sample Quiz” or whatever you would like.
6. If you are on a Google Apps domain pay attention to the options at the top

If you check box require login then students will have to be signed into their GPISD account to fill out
the form. You may not want this.
You may want the form to collect the students name to reduce the number of questions but again the
student has to be logged into their GPISD account when they fill out the form.
7. Type a header if you would like to, if you include http:// in your URL’s they will be live links in the live
form. The header serves as your directions.
8. Notice the edit, duplicate and delete icons to the right of the question, these only show up when you
hover over the question.
9. You want to make sure you ask for identifying student data.
Tip: ask for first and last name separately!
Tip: always ask for email address
Tip: I like to ask for Student ID number in case the wise guy student gives their nickname. Also
sorting data is always better with a number.
Tip: ask for class period in a choose from a list style question
10. Default question 1 is multiple choice.
11. Click on the arrow next to the words “multiple choice” and change it to a text box.
12. Make the identifying student information questions required!
13. Click Done

14. Click on add item and choose text box for the other identifying student questions
Make them required questions
15. The question title is the column headers in your spreadsheet. The help text does NOT get exported to
the spreadsheet and is meant to let you give examples or clarifying information to help the student fill
out the correct information.
16. Create a quiz you would have students fill out. Try to use at least 4 different questions types. Click
on Add item. Have a couple of multiple choice questions.
17.
Question Types
Type
Description
Text
Allows students to enter text. It is a small box but they
can enter a lot of text into the small box.
Recommendation to use it for short or single word
answers.
Paragraph
Text
Exactly the same as the text box except the box the
students see is larger. Use this for longer free response
answers.
Multiple
Choice
No explanation needed, but this is the only question
type that allows for branching questions. If they

choose A go to page 2 if they choose B go to page 3.
This way you can provide on the spot reteaching if
they get a question incorrect.
Checkboxes
Allow for more than one answer to be chosen. “Which
of the following are polygons” or “What do you want
on your sandwich”? Likely there are multiple check
boxes to select by the student.
Choose from
a List
A drop down list.
Scale
Rate something. “On a scale of 1 to 10 how much time
did you study for this quiz?”
Grid
Allows to create a rubric. I like to have students self
assess on projects so I have them fill out a Google
Form and assess themselves according to the rubric
using a grid style question.
Section
Header
This is not a question. If you want to give some
directions or context before the question use this
option. Notice, you can NOT embed pictures into a
Google Form.
Page Break
Create different pages of the quiz so you do not have to
have 50 questions all on the same screen. Chunk it up.
17. You will want to connect your form to a spreadsheet
Click on “Choose response destination” above the question header.
I check the check box to ALWAYS create a new spreadsheet so that this is done by default.
Warning, the spreadsheet is not put in the same folder as your quiz, it will go to your Google Drive.
18. Click on View Live Form to view the form and also to get the URL that you will share with students.
Recommend to link from your website or to create a short URL and/or QR code.
19. Fill out the form once CORRECTLY so you have an answer key.
20. Fill out your form for pretend a few times so that you will have some data in your spreadsheet. Use
your own email address or that of your friends
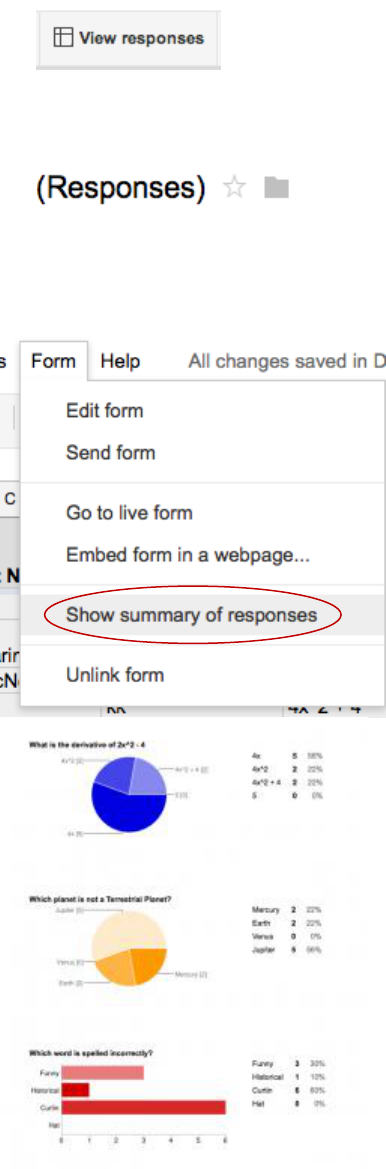
21. Click on view responses to view the spreadsheet
22. Once in the spreadsheet (spreadsheet is by default private so students can answer form but not see
what other students put) you might want to click on the folder icon next to the document title to
organize your spreadsheet.
Summary of Responses and Notification Rules
In your spreadsheet view your own summary of responses. Under the Form menu is an option to view
essentially an item analysis of what the students submitted.

Under the tools menu go to notification rules
This will allow you to receive an email when someone submits your form. This is good for when you have
a feedback form rather than a daily quiz.
If you would like to set up notifications on your form, choose “A user submits a form” under the “Notify me
at your google account email when”.

Flubaroo Script
1. In your spreadsheet insert the flubaroo script. Insert->script
2. Search for the flubaroo script
3. Install
4. Authorize (despite the red screen)
5. Wait a second, the flubaroo menu option will show up next to the help menu

6. Click on the menu and choose “grade assignment”
7. Match up number of points as well as things you do not want graded.
8. If you took the quiz then the first option is your answer key, select it.
9. A tab is created that has all of the student answers graded against the answer key.
10. Click on the flubaroo menu option to email students their results.

