
Family Tree Maker 2019
Step by Step Guide:
Charts
Step by step guide - charts Page 1 11/09/2032
Introduction
This guide demonstrates how to use FTM to produce charts for coursework. Both the contents and
format can be customised to provide an effective way of visualising and communicating the results
of your research.
Basics2
The starting point for producing charts is to select the “Publish” workspace.
Note the collection tab is opened by default.
“Charts” from the Publication Types panel is opened by default.
The chart formats that are available in FTM are shown in the Publication Files
panel. The Pedigree Chart is selected by default. Single click on a different
chart to highlight it.
Details of the highlighted chart are shown in the Publication Information panel.
The highlighted chart can be created by clicking on the “Create Chart” button
here, double clicking a chart in the chart panel, or by clicking on the “Detail” tab.
1
1
1
2
2
4
1
3
1
4
1
3
1

Step by Step Guide: Charts
Step by step guide - charts Page 2 11/09/2032
1
The charts most frequently required for coursework are the Pedigree Chart, Descendant Chart,
Vertical Pedigree (a.k.a. ancestor) Chart and the Extended Family Chart.
Creating Charts
We are going to create a Vertical Pedigree (Ancestor) Chart to demonstrate the options available
in FTM. So, select a Vertical Pedigree Chart as shown in step 4 above. You will get a screen like
the one below.
We will look at each of these areas in a bit more detail.
Publication Preview panel
This contains a view of the current chart. Note that this can be sized by dragging the right hand
margin to the left or right. When in the Poster Layout (see chart options) boxes can be manually
rearranged by dragging them to a new position with the mouse or, for more precision, with the
movement keys. This is very handy when trying to fit generations onto one page in a chart!
Right click on a box to reveal a host of options allowing you to mark or remove individuals or
groups. Marking can be useful to highlight individuals or groups in a chart – three separate
markings are available and the look of marked boxes is controlled using the Box, Border and Line
Options.
Try it!
1
2
3
6
4
5

Step by Step Guide: Charts
Step by step guide - charts Page 3 11/09/2032
Chart Preview Tools
Zoom to fit – resizes to fit the whole chart within the chart preview panel.
1 to 1-returns the view to 100%.
The show/hide page breaks is useful when viewing a multipage chart to
understand how page breaks will impact the chart.
The zoom control provides a variable control of the level of zoom.
The use of these controls only changes what is displayed on the screen, not the final output. We
will not dwell on them further here, they are straightforward.
Pedigree Navigation Bar
The Pedigree Navigation Bar enables you to quickly find and select a person to be the subject of
the chart. Click on persons on the right to go back along an ancestral line (i.e. earlier) or on the left
to move down a descendant line. To select a different child in the family, click the down arrow by
an individual to reveal a menu listing all their children. Click on the folder icon to show an Index of
Individuals to select a person from a different branch.
Chart Options Panel
The Chart Options panel provides controls affecting the appearance of the chart.
Layout: Most charts can be produced in Book layout (divided by page with references to
generations continued on following pages) or in Poster layout (printed as a whole on multiple
pages if required with the intent of joining them together as if a poster). The Advanced button,
available only for the Poster layout, also lets you manually adjust horizontal and vertical spacing.
Try your chart in Book or Poster layout to see which works better; sometimes, data on charts can
be cut off on the right hand side and switching between the two options can help with this problem.
You may need to change your box size or your margins as well to allow data to fit…
Spacing: The space between boxes can be adjusted here. This is useful when trying to fit a chart
to a single page.
Generations: This limits the number of generations of ancestors shown on the chart. Beware of
leaving this set on a low number and forgetting to include data you have researched!
2
3
4

Step by Step Guide: Charts
Step by step guide - charts Page 4 11/09/2032
Background & Pictures: We recommend that you do not add backgrounds or pictures when
presenting your coursework.
Center tree on page: Chart display looks best if
checked. When left unchecked the chart is
aligned to the top left corner.
Include empty branches: Sometimes it can be
useful to show empty branches, especially in
the early stages of research or if you are taking
a chart to a family reunion to get information
from people. However, for presentation of
completed work, they are distracting and best
avoided.
Show generation labels: Checking this will add
a label box on the left-hand side of the chart
labelling each generation. This can be useful
when dealing with a great number of
generations, but for coursework is unnecessary.
Include siblings of primary individual: This is
best left unchecked unless asked for in
coursework.
Include spouses of primary individual: Spouses
are not usually shown on pedigree or ancestor
charts (however, we may ask for them in
coursework), but are usually included on
descendant and extended family charts.
Boxes overlap page breaks: This is usually best left unchecked.
The generate chart will update the chart for all changes in settings. Some changes are updated
automatically, but not all. The adjacent reset button undoes all marking, box position changes and
removed/hidden boxes, but not changes to formatting.
The person locator is an aid to finding someone who is included in the current chart.
Note that the content of the chart options panel varies slightly for each chart type.
Chart Detail Options
These small boxes provide further powerful options to customise the content and format of charts.
They are discussed in some detail below.
5

Step by Step Guide: Charts
Step by step guide - charts Page 5 11/09/2032
Items to include: Click on the icon to display the Items to Include window.
The Included facts list provides a summary of all facts included in the current
chart. By default, the only included fact is Name and LifeSpan (other charts
have different default facts). <Lifespan> inserts the birth and death year (e.g.
1776-1831) and should normally be deleted for coursework.
Additional facts can be added by clicking on the add fact icon. Note that there
are a few custom facts: <BLANKLINE> inserts a blank line in a fact list.
<DIVIDER> inserts a line – this can look good positioned beneath the name fact.
Remove fact – deletes the selected fact or facts from the Included facts list. To
select a range of facts, click on the first fact you want to select and hold shift &
click on the last fact, or to select several non-adjacent facts hold control & click
on the second and subsequent facts.
The direction arrows change the position of the selected fact in a list and the
order in which they appear in charts. However, some charts insist on vital facts
preceding non-vital facts. If the chart options allow you to show vital facts in
birth, marriage death order, please arrange them this way.
Name [or other selected fact] Options opens a dialogue box for the selected fact.
The precise contents vary for each fact, but in general this allows you to select
which fact fields are displayed (e.g. date, place and description), and whether
the fact has a label (e.g. Birth, b. etc.). For example, the Birth fact option has
the following dialogue box.
2
3
1
4
5
6
1
2
4
1
3
1
5
1
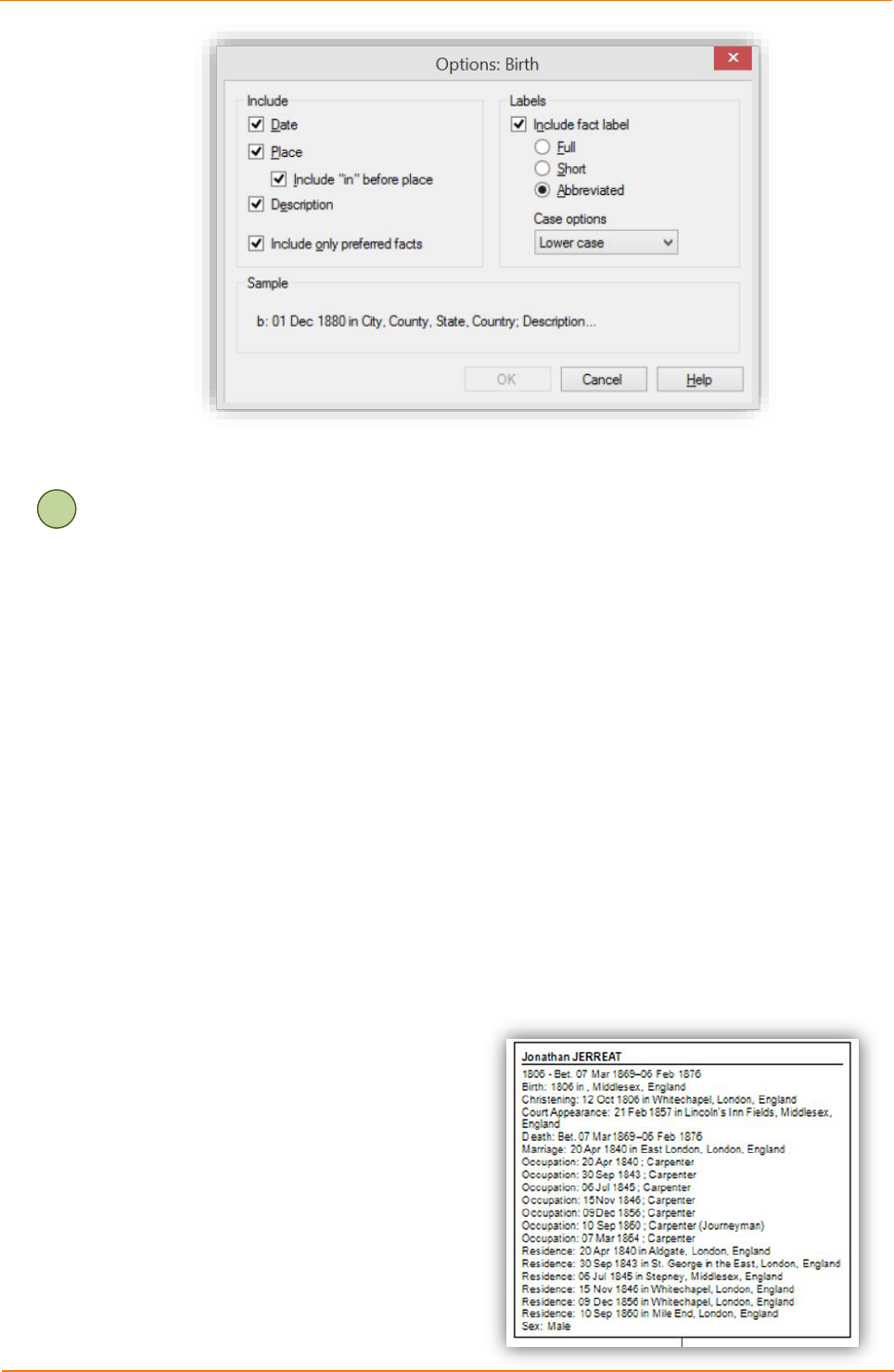
Step by Step Guide: Charts
Step by step guide - charts Page 6 11/09/2032
Fact options allow you to control the types of facts included or excluded in the
chart.
Include only preferred facts: Sets a default setting for the chart, though this may
be over-ridden by settings in the [selected fact] options.
Display user-defined short place name: Not necessary for coursework.
Include private facts: Private facts are unnecessary for coursework. However, if
used, this is where they can be included or excluded from a chart.
Include blank facts: If ticked, this prints a heading for a fact that has no data.
Include sources: For coursework we usually ask you to provide sources on
charts so be sure to tick this box! When doing work for clients, usually charts
are accompanied by a report so including sources on both is unnecessary
duplication. An exception to this might be when you are asked to produce a
chart without an accompanying report.
Print individual number with name: This is not usually necessary for
coursework. However, this might be considered for complex charts.
Note, generally charts do not work well if
overloaded with facts. It can be helpful in the
research stage of a project, but a chart with many
individuals quickly becomes unmanageable in size
if all the boxes are like the example to the right!
6
1

Step by Step Guide: Charts
Step by step guide - charts Page 7 11/09/2032
Fonts: Clicking on this icon opens the Fonts dialogue box. This can be used to
customise any text elements in the chart. Usually the default settings are adequate (Arial is our
preference for coursework).
Box, Border and Line options: The box, border and line options dialogue box can be
used to customise the appearance of graphic elements in the chart, including the thickness and
colour of lines, the shape and fill properties of boxes and of the chart border. Different types of
boxes (e.g. for males and females) can be treated differently.
• Unticking the All boxes same size option can help make a chart more readable if you have
some individuals with lots of data and others with very little data. The boxes will be sized to
fit.
• Try different box widths if your boxes are very narrow and long and thus take up lots of
vertical space. The chart might fit better on the page if you widen the box width. Try putting
different values into the ‘Initial width’ box until you are happy with the results.
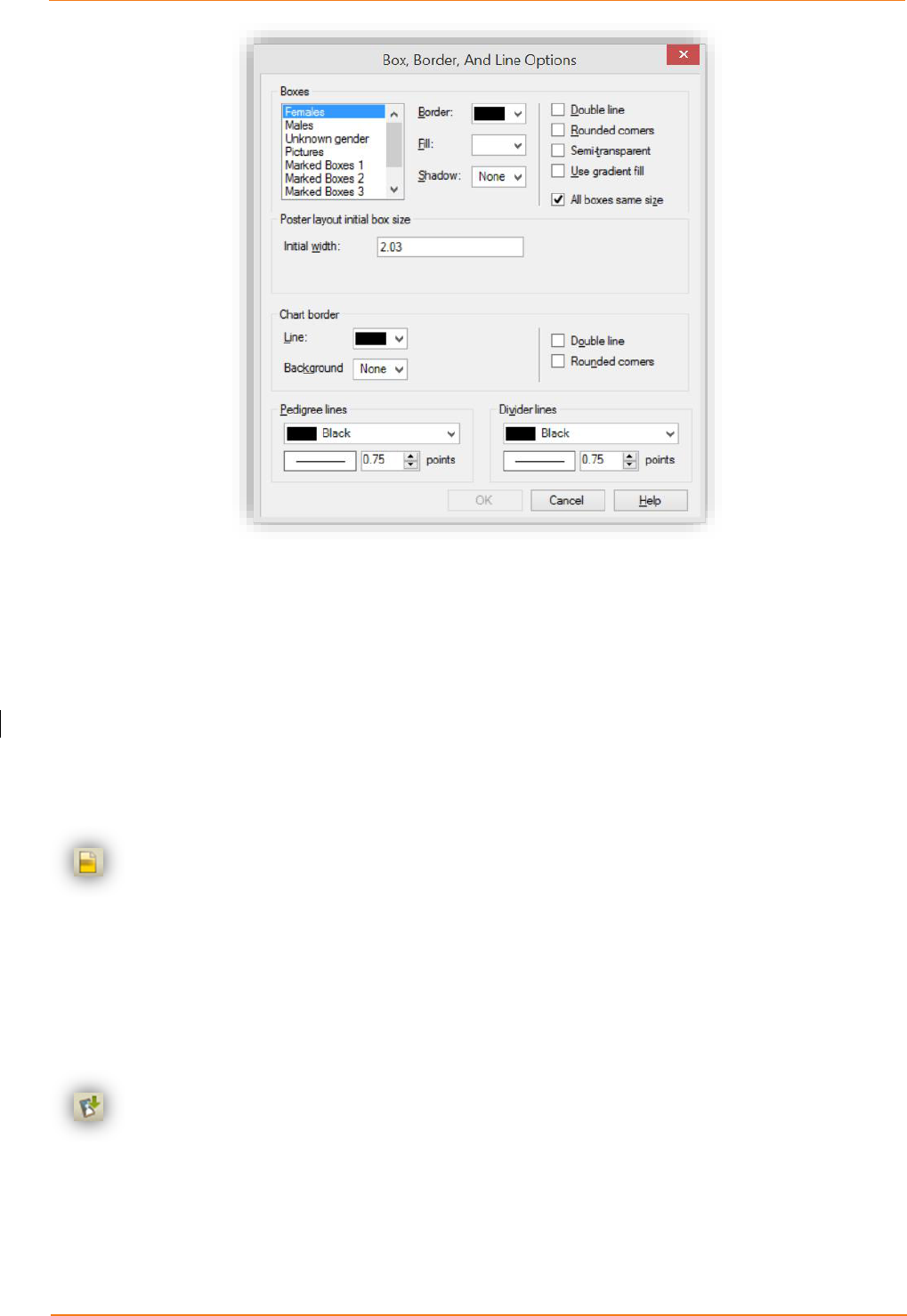
Step by Step Guide: Charts
Step by step guide - charts Page 8 11/09/2032
It can be tempting to go wild and express considerable creativity, but the following comments
should be noted:
• Tutors may print out coursework in greyscale. Do different colour options work also in
greyscale?
• There are no marks allocated for originality of design. Good presentation is expected and
poor presentation might lose marks. Content and clarity are far more important than style.
• Simplicity often looks better than complex design.
Header/Footer: Header/Footer: What you are able to include here will depend on
whether you’ve chosen the Poster or Book option in the layout settings. Book allows you to include
your name and course assignment or assessment number by typing these into in the “chart note”
box. Tick the options to include date of printing and include page/chart numbers in footer.
Poster will only allow you to tick boxes to include date of printing. Do not worry if you’ve had to
choose this option and thus can’t provide your name in the footer.
Insert image or text box: None of the coursework requires the inclusion of graphics in
charts. If text boxes are used, their appearance can be controlled using the Box, Border and Line
Options dialogue box.

Step by Step Guide: Charts
Step by step guide - charts Page 9 11/09/2032
Page setup: This opens a familiar dialogue box to control the paper size, orientation and
margins. Coursework should normally be submitted on A4 size documents. The paper size you
are able to choose may depend on your printer and what size paper it can print to. You may
choose to change the orientation from portrait to landscape – sometimes this helps to fit a chart
successfully on one page.
Save settings: This is a useful and timesaving technique. Once you have changed the
various chart options you can save them as a template. If saved as a preferred template, the
settings will become the default for new charts, overwriting the previous settings. The create new
template option is a safer bet – this saves the settings to a new template file (.ftmt) which is saved
in the Templates subfolder of the Family Tree Maker 2019 Program Files. If you produce complex
templates and work on more than one computer, just copy any template files you create into the
same folder on the other computer.
Note: saving settings is different to saving a chart (see option below). This saves just the
formatting options, not the data to which they are applied. Name the template sensibly so that it is
clear from the name what the template is used for.
Use saved settings: This option allows the use of a template created with previous save
settings dialogue. It simply allows you to pick any template saved in the templates folder.
Save chart: Click on this icon to save the current chart (data and formatting). The
dialogue box provides a list of previously saved charts, which can be updated (overwritten) by
clicking on the name. Alternatively, if a new chart, use or adapt the name suggested by FTM. It is
helpful if the name includes the type of chart, name of subject and perhaps the course module it
relates to – so for example perhaps “A1 Vertical Pedigree Chart for JP MUDDOCK.”
Output Options
Print: Clicking on the Print icon will open a print dialogue box, similar to other
programs.
Share: Clicking on the share icon will reveal a menu with a number of options allowing
you to upload, send or export the current chart. The export options are important and useful,
permitting you to save the chart as a pdf file or as an image (bmp, jpg, png or emf).
6

Step by Step Guide: Charts
Step by step guide - charts Page 10 11/09/2032
Pdf files can be produced as multiple pages (if necessary) or as a single page, without restriction of
paper size. The latter option is particularly useful for large charts which will be viewed on screen,
as the pdf format is easily scaled without loss of clarity and can be moved around on screen. Pdf’s
can be inserted into other documents (see separate Step by Step Guide). For coursework, we
suggest that you choose the ‘Export as PDF’ option.
Images are best produced as jpg or png documents. Like pdfs these can be inserted into other
documents. However, if you change the scale of an image (e.g. reduce it in size) the quality of text
can deteriorate substantially. Therefore some care needs to be taken when inserting images into
Word documents (again, see the separate Step by Step Guide to Using FTM Output).
We have focused on the vertical pedigree chart just as an example. The process of using and
adapting other charts (and indeed reports) is very similar, although there are a few minor
differences in the options available.
Additional hints and tips for coursework
Charts are meant to show an overview, not every piece of information that you have researched.
On the other hand, they should usually show more than just a mere name. At a minimum they can
merely show an individual’s lifespan, but it is normal practice to show birth, marriage and death
facts separately, with the name of the place where they occurred if there is room on the chart.
Pedigree charts should almost always be shown this way.
Whether additional facts are shown may depend on the precise purpose of the chart. If you are
looking at occupations in a family over generations, then of course it would make sense to include
occupation. If you are looking at, or even just checking census records, then it would make sense
to show census details, etc.
The table on the following page suggests some usual settings for charts created for coursework.
This is only a suggestion, and there will be times when it is necessary or sensible to deviate from
these suggestions and indeed some assessments and assignments give specific requirements for
data to be included.
Removing a person from a chart
Occasionally you may wish to remove a person from a chart without deleting them altogether. This
can be achieved by right clicking on their box in the preview panel and selecting the “Remove
Person from Chart” option. However, a quirk of FTM is that this option is greyed out if you have
selected the book layout. This can be resolved by simply changing to the poster layout, removing
the person and changing back to the book layout.
As with other features of FTM, the best way of learning is through practice and experience. It is
strongly suggested that you spend some time becoming familiar with creating charts at an early
stage of the course.

Step by Step Guide: Charts
Step by step guide - charts Page 11 11/09/2032
Recommended chart settings (unless a variation is asked for in coursework):
Pedigree
Chart
Vertical
Pedigree
Chart
Descendant
Chart
Extended
Chart
General Settings
Layout – Book or Poster
Book/Poster
Book/Poster
Book/Poster
Book/Poster
Spacing
As required
As required
As required
As required
Generations
*
1
*
1
*
1
*
1
Chart background
Pictures
Centre tree
✓
✓
✓
✓
Empty branches
As required
As required
Generation labels
Siblings of primary individual
Show spouse of primary individual
✓
✓
Boxes overlap page breaks
Items to include
B,M,D
date, place
date, place
date, place
date, place
Baptism
As required
As required
As required
As required
Other facts
As required
As required
As required
As required
Include private facts
Include sources
As required
As required
As required
As required
Individual numbers
Fonts
Default
settings
Default
settings
Default
settings
Default
settings
Box, Border & Lines
As desired
As desired
As desired
As desired
Headers & Footers
*
2
*
2
*
2
*
2
Page Setup
Paper size
A4
A4
A4
A4
Include blank facts
As desired
As desired
As desired
As desired
Key:
✓ Check
Leave unchecked
*
1
Show all required generations (generally everyone you have researched)
*
2
The use of Book or Poster will depend on the number of individuals included:
If using Book format, give the date of generation and include page numbers in the footer.
Include your name and course assignment or assessment number as well by typing these
into in the “chart note” box in the header/footer pop up box.
If using Poster format, give the date of generation.
