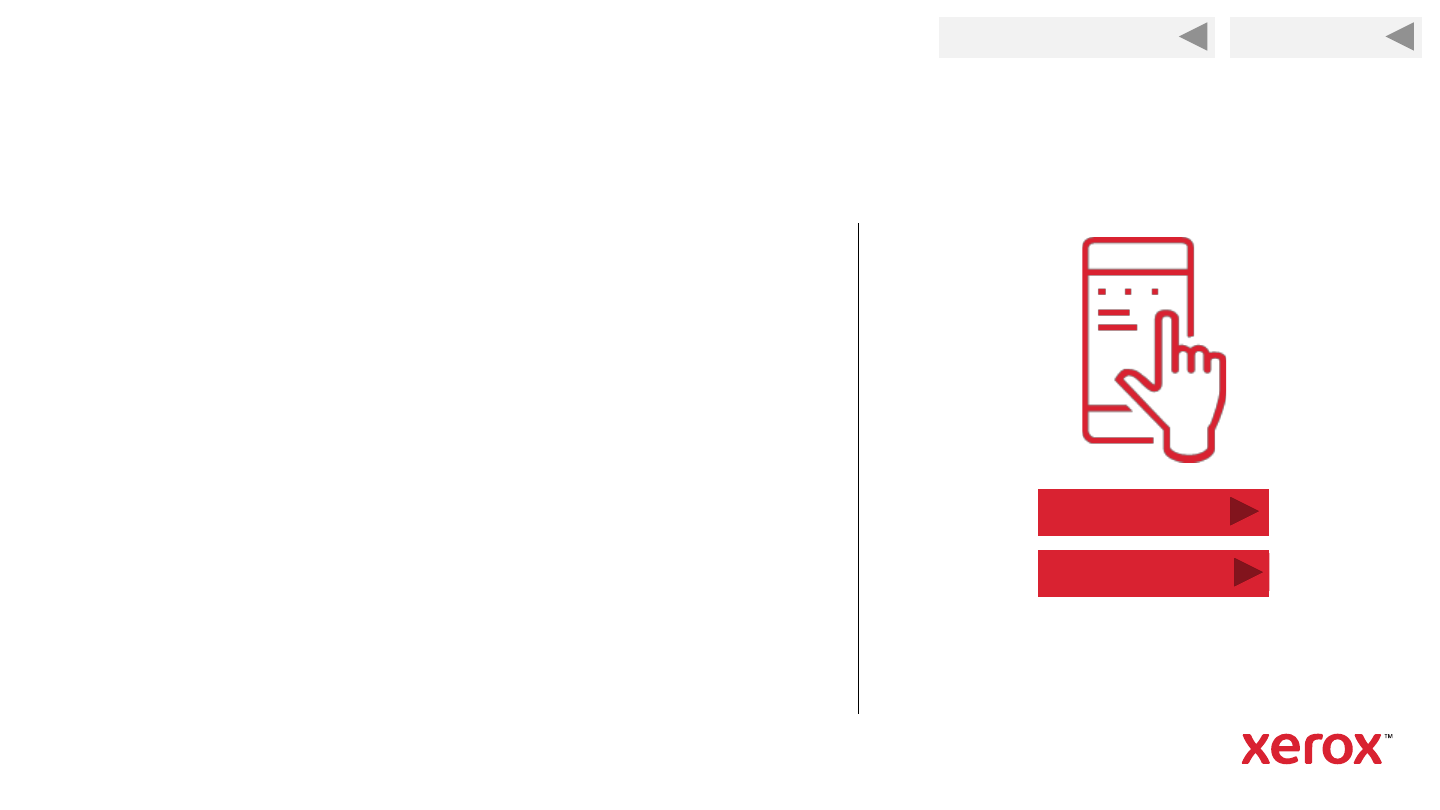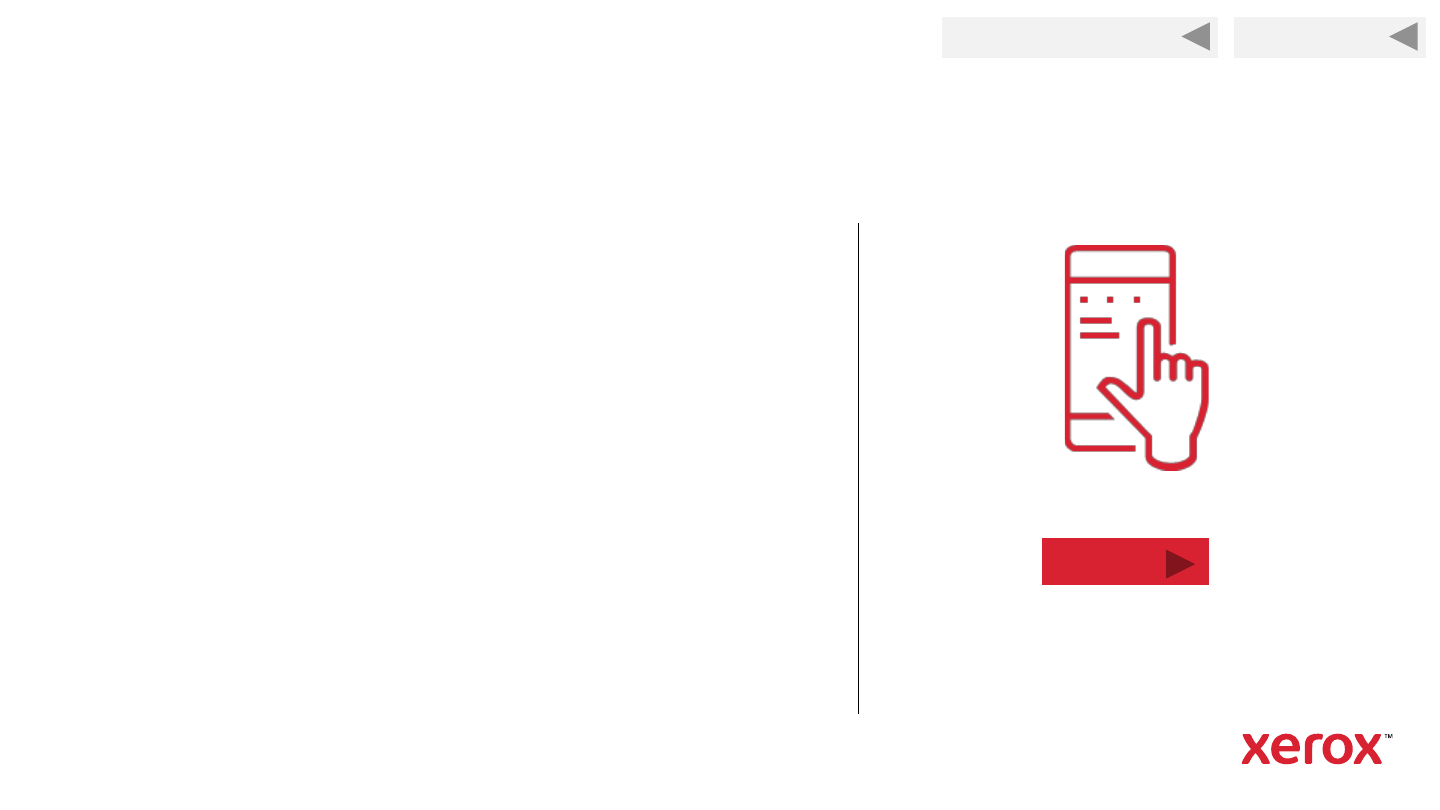Back to Previous Page
2
This package will step you through the setup process
of installing the software and drivers you need to print
and scan, and connect the printer to the network.
You will be asked questions along the way to identify
the appropriate process steps to follow.
After performing the step or to answer the question,
click on the red arrows to proceed onto the next
step. To go back, click on the gray arrow on the
top right of the page.
Follow the hyperlinks to read instructional articles,
watch videos, or obtain file downloads from
support.xerox.com
Before you start!
Next
Back to Start

Back to Previous Page
3
Terminology You Need to Know
Network: A system of linked devices that share resources, such as Internet access and printers, connected through a
common wireless (Wi-Fi) or wired (supported by Ethernet cords) network router.
Wi-Fi Direct: This is a feature on your printer/MFP that when enabled, emits a wireless signal that Wi-Fi capable
devices (e.g. phones, computers) can directly connect to for printing. You can connect your device to the printer’s
wireless signal just like you would connect to an Internet router’s Wi-Fi signal.
Computer’s Operating System (OS): This is the software version that your computer is running. Your operating
system determines which print drivers and Xerox applications you will use for printing and scanning.
Utility, or Utility Pack: This is a set of files, software and tools that must be downloaded to your computer to setup
your printer. After being downloaded, the files may need to be installed manually on your PC, or will be automatically
installed with the help of an imbedded “wizard” or executable file. The package contents vary based on your PC’s OS,
but they generally contain drivers for printing, scanning and faxing. They may contain applications that allow you to fax,
scan, or access your printer’s advanced settings from your desktop.
CentreWare Internet Services (CWIS): This is your printer’s web interface where you can manage advanced settings.
You access it by entering your printer’s IP address in your web browser. Your printer must be on the network or have
Wi-Fi direct enabled in order to access CWIS.
Next
Back to Start

Back to Previous Page
4
Perform the following steps:
1) Unpack the box and locate the installation
poster and USB cord
2) Remove all the internal packaging and tape
3) Plug the printer into an outlet and power on
4) Load the paper
➢ Click here to view a video about unboxing
your printer.
Unpacking and Powering On
Next
Back to Start

Back to Previous Page
6
How do you want to connect the printer to the
Windows computer?
Directly with a USB cord
This method directly connects your
printer to your computer using a USB
cord. Your printer must be located
within the cord’s reach of the
computer. The USB cord was shipped
with your printer.
This method is not recommended if
you plan to print from mobile devices.
Through the network with an
Ethernet cord
This method connects your printer to
your network using a cable. Any
computer or device that is also on the
network can print to it. The Ethernet
cord is not provided.
If you do not have a wireless network
router, you can use Wi-Fi direct to
print from devices that are not on the
network. The networked printer can be
configured to emit a signal that
devices can directly connect to.
Through the network via Wi-Fi
This method wirelessly connects your
printer to your home office network.
Any computer or device that is also on
the network can print to it. You must
have a wireless router and a good Wi-
Fi signal.
You can also enable Wi-Fi direct to
print from devices that are not on the
network. The networked printer can be
configured to emit a signal that
devices can directly connect to.
Back to Start

Back to Previous Page
7
Perform these steps from the printer’s control panel.
1. Press the System Information/ Machine Status button.
2. Use the Down arrow and OK button to follow this navigation pathway: Down
arrow, Network, OK > Down arrow, Wi-Fi, OK > Down arrow, Wi-Fi Settings,
OK.
3. “Wizard” will be displayed. Press OK. The Wireless Wizard will search for
wireless networks. When the search is complete, press the Up or Down arrow to
find your network and then press OK.
4. “WPA Key” will be displayed, asking for your Wi-Fi network password. Use the
Up or Down arrow to find the characters and then press OK to select them. After
entering the last character, press OK again. (Note: Password is case sensitive.
Uppercase letters are after the lowercase in the scroll list.)
5. “Apply?” will be displayed. Press OK to save the password.
6. “Connecting” will be displayed for several seconds and then change to
“Connected” if successful.
➢ To view a video about setting up Wi-Fi, click here.
Next
Add the Printer to the Wi-Fi Network
Back to Start

Back to Previous Page
8
Add the Printer to the Network
Next
Back to Start
Connect the printer to the network router with an
Ethernet cord and configure the printer for a
wired connection. (Wi-Fi is on by default and
needs to be turned off.)
Perform these steps from the printer’s control panel.
1. Press the System Information/ Machine Status button
2. Use the Down arrow and OK button to follow this navigation pathway: Network >
Wi-Fi > Wi-Fi ON.
3. Change Wi-Fi ON to Wi-Fi OFF then press OK. Press the back button.
4. Select DHCP to have the router assign a dynamic IP address, then press OK.
5. Press the System Information/ Machine Status button to return home.

Back to Previous Page
9
Install and Run the “Windows Print Drivers Utilities”
Install the CD that came with your printer, or
download the “Windows Print Driver
Utilities” from support.xerox.com. Run the
setup.exe to launch the installer wizard.
The program will connect to the printer, add the printer
to the network, install the Easy Printer Manager
software and drivers, and print a test page.
➢ To download the utility for Windows, click here. The file
name is
Xerox_B205_Windows_PrintDriver_Utilities_Signed
➢ To view a video about using the utility, click here.
Next
Back to Start

10
Run the “Easy Print Manager” application
that was installed with the utility pack on
your computer.
The program enables “pull scan”, and allows you to
manage the scan process from your computer.
➢ To view a video on using Easy Print Manager for
scanning, click here.
Run “Easy Print Manager” for Scanning and Faxing
Next
Back to Previous Page Back to Start

Back to Previous Page
11
Enable Wi-Fi Direct from the “Easy Printer
Manager” application on your computer.
Wi-Fi Direct can be used as a backup connection, to
support wireless printing from non-networked
devices, and to access advanced settings in CWIS.
1. Open Easy Printer Manager > Select Advanced Settings >
hover over Device Settings, then select Network Settings.
For Wi-Fi Direct, select On to enable the feature.
2. Make note of the IP Address displayed. It will be used later to
access the printer's web interface (CentreWare Internet Services).
3. For Network Key, enter a password that contains at least 8
characters. This password will be used later to connect to the
printer's Wi-Fi Direct signal.
4. Click Save to save the settings.
Setup Wi-Fi Direct
Next
Back to Start

Back to Previous Page
12
If you need to enable or disable the banner
page from printing with each print job, this
can be configured in CWIS.
The banner page is a cover page that contains
information identifying the user and job name.
➢ Click here to read the knowledge base instructions.
Enable or Disable the Banner Page
Next
Back to Start

Back to Previous Page
15
Connect with the USB Cord
Plug one end of the USB cord into your
printer and the other end into your
computer.
The cord was shipped with your printer.
Note: You will have an opportunity to setup a network
connection later. The USB connection is required for
the initial setup.
Next
Back to Start

Back to Previous Page
18
Install “MAC_ICDM”
Select and Install the Scan Driver file:
“MAC_ICDM”
With this scan driver installed, you can scan using the
following methods.
➢ Mac’s embedded Image Capture software
➢ Scan to Network PC from the B205’s control
panel. Click here to read the knowledge base
instructions. Note: the printer must be on the
network (see next slide.)
Next
Back to Start

Back to Previous Page
19
How do you want to connect the printer to your
devices?
Read the benefits of each method and click on your selection.
Directly with a USB cord
This method directly connects your
printer to your computer using a USB
cord. Your printer must be located
within the cord’s reach of the
computer. The USB cord was shipped
with your printer.
This method is not recommended if
you plan to print from mobile devices,
or use Centreware Internet Services to
access the printer’s Advanced
Settings.
Through the network with an
Ethernet cord
This method connects your printer to
your network using a cable. Any
computer or device that is also on the
network can print to it. This
connection supports the Scan to
Network PC feature. The Ethernet
cord is not provided.
If you do not have a wireless network
router, you can use Wi-Fi direct to
print from devices that are not on the
network. The networked printer can be
configured to emit a signal that
devices can directly connect to.
Through the network via Wi-Fi
This method wirelessly connects your
printer to your home office network.
Any computer or device that is also on
the network can print to it. This
connection supports the Scan to
Network PC feature. You must have a
wireless router and a good Wi-Fi
signal.
You can also enable Wi-Fi direct to
print from devices that are not on the
network. The networked printer can be
configured to emit a signal that
devices can directly connect to.
Back to Start

20
Add the Printer to the Wi-Fi Network
Next
Back to Previous Page Back to Start
Perform these steps from the printer’s control panel.
1. Press the System Information/ Machine Status button.
2. Use the Down arrow and OK button to follow this navigation pathway: Down
arrow, Network, OK > Down arrow, Wi-Fi, OK > Down arrow, Wi-Fi Settings,
OK.
3. “Wizard” will be displayed. Press OK. The Wireless Wizard will search for
wireless networks. When the search is complete, press the Up or Down arrow to
find your network and then press OK.
4. “WPA Key” will be displayed, asking for your Wi-Fi network password. Use the
Up or Down arrow to find the characters and then press OK to select them. After
entering the last character, press OK again. (Note: Password is case sensitive.
Uppercase letters are after the lowercase in the scroll list.)
5. “Apply?” will be displayed. Press OK to save the password.
6. “Connecting” will be displayed for several seconds and then change to
“Connected” if successful.
➢ To view a video about setting up Wi-Fi, click here.

Back to Previous Page
21
Connect the printer to the network router with an
Ethernet cord and configure the printer for a
wired connection. (Wi-Fi is on by default and
needs to be turned off.)
Perform these steps from the printer’s control panel.
1. Press the System Information/ Machine Status button
2. Use the Down arrow and OK button to follow this navigation pathway: Network >
Wi-Fi > Wi-Fi ON.
3. Change Wi-Fi ON to Wi-Fi OFF then press OK. Press the back button.
4. Select DHCP to have the router assign a dynamic IP address, then press OK.
5. Press the System Information/ Machine Status button to return home.
Add the Printer to the Network
Next
Back to Start

Back to Wireless Setup Back to Wired Setup
22
Enable Wi-Fi Direct from the printer’s web
interface (CWIS).
Wi-Fi Direct can be used as a backup connection
method if your network goes down, or to support
wireless printing from devices that are not on the
printer’s network.
Note: This step applies to printers that are on a network using Wi-Fi or
an Ethernet cord.
➢ To enable Wi-Fi direct, follow the knowledge base
instructions found here.
Setup Wi-Fi Direct
Next
Back to Start

Back to Previous Page
24
If you need to enable or disable the banner
page from printing with each print job, this
can be configured in CWIS.
The banner page is a cover page that contains
information identifying the user and job name.
Note: This step applies to printers that are on a network using Wi-Fi or
an Ethernet cord.
➢ Click here to read the knowledge base instructions.
These directions are not applicable to Mac 10.15+ PCs connected over USB,
because Easy Printer Manager software is required to enable Wi-Fi Direct to
access CWIS. Easy Printer Manager is not supported by Mac 10.15+.
Enable or Disable the Banner Page
Next
Back to Start

Back to Previous Page
27
Connect with the USB Cord
Plug one end of the USB cord into your
printer and the other into your computer.
The cord was shipped with your printer.
Note: You will have an opportunity to setup a network
connection later. The USB connection is required for
the initial setup.
Next
Back to Start

Back to Previous Page
32
How do you want to connect the printer to your
devices?
Read the benefits of each method and click on your selection.
Directly with a USB cord
This method directly connects your
printer to your computer using a USB
cord. Your printer must be located
within the cord’s reach of the
computer. The USB cord was shipped
with your printer.
This method is not recommended if
you plan to print from mobile devices.
Through the network with an
Ethernet cord
This method connects your printer to
your network using a cable. Any
computer or device that is also on the
network can print to it. The Ethernet
cord is not provided.
If you do not have a wireless network
router, you can use Wi-Fi direct to
print from devices that are not on the
network. The networked printer can be
configured to emit a signal that
devices can directly connect to.
Through the network via Wi-Fi
This method wirelessly connects your
printer to your home office network.
Any computer or device that is also on
the network can print to it. You must
have a wireless router and a good Wi-
Fi signal.
You can also enable Wi-Fi direct to
print from devices that are not on the
network. The networked printer can be
configured to emit a signal that
devices can directly connect to.
Back to Start

Back to Previous Page
33
Add the Printer to the Wi-Fi Network
Next
Back to Start
Perform these steps from the printer’s control panel.
1. Press the System Information/ Machine Status button.
2. Use the Down arrow and OK button to follow this navigation pathway: Down
arrow, Network, OK > Down arrow, Wi-Fi, OK > Down arrow, Wi-Fi Settings,
OK.
3. “Wizard” will be displayed. Press OK. The Wireless Wizard will search for
wireless networks. When the search is complete, press the Up or Down arrow to
find your network and then press OK.
4. “WPA Key” will be displayed, asking for your Wi-Fi network password. Use the
Up or Down arrow to find the characters and then press OK to select them. After
entering the last character, press OK again. (Note: Password is case sensitive.
Uppercase letters are after the lowercase in the scroll list.)
5. “Apply?” will be displayed. Press OK to save the password.
6. “Connecting” will be displayed for several seconds and then change to
“Connected” if successful.
➢ To view a video about setting up Wi-Fi, click here.

Back to Previous Page
34
Connect the printer to the network router with an
Ethernet cord and configure the printer for a
wired connection. (Wi-Fi is on by default and
needs to be turned off.)
Perform these steps from the printer’s control panel.
1. Press the System Information/ Machine Status button
2. Use the Down arrow and OK button to follow this navigation pathway: Network >
Wi-Fi > Wi-Fi ON.
3. Change Wi-Fi ON to Wi-Fi OFF then press OK. Press the back button.
4. Select DHCP to have the router assign a dynamic IP address, then press OK.
5. Press the System Information/ Machine Status button to return home.
Add the Printer to the Network with an Ethernet Cord
Next
Back to Start

Back to Wired SetupBack to Wireless Setup
35
Print a test page using the connection
method you setup to print over.
If you setup network printing over Wi-Fi or with
an Ethernet cord, remove the USB connection
before performing this test. Print any document
from your computer.
Print a Test Page
Next
Back to Start

Back to Previous Page
36
Enable Wi-Fi Direct from the “Easy Printer
Manager” application on your computer.
Wi-Fi Direct can be used as a backup connection, to
support wireless printing from non-networked
devices, and to access advanced settings in CWIS.
1. Open Easy Printer Manager > Select Advanced Settings >
hover over Device Settings, then select Network Settings.
For Wi-Fi Direct, select On to enable the feature.
2. Make note of the IP Address displayed. It will be used later to
access the printer's web interface (CentreWare Internet Services).
3. For Network Key, enter a password that contains at least 8
characters. This password will be used later to connect to the
printer's Wi-Fi Direct signal.
4. Click Save to save the settings.
Setup Wi-Fi Direct
Next
Back to Start

Back to Previous Page
37
If you need to enable or disable the banner
page from printing with each print job, this
can be configured in CWIS.
The banner page is a cover page that contains
information identifying the user and job name.
➢ Click here to read the knowledge base instructions.
Enable or Disable the Banner Page
Next
Back to Start

39
How is your printer currently connected to
your network or other devices?
Getting Started with Printing from a Mobile Device
Connected to the same Wi-Fi network as my mobile device
Connected to a different network than my mobile device
With a USB cord to a computer
With a Wi-Fi-Direct connection
It is not connected to anything yet
Back to Previous Page Back to Start

41
Printing with the Mopria App
Click on the resource links below.
Install the Mopria printing app for Android.
The app will automatically discover the Xerox B215
on the network, or over Wi-Fi direct, and present it in
a list of available printers on your Android.
➢ Download the Mopria app from the Google Play store
➢ To view a video on printing with Mopria, click here.
➢ To read the knowledge base instructions, click here.
Next
Back to Previous Page Back to Start

Back to Mopria for Android
Back to iOS
43
You are all done!
You have completed the setup and install
process for this mobile device.
Choose what you would like to do next.
Note: To print to or scan from computers on the network, or over Wi-Fi
direct, you must install the necessary drivers for your computer’s
operating system. Follow the pathway to “setup another device” and
select your computer.
Setup another device
Done
Back to Start

Setup Wi-Fi Direct
44
Choosing A Wireless Connection Method
(When the mobile device and printer are on different networks)
Choose a wireless connection method. The
options are:
A. Leave my printer on a separate network from my mobile
device. Wirelessly direct-connect my mobile device to
my printer using the Wi-Fi Direct feature. (This is
recommended if you have a hard wire network router that
is not Wi-Fi capable.)
B. Change my mobile device’s network, and temporarily
or permanently connect my device to the wireless
network that my printer is setup on.
Change My Mobile Device’s Network
Back to Previous Page Back to Start

45
Enable Wi-Fi Direct
Enable your printer to emit a Wi-Fi signal
that your mobile device can directly connect
to.
From a network connected computer or device,
access CWIS and enable Wi-Fi Direct.
➢ To enable Wi-Fi direct, follow the knowledge base
instructions found here.
Next
Back to Previous Page Back to Start

47
Printing with the Mopria App
Click on the resource links below.
Install the Mopria printing app for Android.
The app will automatically discover the Xerox B215
on the network, or over Wi-Fi direct, and present it in
a list of available printers on your Android.
➢ Download the Mopria app from the Google Play store
➢ To view a video on printing with Mopria, click here.
➢ To read the knowledge base instructions, click here.
➢ .
Next
Back to Previous Page Back to Start
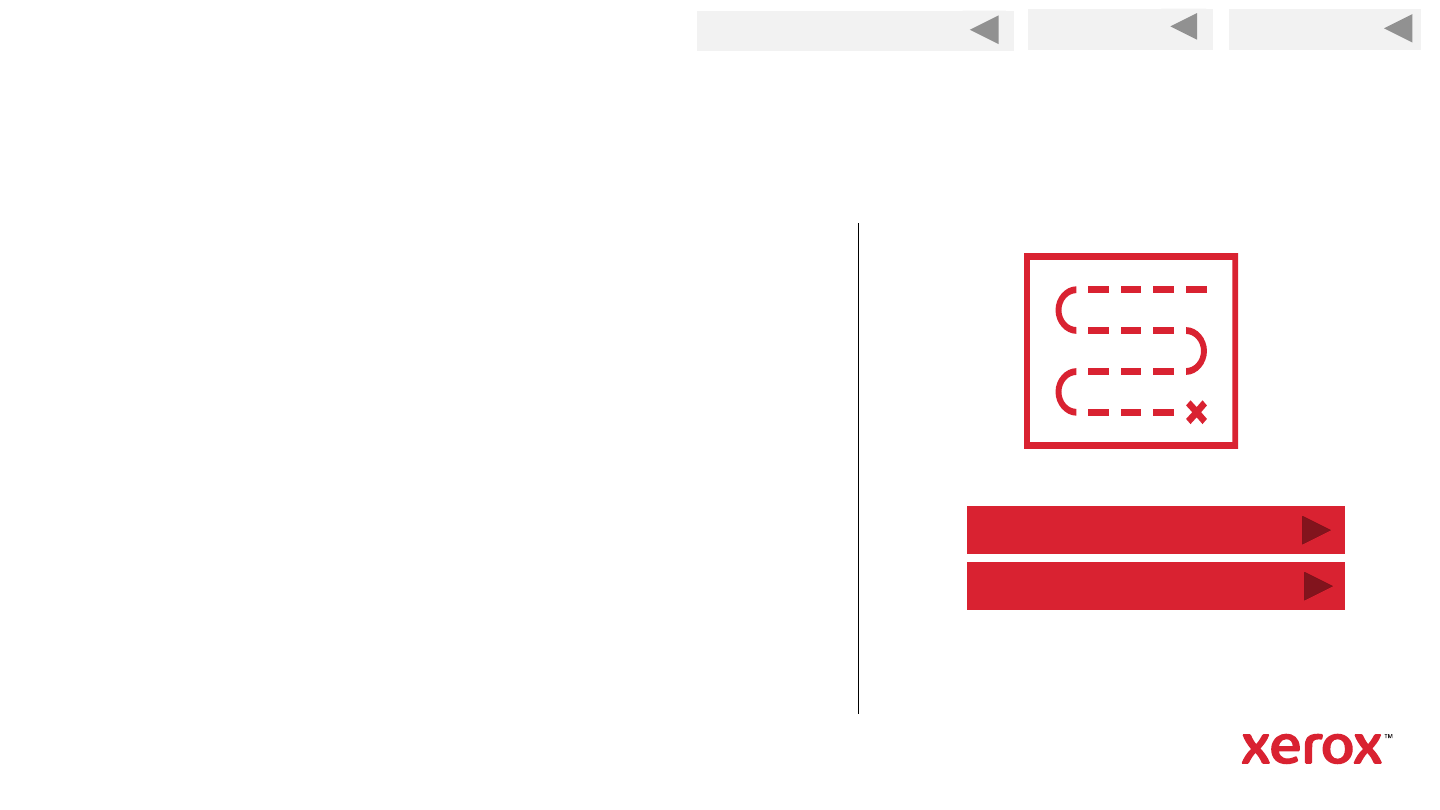
Back to iOS
49
You are all done!
You have completed the setup and install
process for this mobile device.
Choose what you would like to do next.
Note: To print to or scan from computers on the network, or over Wi-Fi
direct, you must install the necessary drivers for your computer’s
operating system. Follow the pathway to “setup another device” and
select your computer.
Setup Another Device
Done
Back to Start
Back to Mopria for Android

52
Printing with the Mopria App
Click on the resource links below.
Install the Mopria printing app for Android.
The app will automatically discover the Xerox B215
on the network, or over Wi-Fi direct, and present it in
a list of available printers on your Android.
➢ Download the Mopria app from the Google Play store
➢ To view a video on printing with Mopria, click here.
➢ To read the knowledge base instructions, click here.
Next
Back to Previous Page Back to Start

Back to iOS
54
You are all done!
You have completed the setup and install
process for this mobile device.
Choose what you would like to do next.
Note: To print to or scan from computers on the network, or over Wi-Fi
direct, you must install the necessary drivers for your computer’s
operating system. Follow the pathway to “setup another device” and
select your computer.
Setup Another Device
Done
Back to Start
Back to Mopria for Android

Back to Previous Page
Add Printer to the Wi-Fi Network
55
Choosing A Wireless Connection Method
(When the printer is not on the network)
The printer must be on the network to setup
printing from a mobile device. Choose one
of these connection methods:
A. Add my printer to a Wi-Fi network that my mobile device
can access. (If the PC is also on this network, then the
USB cord will no longer be required to print.)
B. Connect my printer to the network (over Wi-Fi or with an
Ethernet cord) and update its settings to enable Wi-Fi
direct. Then, establish a Wi-Fi direct connection to my
mobile device.
Setup Wi-Fi Direct
Back to Start

56
Add to Wi-Fi Network
Next
Back to Previous Page Back to Start
Perform these steps from the printer’s control panel.
1. Press the System Information/ Machine Status button.
2. Use the Down arrow and OK button to follow this navigation pathway: Down
arrow, Network, OK > Down arrow, Wi-Fi, OK > Down arrow, Wi-Fi Settings,
OK.
3. “Wizard” will be displayed. Press OK. The Wireless Wizard will search for
wireless networks. When the search is complete, press the Up or Down arrow to
find your network and then press OK.
4. “WPA Key” will be displayed, asking for your Wi-Fi network password. Use the
Up or Down arrow to find the characters and then press OK to select them. After
entering the last character, press OK again. (Note: Password is case sensitive.
Uppercase letters are after the lowercase in the scroll list.)
5. “Apply?” will be displayed. Press OK to save the password.
6. “Connecting” will be displayed for several seconds and then change to
“Connected” if successful.
➢ To view a video about setting up Wi-Fi, click here.

Back to Previous Page
58
Printing with the Mopria App
Install the Mopria printing app for Android.
The app will automatically discover the Xerox B215
on the network, or over Wi-Fi direct, and present it in
a list of available printers on your Android.
➢ Download the Mopria app from the Google Play store
➢ To view a video on printing with Mopria, click here.
➢ To read the knowledge base instructions, click here.
Next
Back to Start

Back to iOS
Back to Mopria for Android
60
You are all done!
You have completed the setup and install
process for this mobile device.
Choose what you would like to do next.
Note: To print to or scan from computers on the network, or over Wi-Fi
direct, you must install the necessary drivers for your computer’s
operating system. Follow the pathway to “setup another device” and
select your computer.
Setup Another Device
Done
Back to Start

Back to Previous Page
61
Add the printer to the network so you can access
its web page (CWIS) to enable Wi-Fi Direct.
From your printer’s control panel, you can either:
A. Add it to the Wireless Network
B. Connect it to the network with an Ethernet cord
Setup on the Network to Enable Wi-Fi Direct
Wireless
Ethernet Cord
Back to Start

Back to Previous Page
62
Add the Printer to the Wireless Network
Next
Back to Start
Perform these steps from the printer’s control panel.
1. Press the System Information/ Machine Status button.
2. Use the Down arrow and OK button to follow this navigation pathway: Down
arrow, Network, OK > Down arrow, Wi-Fi, OK > Down arrow, Wi-Fi Settings,
OK.
3. “Wizard” will be displayed. Press OK. The Wireless Wizard will search for
wireless networks. When the search is complete, press the Up or Down arrow to
find your network and then press OK.
4. “WPA Key” will be displayed, asking for your Wi-Fi network password. Use the
Up or Down arrow to find the characters and then press OK to select them. After
entering the last character, press OK again. (Note: Password is case sensitive.
Uppercase letters are after the lowercase in the scroll list.)
5. “Apply?” will be displayed. Press OK to save the password.
6. “Connecting” will be displayed for several seconds and then change to
“Connected” if successful.
➢ To view a video about setting up Wi-Fi, click here.

63
Connect the printer to the network router with an
Ethernet cord and configure the printer for a
wired connection. (Wi-Fi is on by default and
needs to be turned off.)
Perform these steps from the printer’s control panel.
1. Press the System Information/ Machine Status button
2. Use the Down arrow and OK button to follow this navigation pathway: Network >
Wi-Fi > Wi-Fi ON.
3. Change Wi-Fi ON to Wi-Fi OFF then press OK. Press the back button.
4. Select DHCP to have the router assign a dynamic IP address, then press OK.
5. Press the System Information/ Machine Status button to return home.
Add the Printer to the Network via Ethernet Cord
Next
Back to Previous Page Back to Start

Back Wired Setup
64
Enable Wi-Fi Direct
Enable your printer to emit a Wi-Fi signal
that your mobile device can directly connect
to.
From a network connected computer or device,
access CWIS and enable Wi-Fi Direct.
➢ To enable Wi-Fi direct, follow the knowledge base
instructions found here.
Next
Back to Wireless Setup

Back to Previous Page
66
Printing with the Mopria App
Install the Mopria printing app for Android.
The app will automatically discover the Xerox B215
on the network, or over Wi-Fi direct, and present it in
a list of available printers on your Android.
➢ Download the Mopria app from the Google Play store
➢ To view a video on printing with Mopria, click here.
➢ To read the knowledge base instructions, click here.
Next
Back to Start

Back to iOS
Back to Mopria for Android
68
You are all done!
You have completed the setup and install
process for this mobile device.
Choose what you would like to do next.
Note: To print to or scan from computers on the network, or over Wi-Fi
direct, you must install the necessary drivers for your computer’s
operating system. Follow the pathway to “setup another device” and
select your computer.
Setup Another Device
Done
Back to Start

70
Printing with the Mopria App
Install the Mopria printing app for Android.
The app will automatically discover the Xerox B215
on the network, or over Wi-Fi direct, and present it in
a list of available printers on your Android.
➢ Download the Mopria app from the Google Play store
➢ To view a video on printing with Mopria, click here.
➢ To read the knowledge base instructions, click here.
Next
Back to Previous Page Back to Start

Back to iOS
Back to Mopria for Android
72
You are all done!
You have completed the setup and install
process for this mobile device.
Choose what you would like to do next.
Note: To print to or scan from computers on the network, or over Wi-Fi
direct, you must install the necessary drivers for your computer’s
operating system. Follow the pathway to “setup another device” and
select your computer.
Setup Another Device
Done
Back to Start
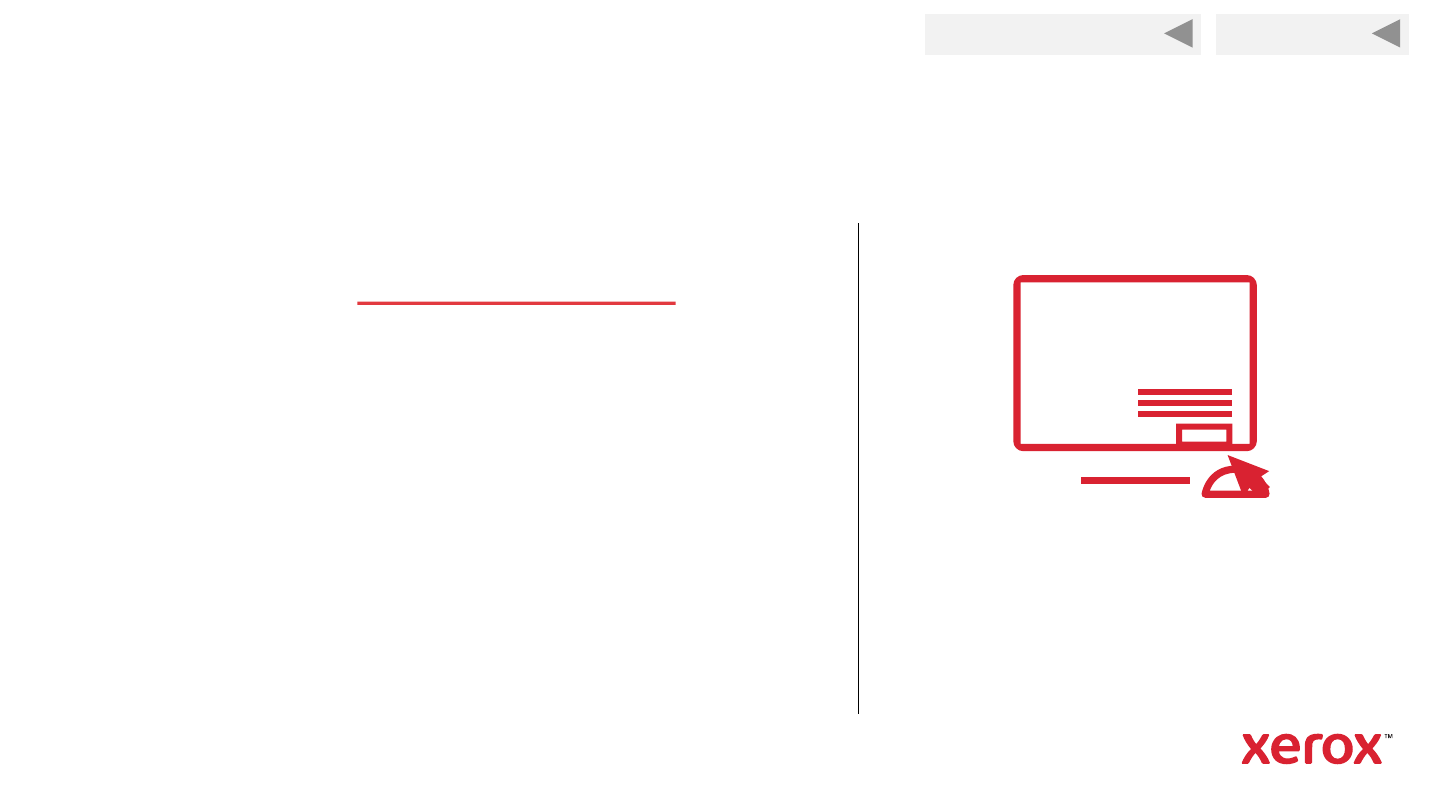
74
Other Operating System
If you do not have a Windows or Macintosh
computer, visit the B205’s Support Page
1. From the Operating System (OS) pull down
menu, choose your OS
2. From the category pull down menu, choose
“Drivers”
3. Press the “apply filters” button
4. Download the appropriate drivers for your OS
Back to Previous Page Back to Start