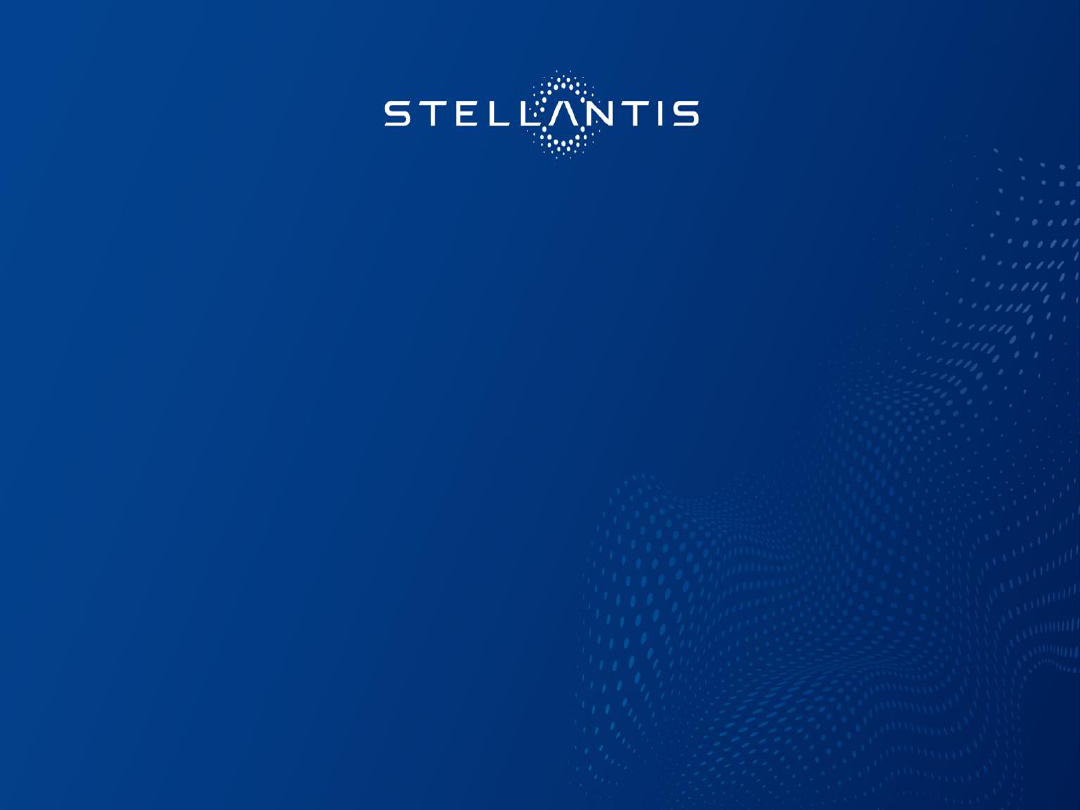
Support for
eSupplierConnect users
Supplier manual
Turin
January 2023

• eSupplierConnect Access and Help Information
• Support request (all users)
• Support request (Registered users only)
• DriveIT homepage
• How to open an incident
• Notification from DriveIT
• How to track a ticket
• How to download manuals for applications on eSupplierConnect portal
• FAQ
• Check who your administrator is and get access to eSupplierConnect
• Add applications to administered user, modify roles and add/remove supplier codes from an
application
• Add/remove supplier codes from an organization
• Modify the data of an administered users
Agenda

Support request (all users)
How To access eSupplierConnect Support Page for all users
eSupplierConnect Homepage
Support request (all users) section
2
1

Support request (Registered users only)
How to access eSupplierConnect Support Page (www.esupplierconnect.com) for registered users only
Login page
3
eSupplierConnect Homepage
1
2

Support request (Registered users only)
Help Desk and Support
3
eSC Support Home page
4

Support request (Registered users only): DriveIT homepage
Form to open an
incident
Form to raise a
request
End user
manuals/FAQ/Quick
Reference guides for
authenticated users
Telephone numbers to
contact the Help Desk
It’s strongly recommended to create a ticket through the Self-Service channel since is the most
effective and efficient way to be supported and receive assistance.
!!! Please do not contact the buyer unless explicitly requested by help desk operators !!!

Support request (Registered users only): How to open an incident
Click here to report
an issue

Support request (Registered users only): How to open an incident
Fill out the form. Required fields are
marked with a red *

Support request (Registered users only): How to open an incident
To select the correct application you may perform a Keyword search
by adding an asterisk (e.g.: *eSupplierConnect).
You also search by Name, ID or Short name.
For example, if you have any issue on:
• eSupplierConnect portal → Purchasing eSupplierConnectPortal-E-P
• GST → GST-Global Sourcing Tool-E-P
• MyDocs → My Docs-E-P
• Price Break Down → PBD (Price Break Down)-N-P

Support request (Registered users only): How to open an incident
In some few cases there may be
an additional mandatory field,
depending on the application or
software has been selected

Support request (Registered users only): How to open an incident
Add attachments by clicking on
the paperclip on the bottom right
of the form.

Support request (Registered users only): How to open an incident
When the form is completed,
confirm it using the «Submit»
button

Support request (Registered users only): How to open an incident
The issue has been registered. On
this page you can find the ticket-ID
number assigned to your issue

Support request (Registered users only): Notification from DriveIT
Notification about your recent ticket raising and the general ticket tracking notifications come from
the address: ICT Service Desk (fiatchrysler@service-now.com)

Support request (Registered users only): How to track a ticket
In this section you can find all the
incidents you have opened

Support request (Registered users only): How to track a ticket
You can add further information and
comments to the selected incident by
using the " Additional comments field".
You can confirm your comments using the
“Send” button.
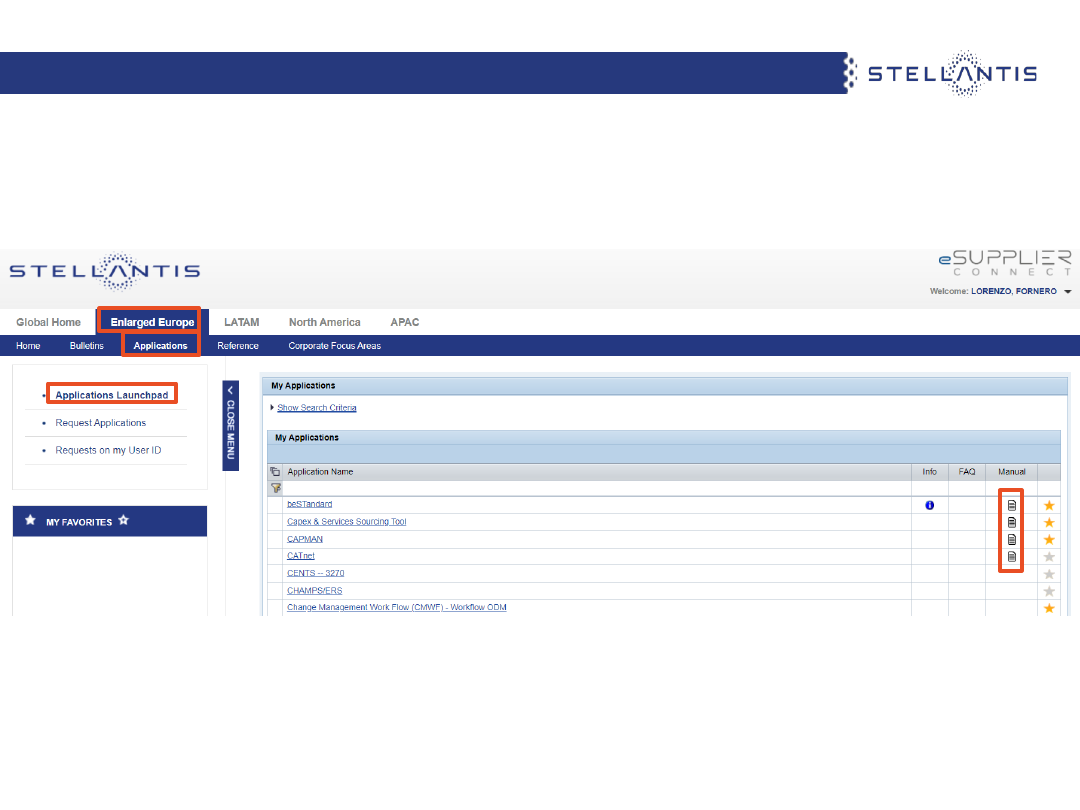
How to download manuals for applications on eSupplierConnect portal
You can access the support manuals for specific applications directly from the "Application
Launchpad" section
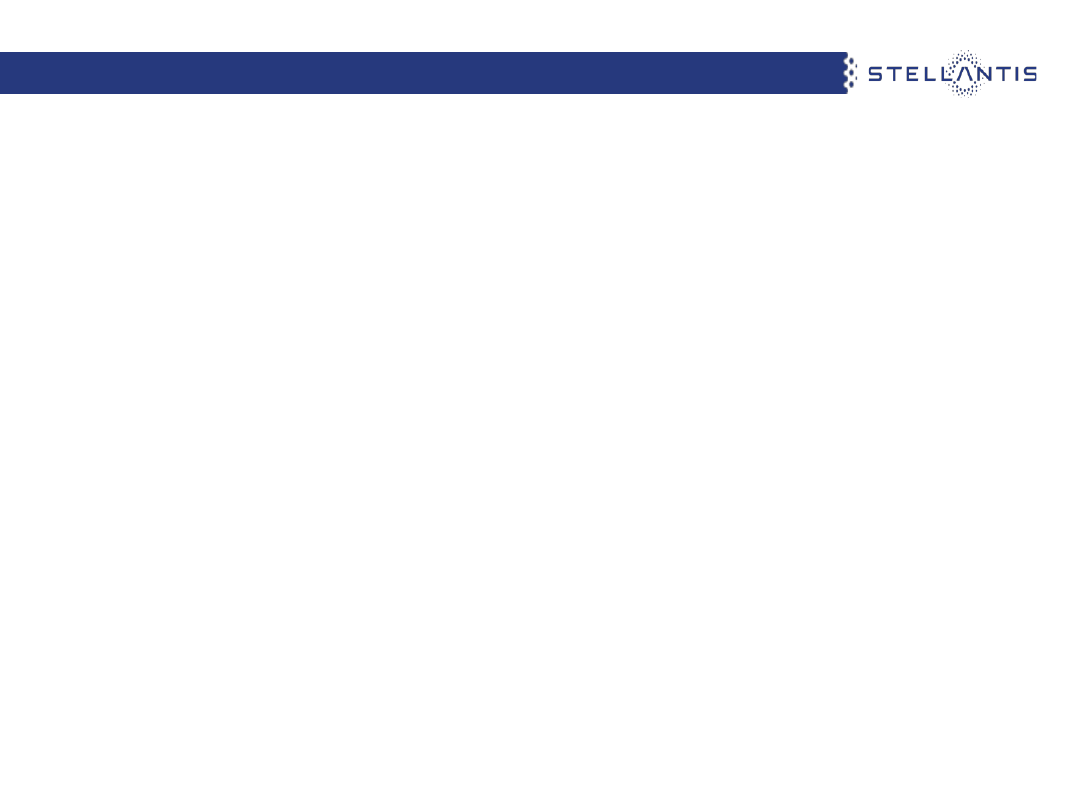
FAQ
You can refer to your administrator for:
Check who your administrator is and get access to eSupplierConnect
● To check your administrators you should go on Global Home - Self Service - User Info - Table “Own Supplier Security
Administrators”.
● To get access to eSupplierConnect portal you can perform a self registration that will be then approved by the administrator of
the code inserted (if already administered) or by a Stellantis internal user (in case of new registration) or ask to your
administrator to register yourself to eSupplierConnect portal
Add applications to administered user, modify roles and add/remove supplier codes from an application
● You can autonomously request a new application from “Enlarged Europe / LATAM / North America / APAC-Applications -
Request Application” area or request updates on your application profiles by following the path “Global Home - Self service -
User application manager”. Alternatively, you can ask your administrator to add applications to your profile, modify roles and
add/remove supplier codes for your granted applications.
Add/remove supplier codes from an organization
● This function is available for your administrator in order to add codes into the Administration Group you belong to. This will
allow you to request visibility on a certain application for missing supplier code.
Modify the data of an administered users
● You can autonomously modify your personal data from “Global Home - Self service - User Info”. Alternately through the
functionality “Modify” your administrator can update your personal data according to your instructions (such as email, address,
phone number)


