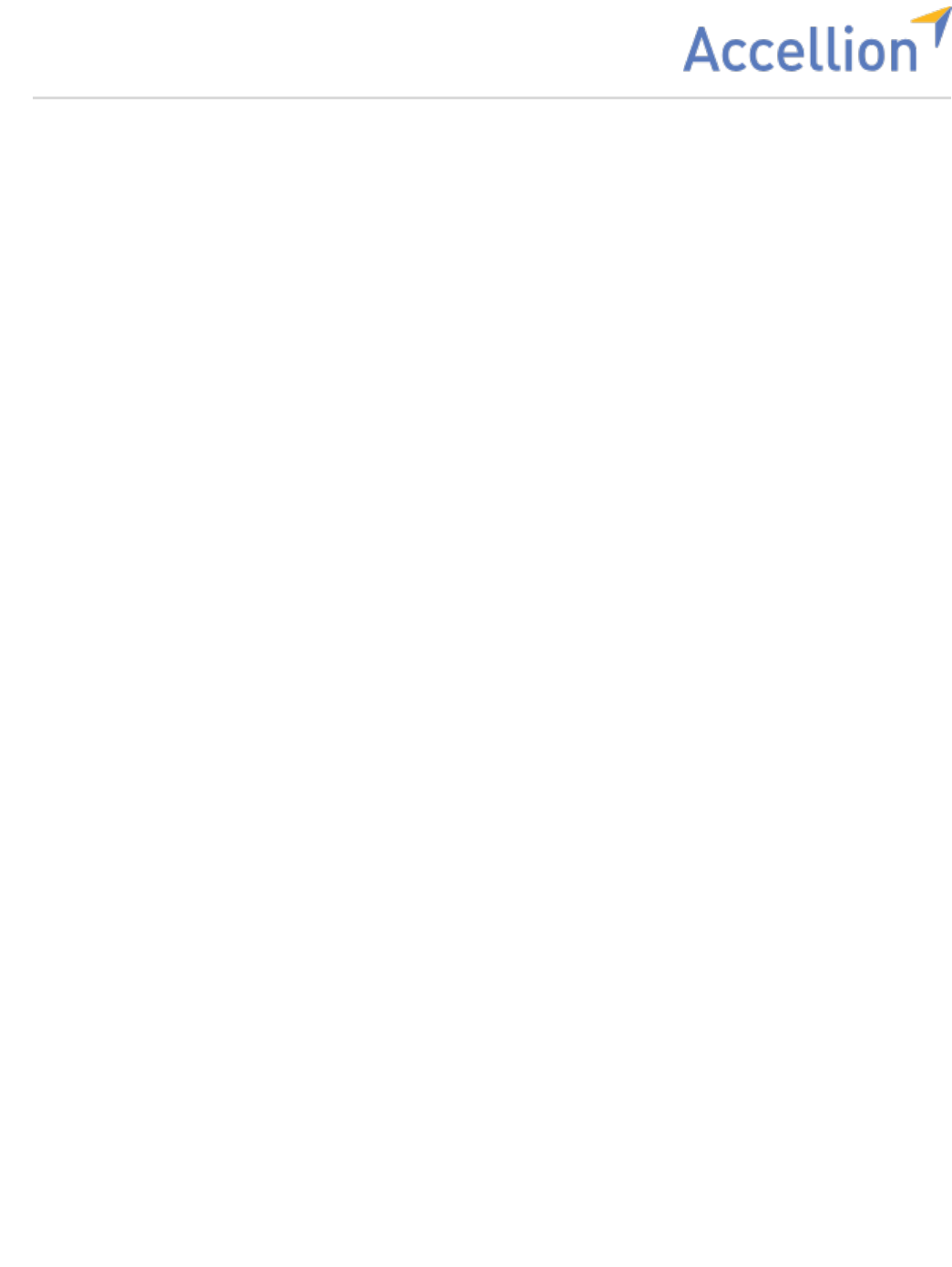
Accellion for Google Drive:
User's Guide
July 2019
Version 6.1-01

Corporate Headquarters
Accellion
1804 Embarcadero Road, Suite 200
Palo Alto, CA 94303, USA
Contact Us
p. 1.650.485.4300 | f. 1.650.485.4308
www.accellion.com
Copyright © 2016 - 2019 Accellion, Inc. All rights reserved.
These products, documents, and materials are protected by copyright law and distributed under licenses
restricting use, copying, distribution, and decompilation.
Accellion, the Accellion logo, and kiteworks are registered trademarks of Accellion, Inc. in the United
States and/or other countries.
G Suite, Gmail, Google Docs, Google Drive, Google Sheets, and Google Slides are trademarks and Google is
a registered trademark of Google Inc.
Microsoft is a registered trademark of Microsoft Corporation in the United States and/or other countries.
Other company and product names may be trademarks of their respective companies.

Table of Contents
Ta bleofContents
T ab le o fC on te nts
iii
Getting Started
4
Share Files Securely Using the Accellion for Google Drive Plug-in
5
Verify the Plug-in is Enabled in Google Drive
6
Using the Accellion for Google Drive Plug-in
7
Send Files Using Accellion
8
Copy Files to Accellion Folders
10
Upload Accellion Files and Folders to Google Drive
12
Additional Resources
13
Get Support
14
Learn More About Accellion Products
15
Send Feedback on This Document
16
Accellion for Google Drive: User's Guide
Page iii

Getting Started
Getting Starte d
Accellion for Google Drive: User's Guide
Page 4

Getting Started
Share Files Securely Using the Accellion for Google Drive Plug-in
Share Files Securely Using the Accellion for
Google Drive Plug-in
The Accellion for Google Drive Plug-in enables you to securely email and share Google Drive files through
kiteworks—Accellion’s secure, content collaboration platform. The plug-in integrates with Google Drive
so that you can seamlessly access, share, and collaborate on sensitive information in a secure and
compliant way.
With the Accellion for Google Drive Plug-in, you can:
l Send files as secure links. You determine whether recipients must sign in to your Accellion server to
access the files.
l Copy files and folders to Accellion folders. If you’re the Accellion folder owner or manager, you
control who can view and download files from your folders. You also specify how long users can
access the files and folders.
l Upload Accellion files and folders to Google Drive to view, edit, and share with other users.
Files that you send through Accellion or that you copy to Accellion folders automatically convert to
Microsoft Office files. This enables recipients and shared folder members to view and collaborate on the
files in Office or download the files for their own use.
All files that you send, copy, upload, or download using Accellion undergo antivirus (AV), data leak
prevention (DLP), and advanced threat protection (ATP) scans to ensure that the information you share is
safe and private.
Accellion for Google Drive: User's Guide
Page 5

Getting Started
Verify the Plug-in is Enabled in Google Drive
Verify the Plug-in is Enabled in Google Drive
The Accellion for Google Drive Plug-in gets installed for you by your administrator.
Here’s how you can verify that it’s been added to Google Drive:
l Right-click a folder, click Open With, and verify that Add From Accellion is on the menu.
l Right-click a file, click Open With, and verify that these options are on the menu:
l Send Using Accellion
l Share Copy Using Accellion
If you don’t see menu options for using the plug-in, contact your server administrator for assistance. If
you’re an administrator, refer to the kiteworks Administrator’s Guide for instructions on how to install
and enable the plug-in for use with Google Drive.
Accellion for Google Drive: User's Guide
Page 6

Using the Accellion for Google Drive
Plug-in
Us in gthe Acc ellio nforGo og le Driv ePlug -in
Accellion for Google Drive: User's Guide
Page 7

Using the Accellion for Google Drive Plug-in
Send Files Using Accellion
Send Files Using Accellion
You can send Google Drive files securely through Accellion to other users. To keep the files secure, the
files are uploaded to your Accellion server and a link is sent to recipients for accessing the files. When
the link expires, the files are no longer accessible and deleted from the server.
Files that you send through Accellion or that you copy to Accellion folders automatically convert to
Microsoft Office files. This enables recipients and shared folder members to view and collaborate on the
files in Office or download the files for their own use.
To send a file using Accellion:
1 In Google Drive, right-click one or more files, click Open With, and then click Send Using Accellion.
2 If prompted, sign in to your Accellion server and authorize your Google account.
3 Enter the email addresses of the recipients. For each address, click “Add this as a new contact.”
Result: As you type, suggestions are made from your Contacts list in the Accellion Web application.
You may also be able search your company directory for an email address.
4 To set an expiration date for file links, add more security, and more, click More Options.
5 Click Send.
Accellion for Google Drive: User's Guide
Page 8

Using the Accellion for Google Drive Plug-in
Send Files Using Accellion
Setting* Description
Secure access Specify who can access the message, including when recipients forward it to
other users.
Protect message
body
Recipients must sign in to view the message and access file links.
Caution: The subject line will not be hidden from recipients.
In your Accellion Web application Sent folder, the indicates a secure message.
File access expires Select the number of days after which the links will be deactivated. Once the links
expire, recipients can’t download the files and the uploaded files will be
scheduled for deletion from the server.
Send me a copy Send a copy of the message and file links to your email address.
* Your user profile on your Accellion server determines which settings you see and can modify. For
assistance, contact your server administrator.
Table 1. Message options
Accellion for Google Drive: User's Guide
Page 9

Using the Accellion for Google Drive Plug-in
Copy Files to Accellion Folders
Copy Files to Accellion Folders
You can copy Google Drive files to your Accellion folders, and then share them with other users. In a
folder, you can specify each user’s role based on the type of access you want them to have to the files.
Files that you send through Accellion or that you copy to Accellion folders automatically convert to
Microsoft Office files. This enables recipients and shared folder members to view and collaborate on the
files in Office or download the files for their own use.
If you overwrite a file, the prior version gets saved so that you can access its file history. You can use the
Accellion Web application to view, download, roll back, and delete file versions. For instructions on how
to manage file versions, refer to the online help in the Accellion Web application or the kiteworks Web
User’s Guide.
Role: To copy files to Accellion folders, your role in the Accellion folders must be Owner, Manager, or
Collaborator.
To copy a file to an Accellion folder:
1 In Google Drive, right-click one or more files, click Open With, and then click Share Copy Using
Accellion.
2 If prompted, sign in to your Accellion server and authorize your Google account.
3 From the Share Copy Using Accellion screen, browse to where you want to copy the files.
Alternative: To copy the files to a new folder, click New Folder, and then create the folder.
4 Click Copy, and then click Done.
To share an Accellion folder:
1 While copying a file to Accellion, in the destination folder, click Invite.
2 Type the email addresses of the users you want to share the folder, and then select their names from
your Accellion contacts list or click “Add this as a new contact”.
Result: As you type, suggestions are made from your Contacts list in the Accellion Web application.
You may also be able search your company directory for an email address.
3 Select a role to assign to the new folder members.
Rationale: Roles contain permissions that allow folder members to perform tasks in shared folders in
the Accellion Web application. You can change individual user roles after you send the invitation. For a
list of roles and what people assigned to them can do, refer to the online help in the Accellion Web
application or the kiteworks Web User’s Guide.
4 To include a link to the folder with your invitation, select Notify New User. If you don’t send a link,
folder members can still access the folder when they sign in to the Accellion Web application.
5 To notify the new folder members whenever files are added to the folder, select “Subscribe invited
members to notifications on files added”. In the Accellion Web application, folder members with the
appropriate roles can also subscribe to folder notifications on their own.
Accellion for Google Drive: User's Guide
Page 10

Using the Accellion for Google Drive Plug-in
Copy Files to Accellion Folders
6 Click Invite.
To change a user’s role in an Accellion folder:
While copying a file or folder to Accellion, in the Members pane, click the arrow next to the user's role,
and then select the new role. To revoke user access to the folder, click Remove User.
Accellion for Google Drive: User's Guide
Page 11

Using the Accellion for Google Drive Plug-in
Upload Accellion Files and Folders to Google Drive
Upload Accellion Files and Folders to Google
Drive
You can upload your Accellion files and folders to Google Drive folders.
Keep the following information in mind:
l When you upload a new version of a file, you can access prior file versions in Google Drive. Right-click
the file, and then click Manage Versions.
l Your activity is captured in the file or folder details. In Google Drive, click the Info icon.
Role: To upload Accellion files and folders, your role in Accellion for the folders must be Owner,
Manager, Collaborator, or Downloader.
To upload files and folders to Google Drive:
1 In Google Drive, right-click the folder, click Open With, and then click Add From Accellion.
2 If prompted, sign in to your Accellion server and authorize your Google account.
3 From the Add From Accellion screen, select the files or folders you want to upload, and then click
Add.
Accellion for Google Drive: User's Guide
Page 12

Additional Resources
Ad dition alRes ou rc es
Accellion for Google Drive: User's Guide
Page 13

Additional Resources
Learn More About Accellion Products
Learn More About Accellion Products
Visit the Accellion Support Portal to read technical articles, view training videos, search the knowledge
base, and download additional user documentation.
Visit the Accellion Support portal at accellion.com/support.
Accellion for Google Drive: User's Guide
Page 15
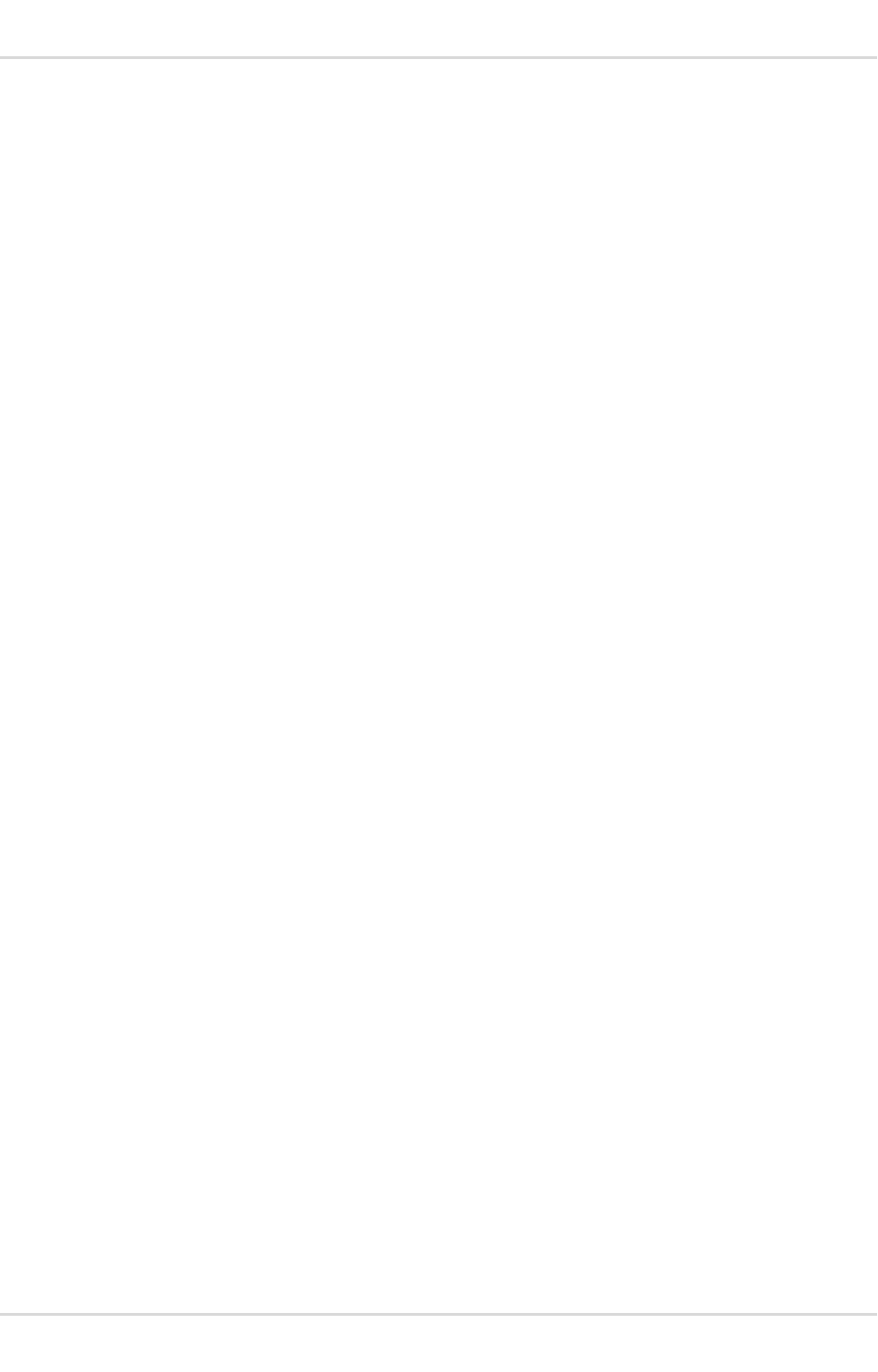
Additional Resources
Send Feedback on This Document
Send Feedback on This Document
We invite you to tell us of any errors you encounter in this document and to suggest ideas for improving
it. Help us better understand what you expect from our documentation so that we can continuously
improve its accuracy and usability. We seriously consider every comment we receive.
Send your comments to us at techpubs@accellion.com.
Accellion for Google Drive: User's Guide
Page 16

