
SKYPE FOR BUSINESS
Guide for Faculty and Staff
INFORMATION TECHNOLO
GY
THE UNIVERSITY OF TE
XAS AT TYLER

2
I
nformation Technology
July 2016
CONTENTS
What is Skype for Business ……………………………………………………………………………….
3
Key Features ……………………………………………………………………………………………..
3
Accessing Skype for Business …………………………………………………………………………….
3
Starting Skype for Business for the First Time ……………………………………………………….
3
Skype for Business Basics ………………………………………………………………………………...
4
The Main Skype for Business Window ………………………………………………………………..
4
Contacts ……………………………………………………………………………………………………..
5
Finding and Adding Contacts …………………………………………………………………………..
5
Creating a Group ………………………………………………………………………………………...
6
Using the Contact Card …………………………………………………………………………………
7
Instant Messaging (IM) …………………………………………………………………………………….
8
Start a Conversation with Your Contacts ……………………………………………………………..
8
Conversation (IM) Window with One Person …………………………………………………………
10
What to Know …………………………………………………………………………………………….
11
Holding an IM Conversation with More Than One Person ………………………………………….
12
Holding a New IM Conversation with a Group You Have Already Set Up ………………………...
12
Starting a New IM Conversation with Contacts that are not in a Group …………………………...
13
Sending a File or Image Using IM ……………………………………………………………………..
13
Making an Audio or Video Call ……………………………………………………………………………
14
Sharing your Desktop and Other Content ………………………………………………………………..
16
Start Sharing ……………………………………………………………………………………………..
16
Allowing Participants to Control Content ……………………………………………………………...
20
Skype for Business Meetings ……………………………………………………………………………..
21
Scheduling a Meeting in Outlook ………….…………………………………………………………...
21
Starting an Unscheduled Meeting in Skype for Business …………………………………………...
22
Conversation History ……………………………………………………………………………………….
23
Viewing Conversations ………………………………………………………………………………….
23
Stopping Conversations from Saving in Outlook ……………………………………………………..
24
Exiting Skype for Business ………………………………………………………………………………...
26
Closing the Skype for Business Window ……………………………………………………………...
26
Sign Out ……………………………………………………………………………………………….….
27
Exit ………………………………………………………………………………………………………...
27

3
In
formation Technology
July 2016
WHAT IS SKYPE FOR BUSINESS
Microsoft Skype for Business incorporates voice calls, video calls, Instant Messaging, online meetings (up
to 250 participants), and screen sharing in one solution.
KEY FEATURES
• Instant messaging (IM), voice call or video call options
• Integration with Microsoft Outlook makes it easy to contact other UT Tyler faculty
and staff
• Quickly check contact availability – presence indicator shows if they are
available, in a meeting or away from their desk
• Schedule online meetings for up to 250 participants —even if they don’t have
Skype for Business
• Transfer and share files with simple drag and drop
• Hold impromptu video meetings started with the click of a button
• Present and share your screen i.e. PowerPoint presentation, whiteboard or your
entire desktop during an online meeting
Platforms: Skype for Business can be used on PCs, tablets, smartphones and Macs
(Lync)
ACCESSING SKYPE FOR BUSINESS
STARTING SKYPE FOR BUSINESS FOR THE FIRST TIME
The Skype for Business Windows client is installed by default on the
university’s desktops and laptops as part of the Office 2013/2016 suite.
1. Click the Windows start button at the bottom left of your screen
2. Select All Programs > Microsoft Office 2013 > Skype for Business 2015 or
Microsoft Office 2016 > Skype for Business 2016
3. Once opened for the first time, Skype for Business will automatically log you in
and open the main Skype for Business window every time you start your
computer

4
I
nformation Technology
July 2016
SKYPE FOR BUSINESS BASICS
THE MAIN SKYPE FOR BUSINESS WINDOW
YOUR STATUS
INFORMATION
• If you uploaded a
picture, it will
appear here with
the colored icon
indicating your
availability.
• Change your
availability using
drop-down menu,
or add your
location by
selecting the text
and typing
Type your personal
creed, pithy
statements, etc. here
for others to see
when they look
Settings
Search for another
UTT employee or
from another Skype
federated institution
Your contacts list

5
I
nformation Technology
July 2016
CONTACTS
FINDING AND ADDING CONTACTS
In the main Skype for Business window…
STEP 1:
Start typing the
contact name in
the search box
STEP 2:
Right-click
anywhere on the
contact to display
the drop-down
menu
STEP 3:
Add to Contacts
List to keep the
contact handy
STEP 4:
Double-click
anywhere on the
contact to open
the conversation
window and start
the conversation

6
I
nformation Technology
July 2016
CREATING A GROUP
In the main Skype for Business window
Step 3: A New Group box will appear. Rename it by overwriting the text so that the new
name is meaningful to you
Step 4: Your group has been created, and you can start adding contacts to it
STEP 1:
Click the Add a
Contact icon to
display the drop-
down menu
STEP 2:
Choose Create a
Group

7
I
nformation Technology
July 2016
USING THE CONTACT CARD
Sometimes you need to get quick answers to urgent questions about a contact:
• How can I find out when they’ll get out of their meeting?
• Can I block out time on their calendar now so I can talk to them as soon as
they’re available?
• How do I reach someone else in this person’s work group?
• Who’s their manager?
To open the contact card from main Skype for Business window:
1. Find the contact in your Contacts list,
then hover over the contact’s picture
(or presence icon if pictures aren’t
shown in the Contacts list) to reveal more options
2. Click on See Contact Card icon
3. The Contact Card will be displayed

8
I
nformation Technology
July 2016
INSTANT MESSAGING (IM)
START A CONVERSATION WITH YOUR CONTACTS
Instant messaging (IM) allows you to communicate with people in real time, and at a
moment’s notice. It is less formal than email, and faster than a phone call. You can have
an IM conversation with one or many people, send pictures and files or add audio or
video.
To communicate with a contact:
Option 1: Double-click anywhere on their contact listing
Option 2: Hover your mouse over their picture in the contacts list to see all the
available options, such as basic IM, phone call, video call, checking out their Contact
Card

9
I
nformation Technology
July 2016
Option 3: Right-click on their contact listing and choose the preferred form of
communication

10
I
nformation Technology
July 2016
CONVERSATION (IM) WINDOW WITH ONE PERSON
Your side of
conversation
Their side of
conversation
Add another
contact to this
conversation
This is where you
write your
responses.
Press Enter to
send
• Attach a file
• Stress
Importance
• Add an
Emoticon
1. Start a Video
Call
2. Start an Audio
Call
3. Present your
Desktop or a
Program
1
2
3
• Open the
Recording
manager
• Change the
font, or
• Get help

11
I
nformation Technology
July 2016
WHAT TO KNOW
• If a person’s status is set to Do Not
Disturb, your message will NOT be
sent.
• After typing a message to them, you
will see:
“[Contact name] can’t receive IMs right
now. Status is Do not Disturb.”
• To get notification when someone’s
status returns to Available, you can
tag the contact (Right-click on their
contact name and select Tag for
Status Change Alerts). When they are
next available you will get a pop-up
notification on screen, allowing you the
option to make contact and un-tag
them.

12
I
nformation Technology
July 2016
HOLDING AN IM CONVERSATION WITH MORE THAN ONE PERSON
If you have already started an IM conversation with one person, you can add others to it
by
Option 1: Dragging their picture (or presence icon if pictures aren’t shown in the
Contacts list) from your contacts list in the main Skype for Business window into the
conversation window
or, if they are not in your list,
Option 2: Clicking the Invite More People button at the top of the conversation window
to display the directory (as shown below)
HOLDING A NEW IM CONVERSATION WITH A GROUP YOU HAVE ALREADY
SET UP
1. Right-click the group name in your contact list
2. Click Send an Instant Message to start the conversation
Your message will go to all group members.
Click Invite More
People button to
display the
directory and add
others to the
conversation

13
Information Technology
July 2016
STARTING A NEW IM CONVERSATION WITH CONTACTS THAT ARE NOT IN
A GROUP
1. Go to your Contacts list
2. Hold the Ctrl key on your keyboard while you click each contact.
When you have selected all the required contacts
3. Right-click and select Send an IM to start a multi-way conversation
SENDING A FILE OR IMAGE USING IM
To send a file or image from an IM conversation, you can:
• Drag-and-drop a saved file into the text input area
• Attach it using the attachment tool in the message window
• Copy and paste a saved file or image into the text input area

14
I
nformation Technology
July 2016
MAKING AN AUDIO OR VIDEO CALL
If you have a microphone, a headset (or speakers) and a webcam attached to your
computer, you can use Skype for Business to make and receive audio and video calls.
Skype for Business automatically detects your audio and video devices, but before
making an audio or video call you should check that they are set up correctly.
To do this:
1. Click the little arrow attached to the
Options menu (gear icon) in the main
Skype for Business window
2. Choose Tools > Audio (or Video) Device Settings
To make a call or video call:
Option 1: Open a conversation window with the desired contact. Click the Audio or
Video icon.

15
Information Technology
July 2016
Option 2: Hover over the contact’s
picture (or presence icon if pictures aren’t
shown in the Contacts list) to reveal more
options. Click the Audio or Video icon.
NOTE: Contacts who have a webcam
setup, and so can accept video calls, have
Video Capable on their contact details.
When you call a contact, an alert pops-up on their screen. To accept the call, they
can click anywhere in the photo area of the pop-up (or they can choose to reject the
call).
Once in progress, you can control the call by:
• putting it on hold
• muting your audio
• switching between audio devices
• changing the way the video appears on screen
To end the call, close the window or click the End call button.

16
Information Technology
July 2016
SHARING YOUR DESKTOP AND OTHER
CONTENT
You can share content with colleagues either from the messaging conversation window
or during a meeting. This presentable content can include your computer desktop, a
single program file or a PowerPoint slideshow.
NOTE:
When you share your desktop, everyone participating can see your entire desktop
including notifications. If you have confidential information or documents that you don’t
want people to see, close them or use program sharing instead.
START SHARING
1. Start sharing by first establishing a connection to your contacts by starting an
IM conversation, audio/video call or a meeting
2. To share your screen, click the
Present icon from within the
conversation or meeting window
3. Once you click on the Present icon,
from the drop-down menu you can
make your selection

17
Information Technology
July 2016
• Click Present Desktop to show the entire contents of your desktop
NOTE: If you have multiple monitors, you can choose to select all monitors, the primary
monitor, or the secondary monitor.

18
Information Technology
July 2016
• Click Present Programs
NOTE: Double-click the program window you want to share (the program for sharing
must already be open).

19
Information Technology
July 2016
IMPORTANT NOTES:
• When you share a program file or desktop, the window will have a yellow border
and a Currently Presenting tab will display at the very top of your monitor (as
seen below).
• Your presence status will also automatically change to Presentation, and will thus
restrict other Skype for Business alerts appearing.
• Your participants will receive an alert to notify them that you are sharing content.
Once they click Accept, the shared content will appear in a window on their
screen.

20
Information Technology
July 2016
ALLOWING PARTICIPANTS TO CONTROL CONTENT
On the sharing toolbar at the top of the presenter’s screen, use any of the following:
If the attendee requests control, the presenter will see the following prompt in the
Sharing toolbar at the top of the monitor:
Click Give Control to share
control of your desktop or
programs with specific
participants
Click Stop Presenting
when you are done
sharing your screen
Click the pin to hide
the toolbar and have
more space

21
Information Technology
July 2016
SKYPE FOR BUSINESS MEETINGS
SCHEDULING A MEETING IN OUTLOOK
From your Outlook email, you can use Skype for Business to schedule a single or
recurring online meeting similar to the way you use Outlook to schedule regular
meetings.
To initiate an online meeting request in Outlook
1. Start as you would normally by going to your Outlook calendar and click the New
Skype Meeting button on the ribbon
2. In the meeting request window, enter the attendee(s) and date/time data as for a
standard meeting
A link is automatically added to your meeting request that invitees can click to join
the conversation.

22
Information Technology
July 2016
STARTING AN UNSCHEDULED MEETING IN SKYPE FOR BUSINESS
For spontaneous meetings, the Meet Now feature in Skype for Business allows you to
hold impromptu meetings without the need to schedule in Outlook.
• Click the little arrow attached to the
Options menu (gear icon) in the main
Skype for Business window
• Select Meet Now from the drop-down menu
• A meeting conversation window will open and you will be able to invite
participants using the Invite button

23
Information Technology
July 2016
CONVERSATION HISTORY
Skype for Business conversations are saved by default.
VIEWING CONVERSATIONS
Option 1: In the main Skype for Business window, click on the Conversation tab.
All conversations will be listed with the most recent at the top; double-click on one to
open and view a conversation.
OR
Option 2: In Outlook, Skype for Business conversations are saved in a folder labeled
Conversation History.

24
Information Technology
July 2016
STOPPING CONVERSATIONS FROM SAVING IN OUTLOOK
You can stop saving conversations by disabling the option
• Click Options (gear icon) > Tools > Options > Personal > uncheck Save IM
conversations in my email Conversation History folder

25
Information Technology
July 2016
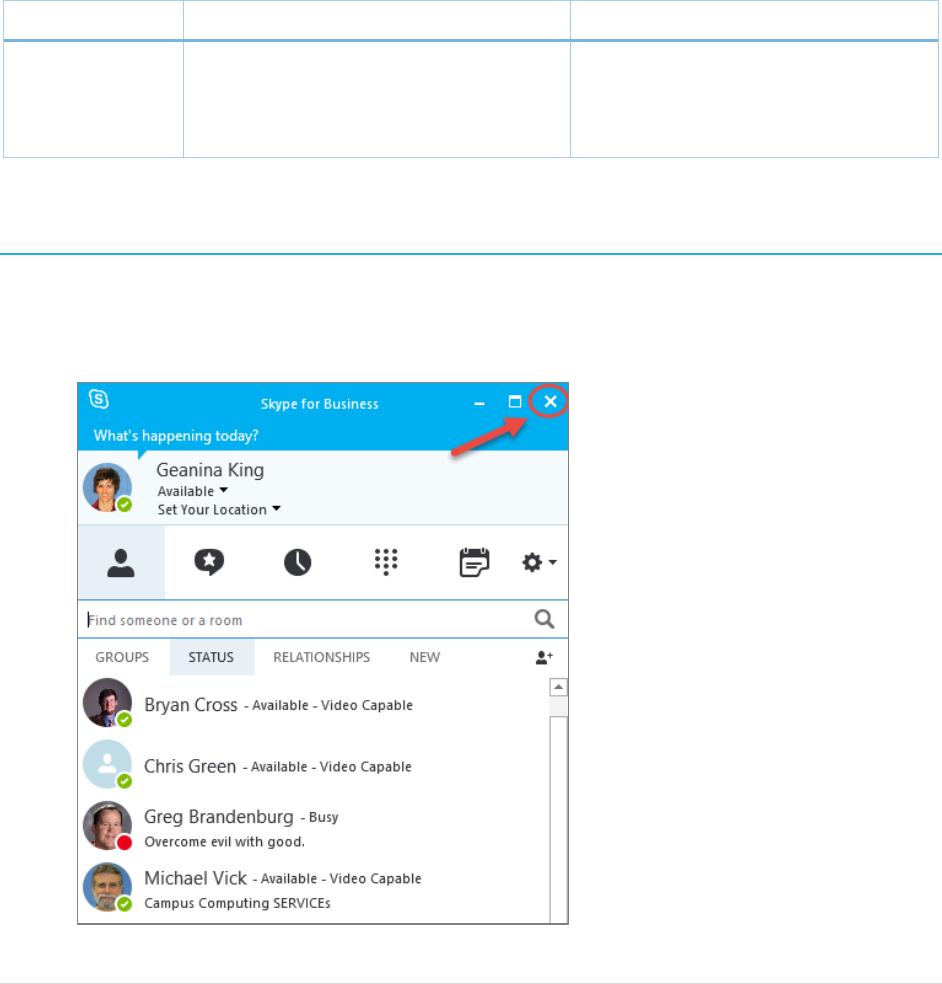
26
Information Technology
July 2016
EXITING SKYPE FOR BUSINESS
When you have finished using Skype for Business, you can
• Close Skype for Business window
• Sign out of your session
• Exit from the program
The differences among the three options:
Options
Is Skype for Business running?
Can others see your status?
Close
Sign out
Exit
Yes
Yes
No
Yes
No
No
CLOSING THE SKYPE FOR BUSINESS WINDOW
You can close the Skype for Business window by clicking the X in the upper-right
corner. Although the window closes, your session continues to run, so others can still
see your availability status and you will receive alerts.

27
Information Technology
July 2016
SIGN OUT
Sign Out closes your Skype for Business session, but continues to run Skype for
Business in the background, making it easier to sign in again when you’re ready.
EXIT
Exit closes your Skype for Business session and stops Skype for Business running on
your computer.
