
AVEVA™
Viewing Application Graphics in a Web
Browser

AVEVA™ Viewing Application Graphics in a Web Browser
2
© 2020 AVEVA Group plc and its subsidiaries. All rights reserved.
No part of this documentation shall be reproduced, stored in a retrieval system, or transmitted by any
means, electronic, mechanical, photocopying, recording, or otherwise, without the prior written
permission of AVEVA. No liability is assumed with respect to the use of the information contained herein.
Although precaution has been taken in the preparation of this documentation, AVEVA assumes no
responsibility for errors or omissions. The information in this documentation is subject to change without
notice and does not represent a commitment on the part of AVEVA. The software described in this
documentation is furnished under a license agreement. This software may be used or copied only in
accordance with the terms of such license agreement.
ArchestrA, Aquis, Avantis, Citect, DYNSIM, eDNA, EYESIM, InBatch, InduSoft, InStep, IntelaTrac,
InTouch, OASyS, PIPEPHASE, PRiSM, PRO/II, PROVISION, ROMeo, SIM4ME, SimCentral, SimSci,
Skelta, SmartGlance, Spiral Software, Termis, WindowMaker, WindowViewer, and Wonderware are
trademarks of AVEVA and/or its subsidiaries. An extensive listing of AVEVA trademarks can be found at:
https://sw.aveva.com/legal. All other brands may be trademarks of their respective owners.
Publication date: Wednesday, November 11, 2020
Contact Information
AVEVA Group plc
High Cross
Madingley Road
Cambridge
CB3 0HB. UK
https://sw.aveva.com/
For information on how to contact sales and customer training, see https://sw.aveva.com/contact.
For information on how to contact technical support, see https://sw.aveva.com/support.

AVEVA™ Viewing Application Graphics in a Web Browser
3
Chapter 1 Using the Web Client .......................................................................................... 5
Using the Web Client About the InTouch Web Client ................................................................. 5
Designing an InTouch Web Client Application ............................................................................. 5
Securing Web Client Access ...................................................................................................... 7
Accessing Web Client from Outside the OT Network ............................................................. 8
Registering with the AVEVA Identity Manager ....................................................................... 8
Accessing the Web Client Using Single Sign On ................................................................... 9
Using Local Tags with AIM................................................................................................. 10
Configuring User Access in Web Client .................................................................................... 10
Enabling the Web Client Feature.............................................................................................. 10
Customizing the Web Client..................................................................................................... 11
Configuring Graphics for Viewing in a Web Browser .................................................................. 11
Setting the Web Client Home Symbol ....................................................................................... 12
Understanding the behavior of the Web Client Home Icon ......................................................... 12
Viewing Application Graphics in a Web Browser ....................................................................... 12
Web Client Fast Switch ........................................................................................................... 13
Understanding the Web Client Page......................................................................................... 14
Application Graphics and Browser Resizing .............................................................................. 16
Pan and Zoom Support ........................................................................................................... 17
Hosting InTouch Application Graphics on External Websites...................................................... 18
Generating the iFrame Code Block........................................................................................... 19
Chapter 2 Supported Graphical Elements and Known Limitations.............................. 21
Supported Graphical Elements and Known Limitations Known Limitations ................................ 21
Properties Supported by All Graphical Elements ....................................................................... 21
Properties Supported by All Graphic Elements With Some Limitations ........................................ 22
Supported Graphic Elements and Additional Properties ............................................................. 23
Supported Animations ............................................................................................................. 28
Chapter 3 Web Client Mobile App ..................................................................................... 31
Operating System Requirements ............................................................................................. 31
Logging in to Mobile App ......................................................................................................... 31
Using the Web Client Mobile App ............................................................................................. 31
Chapter 4 Managing the InTouch Web Client ................................................................. 33
Managing the InTouch Web Client InTouch Web Client Error Handling ..................................... 33
Contents

AVEVA™ Viewing Application Graphics in a Web Browser Contents
4
Browser and Mobile Support .................................................................................................... 33
Troubleshooting Viewing Graphics in a Web Browser ................................................................ 33
Invalid Certificate Error ............................................................................................................ 34
Chapter 5 Licensing the Web Client ................................................................................. 35
Licensing the Web Client Licensing for InTouch Application Graphics in a Web Browser ........... 35
Acquiring a License ................................................................................................................. 35
Read-Only and ReadWrite Modes ............................................................................................ 35
Single Session Mode............................................................................................................... 36
Grace Period .......................................................................................................................... 36
Periodic Renewal .................................................................................................................... 36
License Release ..................................................................................................................... 36

AVEVA™ Viewing Application Graphics in a Web Browser
5
About the InTouch Web Client
The InTouch Web Client feature allows you to view selected Industrial graphics used within an InTouch
HMI application on any HTML5 supported web browser. A built-in Web Server provides web browsers
access to application graphics, from any Microsoft Windows client or server operating system without the
use of Remote Desktop Protocol (RDP) or Internet Information Services (IIS) for Microsoft Windows
®
Server. You can view application Industrial graphics in a web browser for both Standalone and Managed
applications.
Designing an InTouch Web Client Application
Designing InTouch Web Client applications involves the following stages:
Configure (Optional)
1. Configure the security protocol.
a. Connect to a System Management Server using the System Platform Configurator - choose
between a remote or local server.
2. Configure AVEVA Identity Manager
3. Configure the reverse proxy server.
Design
1. Create and/or edit an application.
2. Identify the root folder that will contain all the graphics you want displayed on the web client.
3. Identify and set the Web Client Root folder.
CHAPTER 1
Using the Web Client

AVEVA™ Viewing Application Graphics in a Web Browser Using the Web Client
6
4. Identify and set the Web Client Home symbol.
5. Fast switch to InTouch WindowViewer.
o WindowViewer is required to run to access InTouch tags, but not ArchestrA object attribute
references.
6. Use the Web Client fast switch button or launch a browser and navigate to
http://localhost/InTouchWeb.
Iterative Development
1. The home symbol will be displayed on the web page.
2. Use the Navigation overlay to navigate to a symbol/window.
3. Make any graphic related changes in WindowMaker, the changes are automatically refreshed on the
browser.
Changes in Quality and Status Style, Element Style, and Formatting Styles will be propagated only
after making the following graphics changes or re-launching WindowViewer.
o Content of symbol is updated and saved
o Symbol is created, imported, or deleted
o Symbol is moved to different toolset folder
o Root folder or home symbol assignment is updated
4. You can continue to build the application and test the output in the browser.
Deploy
1. Assign users to one of the Web Client related user groups (local or domain) or opt for anonymous
access.
2. Publish or deploy the application.
3. Run the application in InTouch WindowViewer. WindowViewer must be running, to receive live data
from InTouch tags.
After the application is published or deployed, it will be available from any computer on the intranet.
You can point to http://<IPAddress>/InTouchWeb or http://<NodeName>/InTouchWeb, where
<IPAddress> or <NodeName> corresponds to the machine where the application is published or
deployed.

Using the Web Client AVEVA™ Viewing Application Graphics in a Web Browser
7
Securing Web Client Access
Configuring the System Management Server (SMS) allows Web Client to be used securely with the https
protocol. Additionally, after configuring the SMS, Web Client can be used with the AVEVA Identity
Manager (AIM), to support non-windows based security and single sign on. As an administrator there are
multiple configuration options available for user authentication and security. Security and user
management should work together, see Configuring User Access in Web Client on page 10 for more
information.
Option 1: By default, Web Client can be accessed using the http protocol and windows -based
authentication.
Option 2: Use the Configurator to connect to a local or remote System Management Server. Here the
Web client will use the https protocol with windows-based security (by default). If you connect to a remote
server, you must provide credentials for a domain user when accessing the Web Client.
Option 3: After you configure the System Management Server, you can optionally enable the AVEVA
Identity Manager (AIM). AIM is a standalone authentication server that exposes an OpenID Connect
endpoint. To use AIM, you must register the client to the identity server. You can configure AIM using the
System Management Server Configurator or InTouch HMI Application Manager. For more information,
see Registering with the AVEVA Identity Manager on page 8.
In runtime when the Web Client page loads, if there is no valid security token, then:
Web Client will re-direct to AIM’s login page
AIM will check user credential from the Active Directory.
If the credentials are valid, then Active Directory will provide a security token and return it to Web
Client
Web Client will then grant access to user with the token.

AVEVA™ Viewing Application Graphics in a Web Browser Using the Web Client
8
If a security token already exists, then the user will be granted access. AIM will only support users that
can be validated from Active Directory.
Option 4: The Reverse Proxy option allows the web client to be accessed by users outside the OT
network. Provide the FQDN of the reverse proxy server in the secure gateway field in the Configurator or
the Web Client tab in InTouch HMI Application Manager.
Option 5: When AIM is used for user authentication, it will prevent graphics from being displayed in an
iFrame. Selecting the Allow web client to be embedded in any website checkbox will allow users to
display graphics within an iFrame in runtime. In runtime, use the Share icon and select the code snippet
to insert in the iFrame.
Accessing Web Client from Outside the OT Network
A reverse proxy is a server that sits in front of one or more web servers, intercepting requests from
clients. With a reverse proxy, when clients send requests to the origin server of a website, those requests
are intercepted at the network edge by the reverse proxy server. The reverse proxy server will then send
requests to and receive responses from the origin server.
A forward proxy sits in front of a client and ensures that no origin server ever communicates directly with
that specific client. On the other hand, a reverse proxy sits in front of an origin server and ensures that no
client ever communicates directly with that origin server.
Before devices outside the OT network can access the Web Client, a reverse proxy must be configured
on the DMZ server. AVEVA Identity Manager must be enabled for the reverse proxy to function. There
are many providers of reverse proxy solutions. Refer to the relevant reverse proxy solution
documentation, for instructions on setting up the reverse proxy solution in your infrastructure. For more
information, see the InTouch HMI Application Management and Extension Guide.
Registering with the AVEVA Identity Manager
Using the AVEVA Identity Manager you can configure the Web Client to use Single Sign On, instead of
the default Windows OS based authentication.
The steps to configure the Identity Server are:
1. In the System Platform Configurator, configure the Common Platform > System Management
Server.
2. In AVEVA Application Manager, register the AIM server with user credentials.
The AIM Registration dialog box can also be used to configure the reverse proxy server:
1. Setup the reverse proxy server.

Using the Web Client AVEVA™ Viewing Application Graphics in a Web Browser
9
2. In the System Platform Configurator, configure the Common Platform > System Management
Server.
3. Provide the Secure Gateway address in the AIM registration dialog box.
You can select a remote or local System Management Server. For more information on configuring the
System Management Server, see the System Platform Installation Guide.
To register with the Identity Server:
1. In Application Manager, click the Web Client tab.
2. Click Tools and then AIM Registration...
The AIM Registration dialog box appears.
3. Click the Use AIM Server as the authentication server checkbox to enable the use of the AVEVA
Identity Manager.
The Identity Server field displays the Identity Server, configured in the Configurator.
4. Update the following settings:
a. User Name: Provide the user name to connect to the Identity Server. The user must be part of
the Administrators user group.
b. Password: Provide the password for the corresponding user name.
5. To complete the reverse proxy setup, provide the URL of reverse proxy or DMZ server in the Secure
Gateway field.
This is an optional setting, and needs to be set only if the We Client is hosted behind a reverse proxy
server.
6. Optionally you can also click the Allow Industrial Graphics to be embedded in any website
checkbox to view the web client within an HTML iframe in runtime.
7. Click OK.
8. Click Apply.
Accessing the Web Client Using Single Sign On
If the System Management Server option has been enabled in the Configurator, you can use Single Sign
On to access the web client. This will be different from the default Windows based authentication. This
method will use the HTTPS protocol and only support domain users (when using a remote SMS) that can
be validated from Microsoft Active Directory. If the user selects to use the HTTP protocol, then Web
Client will fall back to using Windows Based authentication only.
For information to configuring the System Management Server, see the AVEVA System Platform
Installation Guide and the InTouch HMI Application Management and Extension Guide.
1. Launch Web Client.
The login page appears.
2. Enter your username and password.
3. Click Login.
Optionally, you could click on Windows Integrated to use the credentials of the user currently
logged in.
You will be logged with the Identity Manager credentials.
4. Use Sign Out to logout of the session.

AVEVA™ Viewing Application Graphics in a Web Browser Using the Web Client
10
Using Local Tags with AIM
The behavior of Local tags in Web Client is independent of WindowViewer. The behaviour of local tags
will differ if AIM is enabled. If AIM is enabled a unique token is used for every session for every user. A
session is a new instance of the browser on the same node. For more information on Memory Local
Tags, see the InTouch HMI Data Management Guide.
User 1 – Session 1
User 1 – Session 2
User 2 – Session 1
AIM Disabled
Same tag value
Same tag value
Different tag value
AIM Enabled
Different tag value
Different tag value
Different tag value
Configuring User Access in Web Client
Accessing the Web Client Anonymously
Web Client provides both anonymous and authenticated user access. By default, anonymous access is
disabled. To enable this option, select the Allow Anonymous Access checkbox in the Web Client tab in
InTouch HMI Application Manager. In runtime, the user does not have to provide any user credentials
and will be logged in as a ‘Guest’ user. The Guest user will have read only access to Web Client.
Configuring Authenticated Users for Web Client
Both authentication and licensing workflows use user groups to determine which users get access and
the type of license acquired for the web session. The user groups can be configured on the local or
remote node depending on the SMS configuration. All users needing access must be included in one of
the groups depending on their access level.
If Web Client is configured to use a remote System Management Server, create the following domain
user groups;aaInTouchUsers and aaInTouchRWUsers on the remote server. Add all relevant users to
these groups before deploying the application.
Enabling the Web Client Feature
By default, on installation the InTouch Web Client feature will be disabled. You must enable the Web
Client feature before you can use it. The Web Client feature will be automatically enabled if you con figure
one of the following options in the Configurator:
Common Platform > System Management Server
Application Manager > Web Client
For more information on the Configurator, refer to System Platform Installation Guide. To enable or
disable the Web Client feature manually, you must have administrative privileges. You can enable the
Web Client feature from Application Manager or InTouch WindowMaker.
Enabling the Web Client Feature from Application Manager
To enable the Web Client feature, launch Application Manager and select one of the following options:
Under the Web Client Tab, click the Enable Web Client toolbar icon.
Under the Web Client Tab, from the Tools menu, click Enable Web Client.
Enabling the Web Client Feature from WindowMaker
A user with administrative privileges can enable the web client feature from WindowMaker.
1. Launch an application in WindowMaker.

Using the Web Client AVEVA™ Viewing Application Graphics in a Web Browser
11
2. Click the Web Client fast switch button.
The following dialog box appears 'InTouch Web Client feature is currently disabled on this system.
Do you want to enable it?'.
3. Click Yes.
The InTouch Web client page will appear.
If you try to launch the Web Client when it is disabled, you will receive the following error message: HTTP
Error 404.0 – Not Found.
If a non-administrative user attempts to enable the Web Client feature from WindowMaker, they will be
directed to enable the feature from Application Manager.
Customizing the Web Client
Users can customize the Web Client interface using the AVEVA Application Manager.
1. In Application Manager, navigate to the Web Client tab.
2. In the Graphic Refresh Rate (ms) specify the refresh rate in milliseconds.
3. In the Alarm Refresh Rate (ms) provide the refresh rate in milliseconds.
4. In the Web Client Site Name field provide the new URL string.
The string provided here will be appended after http://localhost/.
5. Select the Show Header checkbox to display the Title Bar.
6. Select the Enable NavBar checkbox to display the Navigation Overlay.
If the Title bar is hidden, the navigation overlay will not be displayed by default.
7. Select the Allow Anonymous Access checkbox to enable anonymous user access to Web Client.
By default the option is disabled.
8. Click Apply.
Configuring Graphics for Viewing in a Web Browser
Using the Graphic Toolbox, you can configure the folder containing the application graphics that will be
displayed on the web browser. Only graphics stored within the folder set as the Web Client Root folder
are displayed on the web browser.
Note: The operating system user groups aaInTouchUsers and aaInTouchRWUsers will be created on
the InTouch runtime node during installation. Only users in the aaInTouchUsers or aaInTouchRWUsers
user groups will have access to view graphics from an application in the web browser. Add relevant users
to the group before configuring the application. By default, the installation user will be added to the
groups.
1. Start InTouch WindowMaker.
2. Open an application.
In the Industrial Graphic Toolbox, create or identify the folder that will contain the hierarchy of
folders and graphics you want displayed on the web browser.
3. Right-click the folder and select Set the Web Client Root Folder.
The icon thumbnail will change to reflect the setting.
Icon
Description
When the root folder is set as the Web Client Root folder

AVEVA™ Viewing Application Graphics in a Web Browser Using the Web Client
12
When a folder is set as the Web Client Root folder
By default, the root of the Graphic Toolbox is set as the Web Client Root folder.
Setting the Web Client Home Symbol
You can set the default symbol displayed on the Web Client page when it is launched by setting the Web
Client Home Symbol.
1. Set the Web Client Root Folder, see Configuring Graphics for Viewing in a Web Browser on page 11.
The Home Symbol must be a child of the Web Client Root folder.
2. Under the Web Client Root folder, identify the home symbol.
3. Right-click the symbol and click Set Web Client Home Symbol.
The icon thumbnail ( ) will change to reflect the setting. If no home symbol is set, the Web Client web
page will display a blank page when launched. While viewing the Web Client in a browser, click the Home
icon on the Title bar to navigate to the home symbol.
Understanding the behavior of the Web Client Home Icon
Standalone applications can be viewed on the web client. Standalone application windows must be
converted to Industrial Graphics before they can be viewed on the Web Client. Only Frame windows and
Industrial Graphics can be viewed on the web client.
For InTouch applications, in WindowMaker you can use the Home Windows tab to set up windows that
will appear by default in WindowViewer, see Setting Windows to Appear at RunTime in the InTouch HMI
Visualization guide. Similarly, you can set a graphic to be the default symbol that appears on the web
client when it is launched, see Setting the Web Client Home Symbol on page 12.
If you have used the InTouch ShowHome script function, when the windows is converted to a graphic,
the script is converted to the ShowHome() function and will display the corresponding graphic as a Home
symbol in WindowViewer.
These settings will impact, which window or graphic appear on the web client by default when it is
launched. For an InTouch HMI application; there are two possibilities:
1. If Home Windows are configured
Even if the user has configured Home Symbols, on all occasions, only the Home Windows are
displayed by default. Clicking the Home icon will display the Home Windows.
2. If Home Windows are not configured
And the Home Symbol is configured, by default the home symbol will be displayed.
If no home symbol is configured then, by default, no symbol or home windows are displayed. Clicking
on the Home symbol will not display any graphic or window.
Viewing Application Graphics in a Web Browser
After you configure the Web Client application you can view the graphics in the web browser. For a list of
tested and supported browsers, refer to the Browser and Mobile Support section of this guide.
1. Launch an HTML5 supported browser, enter the URL: http://<hostname>/InTouchWeb or
http://<IPAddress>/InTouchWeb.
If your credentials are authenticated and a valid InTouch Web Server license is acquired, the
InTouch Web page is displayed. The Home Symbol will be displayed by default.
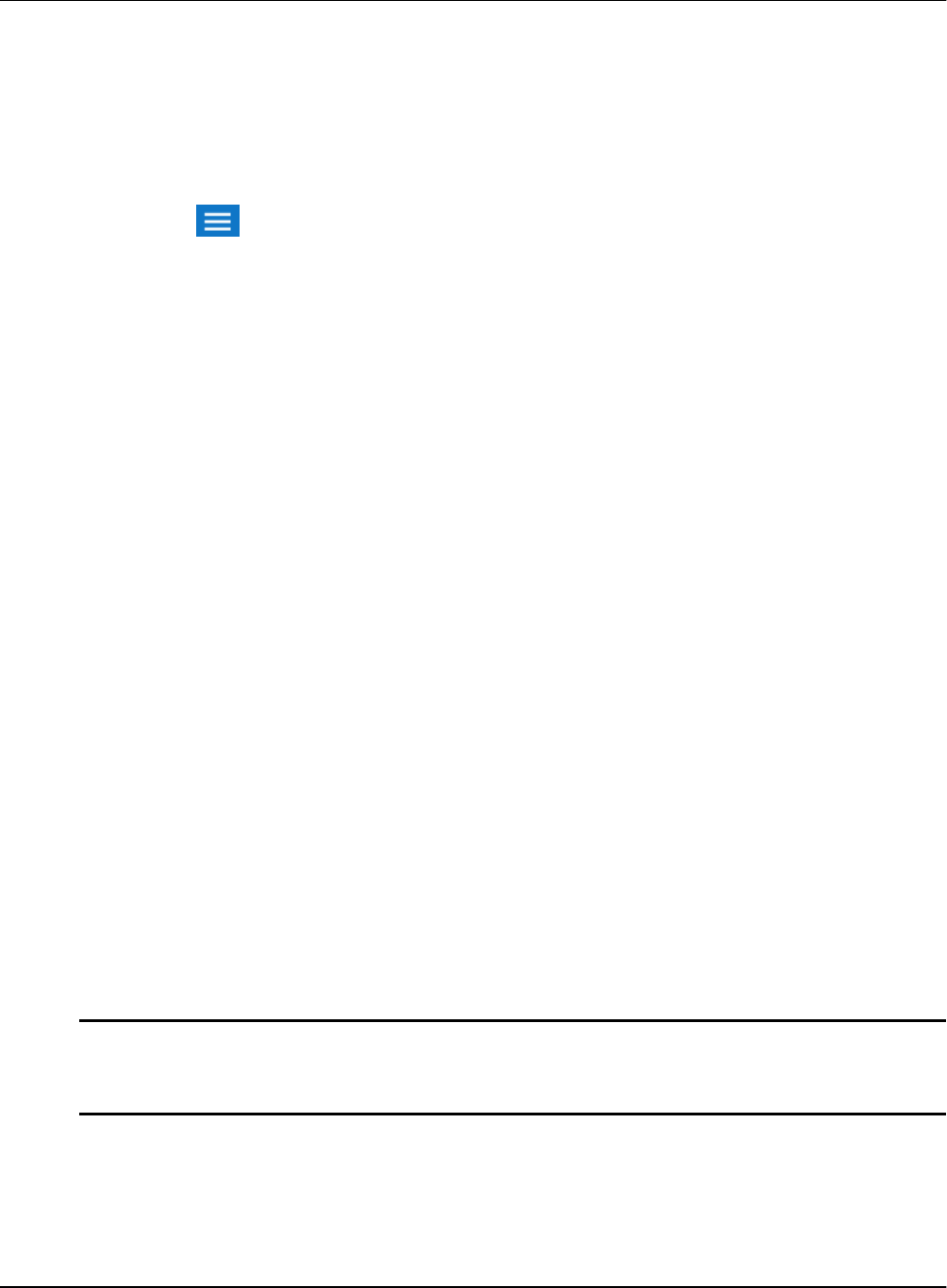
Using the Web Client AVEVA™ Viewing Application Graphics in a Web Browser
13
You can access the web client using the URL: https://<hostname>/InTouchWeb or
https://<IPAddress>/InTouchWeb. The InTouch Web Client will automatically use the HTTPS
protocol, when the Common Platform System Management Server is configured with a certificate
(local or remote server) for encrypted communication between the server and client. If the Web
Client page is not displayed, refer to Troubleshooting Viewing Graphics in a Web Browser on page
33.
For information on customizing the Web Client URL, see Customizing the Web Client on page 11.
2. Click the icon.
The overlay on the left displays the hierarchical structure of the graphics, under the selected Web
Client Root folder within the running application.
3. Click a folder name.
The graphics within the folder are displayed.
4. Click a graphic.
The selected graphic is displayed on the InTouch Web Client.
Only graphics stored within the folder set as the Web Client Root folder are displayed on the web
browser. If anonymous access disabled, then the user account accessing the graphics must be
Authenticated and Authorized, for more information see Acquiring a License on page 35.
InTouch WindowViewer must be running on the host machine for symbols displayed in the Web Client to
receive live data from InTouch tags. You can also run WindowViewer as a service. Application Server
must be running to receive live data from application objects.
Web Client Fast Switch
During the development of the application you can use the Web Client Fast Switch feature to toggle
between WindowMaker and the InTouch Web Client.
To use the Web Client Fast Switch feature, click the Web Client button in InTouch WindowMaker.
Any changes in WindowMaker will reflect automatically on the Web Client, if the same application is
being edited in WindowMaker and viewed in the Web Client. For automatic refresh to work, only one
application can be edited and viewed at a time. The InTouch Web page refreshes to the symbol
previously displayed. If WindowViewer is run for another application, then the Web Client page will
automatically switch to that application.
You can specify the Graphic Refresh Rate from the Configurator. By default the polling rate will
1000 milliseconds.
You can also specify the Alarm Refresh Rate from the Configurator. By default the polling rate will
1000 milliseconds.
Alarm Refresh Rate should be greater than the Graphic Refresh Rate, and the value of the Graphic
Refresh Rate should be less than 180 seconds.
Note: To enable the Web Client to run in Fast Switch mode while editing a Managed InTouch application
from a remote IDE, first configure the InTouch Web Windows service to run as a user account that is a
member of the aaConfigTools user group, in both the GR and Remote IDE machines. For more
information, refer to the Application Server User Guide.
For a given InTouch application, the Web Client fast switch button in WindowMaker is disabled by
default. The button is automatically enabled when the application is run in WindowViewer.

AVEVA™ Viewing Application Graphics in a Web Browser Using the Web Client
14
Note: The web client fast switch feature is available
- only during development,
- only on the computer with InTouch WindowMaker and InTouch WindowViewer installed,
- only on a web browser accessing the Web Client pointing to http://localhost/InTouchWeb in the URL.
Understanding the Web Client Page
The InTouch Web Client page provides various options to inform and organize the user experience using
icons on the page. The following table describes these options.
Element
Description
1
The Title bar displays the InTouch Application name, symbol name, home icon,
notifications icon, full screen icon and profile icon.
Application
Name: Symbol
Name
The Title bar will display the application and symbol name.
For example – PlantA: Section16
- where PlantA is the application name and Section16 is the symbol name.
Click to view the symbol set as the web client home symbol.
Click to view the iFrame code snippet for the selected graphic.
Click the Notifications icon messages related to License status change and
WindowViewer status change messages. The number of notifications will be
overlayed on the icon.

Using the Web Client AVEVA™ Viewing Application Graphics in a Web Browser
15
Click to maximize the canvas area and display the web page in full screen
mode. You can also use the F11 key. The title bar and navigation overlay will
not be visible.
To view the title bar:
Move your cursor to the top of the page, the title bar will slide down.
Click to pin the title bar on the page.
Click to hide the title bar.
Click to minimize the canvas area and exit the full screen mode.
The profile icon displays the user logged in.
Click the profile icon and then select the Sign Out icon. The Sign Out will only
be available if System Management Server option is configured. For more
information, see Accessing the Web Client Using Single Sign On on page 9.
From the Title Bar click , and then click the Language icon. Select the
language. The tooltip, translated static text and custom properties will display in
the selected language. Only languages configured in WindowMaker will
appear.
Note: When the user changes the language, a new session will be created
causing the data in the local tags to be lost.
2
Click the icon to view the folder navigation overlay. All folders and
symbols under the selected Web Client root folder are displayed.
You can use the search box at the top of the overlay to search for symbols. The
search box is enabled with the autocomplete feature, where symbol names
matching the input search term will be listed as you are typing. Select the
symbol name to view the symbol in the canvas area.
3
The canvas area displays the symbol selected from the navigation overlay. The
symbol will be scaled to fit the browser viewport size, while maintaining the
aspect ratio. The navigation and notifications overlays do not consume any
space on the canvas or affect the size of the graphic.
4
Click the notifications icon to view the notifications related to connection and
licensing issues.
Click the warning icon to view the list of animations or properties not supported
by the InTouch Web Client. This icon is available only during application
development and when the browser points to the exact URL of
http://localhost/InTouchWeb.

AVEVA™ Viewing Application Graphics in a Web Browser Using the Web Client
16
Application Graphics and Browser Resizing
The InTouch Web Client page can be viewed in different screen sizes. As the browser is adjusted the
graphics resize to fit the new browser viewport dimensions. The graphic will also resize when the mobile
device is rotated between portrait and landscape orientation.
Title Bar and Smaller Screens
For very small screens, the icons on the right collapse into a vertical bar. The icons will be hidden to save
screen space. You can view Industrial Graphics on any mobile device, and use the pan and zoom
gestures to view larger graphics.

Using the Web Client AVEVA™ Viewing Application Graphics in a Web Browser
17
Pan and Zoom Support
InTouch Web Client supports the Pan and Zoom gestures for all supported browsers and devices. When
a graphic in the web browser is zoomed in from a non-mobile device, the zoom percentage is displayed
in the lower left corner of the horizontal scrollbar. The zoom percentage is limited up to 500%.
Pan and Zoom using Touch
You can zoom-in and zoom-out on a focused display by using two fingers.
To zoom-in, place two fingers on the screen and expand. To zoom-out, pinch the display with two
fingers.
Double-tap to restore the display to 100% zoom.
To pan the display, press one finger on the display and move your finger.
Pan and Zoom using Mouse
You can zoom-in and zoom-out on a focused display by using the mouse’s scroll wheel.
Hold the Ctrl key and scroll the wheel up or down to zoom-in or zoom-out. If the mouse pointer is
outside of a pane, then zooming will not be allowed.
Double-click the left mouse button to restore the display to 100% zoom.
To pan a display, keep the center wheel pressed, move the mouse to the area and then release the
center wheel.
Zoom using Keyboard
You can zoom-in and zoom-out on a focused display by using keyboard.

AVEVA™ Viewing Application Graphics in a Web Browser Using the Web Client
18
To zoom-in, use the Ctrl and + keys together. To zoom-out, use Ctrl and - keys together.
Zoom by Location
You can also zoom in the graphic from the location you click on.
Pan and Zoom toolbars are not supported. Pan and Zoom gestures are not supported for graphics
displayed using the ShowSymbol animation or ShowGraphic script, Button Click and Slider.
Hosting InTouch Application Graphics on External Websites
You can configure graphics in InTouch WindowMaker and host them on external websites using the
direct URL to the graphic.
1. Using the Industrial Graphic Toolbox, create a symbol.
2. Test the symbol on the InTouch Web Client.
3. In your external website, create a HTML <iframe> tag.
4. In the URL attribute, include the link to
http://<hostname>/InTouchWeb/?iframe=true&symbol=<graphicname> or
http://<IPAddress>/InTouchWeb/?iframe=true&symbol=<graphicname>,
where <hostname> or <IPAddress> corresponds to the machine where the application is published
or deployed and <graphicname> is the name of the graphic you want displayed.
5. The URL format will differ if the symbol is displayed in a non-English language. For example, the
URL for French will be:
http://<hostname>/InTouchWeb/?localeid=1036&iframe=true&symbol=<graphicname>
Later versions of Web Client allowed for language switching in runtime resulting in a change of the
URL format. After upgrading to the latest version of Web Client, the earlier URL format will not
display symbols configured for non-English languages.
6. Publish or deploy the application.
7. Run the application in InTouch WindowViewer. WindowViewer must be running to receive live data
from InTouch tags.
Syntax:
<iframe
src="http://localhost/InTouchweb/?iframe=true&symbol=YourGraphicName"></ifra
me>
or
<iframe
src="http://NodeName/InTouchweb/?iframe=true&symbol=YourGraphicName"></ifram
e>
Example: Consider a symbol ClockAnalogWall in the web client application in the local machine
<iframe
src="http://localhost/InTouchweb/?iframe=true&symbol=ClockAnalogWall"></ifra
me>
<iframe
src="http://localhost/InTouchweb/?localeid=1036&iframe=true&symbol=ClockAnal
ogWall"></iframe>
The same InTouch Web Client security and licensing will be enforced for accessing the symbol directly
using the URL. Relevant error messages will be returned to the <iframe> section, similar to the InTouch
Web Client error messages.

Using the Web Client AVEVA™ Viewing Application Graphics in a Web Browser
19
Note: Due to policy changes in Google Chrome 80 and later versions, graphics placed in an <iframe> tag
will not be displayed when the http protocol is used. To display graphics using the http protocol, disable
the following cookie settings available under chrome://flags
- SameSite by default cookies
- Enable removing SameSite=None cookies
- Cookies without SameSite must be secure
For more information, see https://www.chromestatus.com/feature/5633521622188032. It is
recommended to use the https protocol for Web Client to prevent any security issues.
Generating the iFrame Code Block
You can generate the <iframe> block for a symbol directly from the web browser. You can then use this
code block in an external website to view Industrial Graphics in run time.
1. Navigate to the graphic.
2. Click the Share icon ( ).
3. In the Owning Object field, specify the Owning Object for this graphic.
4. The list of supported custom properties will be displayed. Select a custom property and provide a
value.
All values provided will be verified against the data type. For example, if a custom property requires
an integer value, you will not be allowed to enter a character value.
5. Click Support cross origin to use the script on any InTouch Web Client, either on the local or
remote machines.
The embedded HTML code will change based on the selected options.
6. Click Copy.
7. You can now paste the generated code in your website in a .html file.
<iFrame
src="http://<hostname>/InTouchWeb/?iframe=true&symbol=Sym1?crossOrigin=1"
id="symbol" width="640px" height="480px"
customProperty='[{"n":"CP1","v":"True","t":1},{"n":"CP2","v":"24.5","t":6},{
"n":"CP3","v":"Orange","t":7}]' onload="postMsg()"></iFrame>
<script type="text/javascript">
function postMsg(){
var iframe=document.getElementById('symbol');
var obj={};
for (var i=0;i<iframe.attributes.length;i++) {
obj[iframe.attributes[i].nodeName]=iframe.attributes[i].nodeValue;
}
var win=iframe.contentWindow;
win.postMessage(obj,obj['src']);
};
</script>
If Language = French (France)
<iFrame
src="http://<hostname>/InTouchWeb/?localeid=1036&iframe=true&symbol=Sym1"
id="symbol" width="640px" height="480px" onload="postMsg()"></iFrame>
<script type="text/javascript">
function postMsg(){
var iframe=document.getElementById('symbol');
var obj={};
for (var i=0;i<iframe.attributes.length;i++) {

AVEVA™ Viewing Application Graphics in a Web Browser Using the Web Client
20
obj[iframe.attributes[i].nodeName]=iframe.attributes[i].nodeValue;
}
var win=iframe.contentWindow;
win.postMessage(obj,'*');
};
</script>

AVEVA™ Viewing Application Graphics in a Web Browser
21
Known Limitations
The Web Client will be enhanced with each product release. The following list summarizes the major
limitations in the current release.
The Web Client can be accessed only on the Intranet. Gateways through firewalls onto the Internet
are not supported at this time. To minimize the attack surface, we recommend not exposing the Web
Client to the internet.
InTouch WindowViewer running in an RDS session is not supported for data communication with the
Web Server.
Published applications from System Platform 2017 and earlier versions are not supported by the
Web Client. You must migrate the original application to the current version and then republish the
application to work with Web Client.
Frame windows with special (unsupported) characters in the window name are not supported.
Indirect tags are not supported.
System tags will not return user name, and related details per user.
Setting graphic properties using a script: Only the following properties are supported for reading or
writing to a graphic element property using a script:
o Position (X,Y)
o Size(Height,Width)
o Angle
o StartAngle
o SweepAngle
Several symbols in the symbol library incorporate graphic elements or color settings that are not
supported by the Web Client in the current release.
Windows Common Controls (WCC) refer to RadioButton Group, CheckBox, Editbox, ComboBox,
Calendar, DateTime Picker, and ListBox.
The following sections describe these limitations in detail.
Important: When loading a graphic in the Web Client, unsupported features are logged as warnings in
the System Management Console (SMC) Logger. A generated report will include the warning path.
Properties Supported by All Graphical Elements
The following properties are supported by all graphic elements in a symbol:
Angle
X
CHAPTER 2
Supported Graphical Elements and Known
Limitations

AVEVA™ Viewing Application Graphics in a Web Browser Supported Graphical Elements and Known Limitations
22
Y
Width
Height
Enable
Visible
AbsoluteAnchor
RelativeAnchor
Transparency
ElementStyle
OwningObject
Start
End
Radius
Tension
Custom Property Overrides
Note: The ElementStyle property enables users to select a defined element style and apply it to a graphic
element. An element style includes options that define color properties like FillColor, LineColor,
TextColor and OutlineColor.
Properties Supported by All Graphic Elements With Some
Limitations
The following table lists the properties of graphic elements that can be incorporated with some HTML5
rendering limitations.
Graphic Element
Property
Property Limitations
FillColor
Texture is not supported. Some other limitations on FillColor might
apply to individual elements.
UnFilledColor
The same limitations of the FillColor property apply to the UnFilledColor
property.
LineColor
Texture is not supported.
Font
Only supports the Font Size, Font Type, and Bold or Regular Font Style
options of the Font property.
TextColor
Only the Solid Color option of the TextColor property is supported.
FillOrientation
RelativeToScreen is supported only when Color is set as 'Solid' or 'Fill'
or 'UnFill'.
FillBehavior
Will always be set to Both.
Runtime Behavior
TabOrder, TabStop, ZoomPercent are not supported on any graphical
element.

Supported Graphical Elements and Known Limitations AVEVA™ Viewing Application Graphics in a Web Browser
23
Graphic Element
Property
Property Limitations
Relative references
MyPlatform, MyEngine, MyHost, MyArea, MyContainer and Me are
supported. MyViewApp is not supported.
AutoScale
Is not supported.
ShowGraphic
Is supported.
Line
If the Line graphic is configured with the LineWeight property value
more than 1px on the rim of the symbol, it will be Truncated.
Group/Embed Graphic
Supports Visibility, Blink, Disable, Push Button, User Input/Value
Display, ShowSymbol and ActionScript animation.
Changing the 'Treat as icon', and 'Enabled' properties by script is not
supported.
%FillHorizontal and %FillVertical animations:
- Only applies on the group. Not supported for sub elements.
- for Button and Image are not supported .
- 'Related To Screen' for both group and sub elements are not
supported.
- when the angle of the sub elements is changed is not supported
Supported Graphic Elements and Additional Properties
The following table lists the graphic elements that can be incorporated with some limitations. Any graphic
element not listed in this table is not supported.
The table includes a column that lists any limitations of the supported graphic element properties. When
using graphics that incorporate color properties, the colors have the same limitations applicable for
FillColor, LineColor, and other related graphic properties.
Graphic Elements
Supported Properties
Limitation Notes
Line
Polyline
Curve
2 Point Arc
3 Point Arc
Connector
Line Style:
LineWeight
LinePattern
StartCap
EndCap
StartCap, EndCap: Supported but there maybe
slight differences in rendering.

AVEVA™ Viewing Application Graphics in a Web Browser Supported Graphical Elements and Known Limitations
24
Graphic Elements
Supported Properties
Limitation Notes
Button
ButtonStyle
Text
Word Wrap
FillOrientation
FillColor
Alignment
ButtonStyle: Only Standard button style is
supported.
Word Wrap: Any caption that exceeds the
button width will be truncated.
FillOrientation:'RelativeToScreen' is only the
Color is set.
FillColor: Only Solid color is supported. If you
have gradients with multiple colors selected,
they will be converted to a single color using the
first color.
Alignment: Only Centers alignment is
supported.
Text
Alignment
Alignment: Only left-top supported.
Image
HasTransparentColor
TransparentColor
ImageStyle
FillColor, FillPercent and unfilledColor are not
supported.
Text Box
Text
TextFormat
WordWrap
LineWeight
LinePattern
Alignment
Font
Flip is not supported
Status
Graphics
Expression
Status Style: Only Default configuration is
supported.

Supported Graphical Elements and Known Limitations AVEVA™ Viewing Application Graphics in a Web Browser
25
Graphic Elements
Supported Properties
Limitation Notes
Web Alarm Client
(EAC)
Alarm Mode
Colors
Column Details
Queries and Filters
Time Settings
Run-Time Behavior
Alarm Mode
Client Mode: Only supports Current Alarms,
Recent Alarms and Events.
Alarm Query: Supports InTouch and
ArchestrA alarms
Use Default Ack Comment: Only supports
comments showing Alarms and Events.
Alarms and Events:
Colors: Shelve, Flash Unack Alarms is not
supported.
Column Details: Does not support sorting.
Queries and Filters: Only supports the 'Default'
query. Customized query or filter are not
supported.
Data Binding: Not supported.
Events: Not supported.
Time Settings: Not supported.
Run-Time Behavior: Only supports Show
Heading, Show Grid and allow column resizing.
Only supports user ACK on selected records or
ACK on all alarm records.
Note: WindowViewer must be running to view
InTouch or Application Server alarms.
Note: Does not support embedded alarm
client's methods or properties.

AVEVA™ Viewing Application Graphics in a Web Browser Supported Graphical Elements and Known Limitations
26
Graphic Elements
Supported Properties
Limitation Notes
Web Trend Client
Pens
Appearance
Options
Historical Sources
Pens
Only supports Show, Pen Name (As
description), Expression or Reference
Pen Details: Min, Max
Pen Options: Color Plot type(all will be treated
as Line)
Appearance
PlotArea: Single tag mode,Grid (Show vertical
grid, show horizontal grid, Color)
X time axis:Show cursor(Cursor1:Color),
Number of values
Y value axis:Number of values, Value axis label
(Multiple Scales,Single Scale)
Options
Only supports Retrieval:Trend Duration
Data Binding: Not Supported
Event: Not Supported
Historical Sources: Connection Timeout in
Seconds, Query Timeout in seconds and Use
Http are not supported.
Note: Does not support the Trend Client's
methods and properties.

Supported Graphical Elements and Known Limitations AVEVA™ Viewing Application Graphics in a Web Browser
27
Graphic Elements
Supported Properties
Limitation Notes
Web SQL Data Grid
Data Binding animation
Event Animation
Custom property
CmdCopy_dg
CmdPaste_dg
CmdWrite_dg
RowsChanged_dg
WriteButtonHide_dg
ColumnAggregateEnable_dg
SupportThemes_dg
- When the SQLDataGrid control is used
directly, only static values for properties in
design time are supported.
- The selectedRowNumber property value
cannot be retrieved using custom properties.
- As databinding is not supported, the default
value of a property cannot be retrieved, if the
property is referenced in a custom property and
the default value is empty.
- The RowCount property cannot display the
grouping count due to limitations of the kendo
grid. It will always display the total number of
records.
- When ‘Windows’ authentication is used in a
local database, add the virtual user NT
Service\AIGWebServer to allow it to access the
database. Accessing a remote database with
‘Windows’ authentication, and ‘SQLServer’
mode is not supported.
- SQLGrid is not supported when used in a
carousel widget and viewed in WindowViewer.
- When groups are applied to the SQL Grid,
with more than 2000 records and 5 columns,
some performance issues may be seen with
scrolling and refreshing of the rows.
Trend Pen
Data Source
Trend time Period: Does not support Fixed
Type.
Check Box
Selected Value Changes: Irrespective of user
settings, only values submitted immediately are
supported.
Checked: Does not support Checked property.

AVEVA™ Viewing Application Graphics in a Web Browser Supported Graphical Elements and Known Limitations
28
Graphic Elements
Supported Properties
Limitation Notes
Radio Button Group
Static Values and
Captions
States
Selected Value Changes: Irrespective of user
settings, only values submitted immediately are
supported.
Edit Box
Selected Value Changes: Irrespective of user
settings, only values submitted immediately are
supported.
Combo Box
Selected Value Changes: Irrespective of user
settings, only values submitted immediately are
supported.
Type: Does not support MaximumLength
Calendar
Selected Value Changes: Irrespective of user
settings, only values submitted immediately are
supported.
Bold Dates: Is not supported
ShowToday: Will always display, even if
checked out.
Calendar Colors: Is not supported
DateTime Picker
Selected Value Changes: Irrespective of user
settings, only values submitted immediately are
supported.
Configuration: Is not supported.
Calendar DropDown Colors: Not supported.
ListBox
Selected Value Changes: Irrespective of user
settings, only values submitted immediately are
supported.
ConnectorPoint
Moving the ConnectorPoint is not supported.
Supported Animations
The following table lists animations supported by the Web Client. When using animations that
incorporate color properties, the selected animation colors have the same limitations applicable for
FillColor, LineColor, and other related graphic element properties. Furthermore, the Web Client does not
support writing values. Any type of animation that updates attribute value is not supported.
Note: The following table lists only supported animations. Any animations not listed are not supported by
the Web Client.

Supported Graphical Elements and Known Limitations AVEVA™ Viewing Application Graphics in a Web Browser
29
Animation
Limitations
Alarm Border
Alarm Border animation shows an alarm border around a graphic element
whose visible appearance represents the graphic element’s alarm type
and acknowledgement status. The appearance of each alarm border is
defined by an associated element style. Not all element style properties
are supported. For instance, if Gradient is specified as the value of an
element style’s Line Color Override option in an alarm border element
style, it will not be supported.
Element Style
Refer to the graphic elements limitations regarding color, line, and font.
The same limitations applicable to graphic elements also apply to Element
Style animation.
Expression Or Reference: Time and Elapsed Time are not supported.
Changes to an element style definition become effective only after
redeploying or publishing the application.
Does not support Windows Common Controls.
Fill Style
Line Style
Text Style
Refer to graphic element limitations regarding color, line, and font. The
same limitations applicable to graphic elements also apply to Element
Style animation.
Expression Or Reference: Time and Elapsed Time states are not
supported.
Does not support Windows Common Controls.
TextColor: Only Solid Color is supported.
% Fill Horizontal
% Fill Vertical
Only RelativeToGraphic is supported.
Slider Horizontal
Slider Vertical
A slider cannot write data to InTouch tags, but can support data binding
with a custom property.
Slider only supports On Mouse Release when writing to a custom
property.
Slider does not support Cursor anchor
Slider does not support Show Tooltip.
Width
Height
Does not support Windows Common Controls.
Orientation
The Relative Anchor or RelativeOrigin are not supported when setting
Orientation animation. (Only supported anchor at center).
Disable
The RadioButton graphic element does not support Disable animation.
Point
Point animation on Curve and ClosedCurve are not supported.

AVEVA™ Viewing Application Graphics in a Web Browser Supported Graphical Elements and Known Limitations
30
Animation
Limitations
Tooltip
InTouch Web Client supports Tooltip animation except for Image, Radio
Button, Button, and Text graphic elements.
Tooltip animation is not supported on Group or embedded symbol.
Does not support Windows Common Controls.
Action Scripts
Actions scripts are supported except for functions that invoke dialogs. The
ShowGraphic animation is only supported for a Frame window.
Show Symbol
Title: Only supports the default option.
Type: Supports Modal and Modeless where the Close button option is
checked.
Position: Only supports the center where the Client Area x,y value is 0,0
Size: Only supports Relative To symbol option.
Shortcut: Is not supported.
ShowGraphic
Title: Only supports the default option.
Type: Support Modal and Modeless with the Close Button option checked
Position: Only supports center, Client Area and x,y value is 0,0
Size: Only supports the Relative To Symbol option
Shortcut: Is not supported
Hyperlink
Does not support on windows common controls, button, text, and textbox.

AVEVA™ Viewing Application Graphics in a Web Browser
31
Operating System Requirements
Download the Mobile Application from the Apple App Store or Google Play Store. Search for AVEVA
Mobile Operations and click Install.
Minimum Android version: Android 6.0(API Level 23 – Marshmallow)
Target Android version: Android 9.0(API Level 28 – Pie)
Minimum iOS version: iOS 9.0 or later
For device support, see Browser Support.
Logging in to Mobile App
On installing the app, provide user credentials and login to the app to view the graphics.
1. Launch the mobile app.
2. Enter the server name or IP address of the node where the application is running.
3. Select or enter the Website name. The website name provided should match the Custom URL
specified in InTouch HMI Application Manager.
4. Enter the user name and password. Provide the domain name for the user name if required.
5. Select the Full Screen Mode checkbox to view the app in a full screen mode.
This setting is useful for displaying full sized graphics for TV or larger displays, where the navigation
bar and header bar are hidden by default.
6. Click Login.
On successful login, the Web Client Home page appears.
The user credentials are required for the first time. The application will remember the user credentials on
subsequent uses. Use the Clear button to clear the details from the login screen. Only users that are part
of the Web Client user groups can access the Mobile application. Use the log off button to exit the app.
Using the Web Client Mobile App
If your credentials are authenticated and a valid InTouch Web Server license is acquired, the application
is displayed. The Home Symbol, if configured will be displayed by default.
1. Click the icon.
The overlay on the left displays the hierarchical structure of the graphics within the running
application.
2. Click a folder name.
The graphics within the folder are displayed.
3. Click a graphic.
The selected graphic is displayed.
You can also Pan and Zoom to view the graphics at a different scale.
CHAPTER 3
Web Client Mobile App

AVEVA™ Viewing Application Graphics in a Web Browser Web Client Mobile App
32

AVEVA™ Viewing Application Graphics in a Web Browser
33
InTouch Web Client Error Handling
InTouch Web Client provides a uniform error page for displaying expected errors. The error page will be
displayed for the following scenarios:
No Application - The InTouch Web Client could not detect the necessary supporting files for the last
application run on WindowViewer. Open the required application in WindowMaker.
Permission Denied - The user currently logged in does not have adequate permission to view the
web page. Add the user to the aaInTouchUsers or aaInTouchRWUsers user group.
No License Available - A valid license status is not obtained for the current web session. Confirm
that a valid web client license is available.
Fast Switch Mode - The web client application is in fast switch mode, but the user tries to access the
web client using an URL other than http:\\localhost\intouchweb.
Browser and Mobile Support
Browser Support
InTouch Web Client has been tested with the following web browsers:
Google Chrome
o Chrome on desktop version 64.0.3282.186 or later
o Chrome on Android Phone & Pad version 64.0.3282.137 or later
Microsoft Internet Explorer 11.0.9600.18861 or later
Microsoft Edge
o Microsoft Edge on Windows 10 version 41.16299.15.0 or later
o Microsoft Edge on Surface version 41.16299.248.0 or later
Apple Safari for IOS version 11.2.6
You will receive an error message if the web browser is not supported.
Mobile Device Support
InTouch Web Client supports the following mobile devices and their default browsers:
Apple iPhone
Apple iPad
Android Phone & Tablet
Microsoft Surface
Troubleshooting Viewing Graphics in a Web Browser
If the Web Client is not displayed, verify the following settings:
Ensure that the InTouch Web Service is running on the node.
CHAPTER 4
Managing the InTouch Web Client

AVEVA™ Viewing Application Graphics in a Web Browser Managing the InTouch Web Client
34
Ensure the user account accessing the InTouch Web page is part of one of the user groups.
If IIS is running on the same machine, it may conflict with the InTouch Web Server.
o If IIS is running and it is not being used, stop and disable the service. If IIS must run, configure to
use a port other than Port 80 to avoid conflict.
If you get a HTTP Error 404.0 - Not Found error when you attempt to launch the InTouch Web Client:
Ensure that Web Client is enabled on the selected node. Contact your administrator.
If any graphic primitives or animations are not visible or working as expected:
Check the list of unsupported features to see if it is not yet supported by the Web Client.
Run the Web Client locally via http://localhost/InTouchWeb, browse to the symbol, and look for the
compatibility icon to view a list of the unsupported items in the graphic.
If you use a primitive or animation in a graphic that is not supported, it will be removed and a
message recorded in the System Management Console (SMC) Logger. The logged message
contains the path to a generated CSV report file. You can view the Logger message, and navigate to
the report for more information.
If the selected graphic is displayed but no data is shown or animations are not updated:
Ensure InTouch WindowViewer is running, if the graphics point to InTouch tags.
Ensure Application Server is running, if the graphics point to Application Object references.
Ensure the InTouch iData service is running.
Invalid Certificate Error
Error: Certificate Error: Your connection to this site is not secure
When accessing the Web Client the browser presents this error when a valid certificate is not available
on the client.
Solution:
1. Connect to the Server machine and launch the System Platform Configurator.
2. From the System Management Server page, click Details. The Certificate Dialog Box appears.
3. On the Details tab, click Copy to File.
4. Follow the instructions of the Certificate Export Wizard and save the file.
5. Copy the certificate file to the client machine.
6. In the client machine, launch Microsoft Management Console (mmc).
7. Import the certificate.
8. After importing the certificate, launch the browser.

AVEVA™ Viewing Application Graphics in a Web Browser
35
Licensing for InTouch Application Graphics in a Web Browser
You need a valid InTouch Web Server license to login and view application graphics from a web browser.
Licensing also extends to hosting application graphics on external websites. For detailed information on
licensing, see the AVEVA Enterprise Licensing help. The Web Server provides two types of licenses:
The InTouch Web Server Unlimited Read-Only license will allow you to connect to unlimited
sessions for viewing application graphics in a web browser.
The InTouch Web Server Unlimited ReadWrite license will allow you to connect to unlimited sessions
for viewing and interacting with application graphics in a web browser.
License Status Change
If the Web Server has acquired a valid license but then failed to renew the license, the Web Client will be
in Grace Period mode. A notification message will be displayed in the notification page. The message will
be logged every time Web Client attempts and fails to renew the license.
Acquiring a License
Acquiring the license is a two-stage process. After the Web Server starts up, it will first Authenticate the
user and then determine the user’s Authorization. If anonymous access has been enabled then the
authentication step is bypassed and Web Client is launched in a Read-Only mode with the 'Guest' user.
Authentication:
1. Web Client supports Windows authentication. The web server will validate if the user is part of either
the "aaInTouchUsers" or the "aaInTouchRWUsers" to be authenticated to use the Web Client. Both
the user groups will be created during installation. For a remote authentication server, the domain
user groups must be created on the server.
2. The login user at the time of Web Client installation will be automatically added to both user groups.
Additional users can be added later. After adding the new user to the group, the new user must log
off and then re-login for the change to take effective.
Authorization:
1. After the user is authenticated, the web server will attempt to acquire the ReadWrite license.
2. If a ReadWrite license is not available, then it will attempt to acquire the Read-Only license.
3. If a ReadOnly license is not available, then the web client will operate in a Single Session Mode.
Read-Only and ReadWrite Modes
The Web Client supports two types of modes: ReadWrite and Read-Only.
In the ReadWrite mode, the user can:
Write to external references such as Application Server attributes or InTouch tags.
Acknowledge alarms with details of the operator.
You can access the Write and Alarm Ack capability if both the following conditions are met:
The Web Server has acquired the Unlimited ReadWrite license.
CHAPTER 5
Licensing the Web Client

AVEVA™ Viewing Application Graphics in a Web Browser Licensing the Web Client
36
The user logged in to Web Client session is part of the aaInTouchRWUsers user group.
If ReadWrite mode is not available, then the Web Server attempts the Read-Only mode.
The user can access the Read-Only mode only if:
The Web Server has acquired the Unlimited ReadWrite license, but the user logged in does not
belong to the Web Client aaInTouchRWUsers user group, or
The Web Server has acquired the Unlimited ReadOnly license, or
The Web Server does not acquire any license and this web client session is the first client session.
In the Read-Only mode, the client session cannot write to external references or acknowledge alarms.
Single Session Mode
If the Web Server does not acquire any license at startup, it will operate in the Single Web Session mode,
which is assigned on a first come first serve basis.
If a valid license is unavailable and the first session license has been acquired, the Web Client will
notify the user that no licenses are available.
The Web Server allows sessions a grace period if the Web Server has acquired an unlimited license,
but subsequently loses the license.
Grace Period
The Web Server will enter the grace period under the below conditions:
If a valid license is acquired and later expires.
If a valid license is acquired, but cannot be acquired later.
During the grace period, all Web Client features will be available for connected and new sessions. The
InTouch Web page will display a visual notification that the Web Server is in grace period mode. The
grace period is 14 days. After the grace period has ended, the Web Server will continue to function and
immediately switch to a single license for one session, on a first come first serve basis. If the same
license is acquired, then the Web Server will exit the Grace Period mode.
Periodic Renewal
After a valid license is acquired, a periodic license renewal will occur. The periodic license renewal
operation will only check and ensure if the same license can be renewed. If the same license cannot be
renewed, then Web Server will enter into a Grace Period mode. License status will not be upgraded or
downgraded. To acquire a different license, restart the Web Server and initiate the startup sequence of
license acquisition.
License Release
The Web Server will release all the licenses it has acquired, if the Web Server is shutdown, regardless of
the number of client sessions and the current state of the Web Server license. The Web Server will also
terminate all web client sessions immediately.
