
Offline - Display and CommandARM
TM
Simulator
Help Guide
GS2 1800 Display
GS3 CommandCenter
TM
Display
GS3 2630 Display
Generation 4 CommandCenter
TM
Display
Last Updated: February 2017
Applies to Offline Simulator Version: 2.14

Offline Simulator Help Guide 2 | P a g e
Table of Contents
WHAT’S NEW IN RELEASE 2.14............................................................................................................................ 4
MINIMUM SYSTEM REQUIREMENTS ................................................................................................................ 4
OVERVIEW ................................................................................................................................................................ 5
INSTALLATION AND UPDATES ........................................................................................................................... 6
Installing the Display and CommandARM™ Simulator ............................................................................. 6
Un-installation ............................................................................................................................................ 6
REGISTRATION ........................................................................................................................................................ 7
Open the Simulator .................................................................................................................................... 7
Register the Simulator ............................................................................................................................... 7
Register the Simulator with (VPN) Proxy Server Internet Connection ...................................................... 8
LANGUAGES .............................................................................................................................................................. 9
Changing the Language on the Setup Page ........................................................................................... 10
Changing the Language on the GS2 1800 and GS3 CommandCenter™ Displays................................ 10
Changing the Language on the GS3 2630 Display ................................................................................. 10
Changing the Language on the Gen4 Command Center Display ........................................................... 10
GETTING STARTED ............................................................................................................................................... 10
Open the Simulator .................................................................................................................................. 10
Navigation ................................................................................................................................................ 11
1. Choose a Machine .......................................................................................................................... 11
2. Choose an Implement ..................................................................................................................... 11
3. Choose a Display ............................................................................................................................ 12
4. Select Options ................................................................................................................................. 12
Initial GPS coordinates ............................................................................................................................ 13
GENERAL SIMULATOR FUNCTIONS ............................................................................................................... 13
Turn Simulation ON / OFF ....................................................................................................................... 13
Help ......................................................................................................................................................... 13
Implement Functions ............................................................................................................................... 14
Sounds..................................................................................................................................................... 14
GPS Simulation ....................................................................................................................................... 14
INFORMATION ABOUT MACHINES.................................................................................................................. 14
Combine .................................................................................................................................................. 14
Cotton Harvesters .................................................................................................................................... 17
Sugarcane Harvesters ............................................................................................................................. 21
Tractors - 7R and 8R with Generation 4 CommandCenter™ ................................................................. 21
INFORMATION ABOUT IMPLEMENTS ............................................................................................................ 22
Baler ........................................................................................................................................................ 22
Planter ..................................................................................................................................................... 24

Offline Simulator Help Guide 3 | P a g e
GreenStar Rate Controller ....................................................................................................................... 25
INFORMATION ABOUT DISPLAYS .................................................................................................................... 26
GS2 1800 Display .................................................................................................................................... 26
GS3 2630 Display .................................................................................................................................... 26
Generation 4 CommandCenter™ Display ............................................................................................... 27
INFORMATION ABOUT OPTIONS ..................................................................................................................... 29
Machine Sync Shared Data ..................................................................................................................... 29
StarFire
TM
3000 ....................................................................................................................................... 32
AutoTrac Universal (ATU) ....................................................................................................................... 33
TROUBLESHOOTING ............................................................................................................................................ 34
Gen 4 CommandCenter™ Fails to Load ................................................................................................. 34
GS3 2630 Display Fails to Load .............................................................................................................. 34
Implement doesn’t load to Menu ............................................................................................................. 35
Communication error appears or Task fails to open ............................................................................... 35
Computer responds slowly ...................................................................................................................... 35
Cotton Picker ADU simulator buttons appear out of place ...................................................................... 35
Machine icon on map does not move ...................................................................................................... 36
Machine icon on map moves backwards ................................................................................................ 36
Machine icon on map looks skewed ........................................................................................................ 36
Reporting Issues ...................................................................................................................................... 36

Offline Simulator Help Guide 4 | P a g e
Offline-Display and CommandARM
TM
Simulator is an application that can be installed on a Microsoft
Windows® computer with multiple installation packages.
The purpose of this simulator is for supporting and learning to use John Deere displays and associated
equipment software. The simulator replicates the display software, equipment controller software and
connected sensors. There may be slight differences from the actual software.
What’s New in Release 2.14
Several miscellaneous improvements.
Known Issues in Offline Version:
GS3 2630 will not load on some Windows 8 and Windows 10 computers.
Gen 4 CommandCenter™ is no longer available to download for use with offline simulator. Due
to technical and usability considerations, it had not been updated from Software Update 2015-1
for offline use. Gen 4 CommandCenter™ simulation is now only available online.
StarFire 6000 intermittently stops working in offline version.
Several CommandARM™ buttons are not yet functional.
Machine / implement simulations take about 10-30 seconds to fully load after display loads.
Button presses on simulator during this time may be slow to respond.
On rare occasions, the following GS3 2630 simulator issues may occur, particularly on computers
with limited CPU availability. Restart simulator to correct these issues:
1. Changing field names causes GS3 2630 to respond slowly and implement simulators to
fail.
2. Data and settings do not save intermittently.
3. Machine icon on map stops moving.
4. Machine icon on map moves in reverse.
Refer to Information sections of this document for known limitations, additional information, and operating
instructions for each machine.
Refer to Troubleshooting Section for computer specific items.
Minimum System Requirements
Operating System:
o Microsoft Windows® 7 (32 & 64-bit)
May work on some Microsoft Windows® XP, 8, and 10 computers
Requires Microsoft Redistributable packages
C++ 2005 Redistributable version 8.0.61001
C++ 2010 Redistributable version 10.0.40219
C++ 2013 Redistributable version 12.0.21005
Microsoft .NET Framework 4.0
NOTE: Microsoft ended support for Windows XP in 2014 and therefore simulator support for
Windows XP has ended also.
4 GB of RAM Recommended:

Offline Simulator Help Guide 5 | P a g e
o If running Generation 4 CommandCenter with only 2GB of RAM, you many need to
uncheck the option for Tractor (or Machine) Simulation for the simulator to perform
well.
o The simulator will generally work fine with 2 GB of RAM if not running many other
applications at the same time.
Dual core processor
Screen Resolution: The simulator is optimized for 1280 x 800, but will work with most
resolutions. Utilizing a HDMI or Display Port cable will provide better resolution for viewing on
projectors and TVs.
Internet Connection: The simulator requires an internet connection to register at least every 50
uses.
Overview
There are two ways that machines and implements are simulated:
Actual – The software from the product is used, so that it is as accurate as possible. Equipment
sensor signals are simulated.
Simulated – User interface is recreated. Expect pages to be fairly realistic, but there may be some
inconsistencies with the actual product.
Machines
Models
Model Year
Type
Tractor
None
---
Simulated
Tractor
1
7R, 8R
2014
Actual
Self-Propelled Sprayer
4730, 4830
2010
Actual
Combine
S-series
2012
Actual
Cotton Harvester
CP690, CS690
7660, 7760
2016
2012
Actual
Sugar Cane Harvester
CH330, 3520
CH570
2014
2015
Actual
SPFH
None
---
Simulated
Implements
Models
Type
Air Cart
1910
2014
Actual
Air Seeder
1990 CCS
2012
Simulated
Baler
469, 569 Premium
L330, L340
2015
2016
Actual
Planter
1720, 1770NT, 1790
1775NT
2012
2016
Simulated
Displays
Models
Type
GS2 1800
2013
Actual
GS3 2630
2016
Actual
GS3 CommandCenter™
2015
Actual
Technology Solutions
Models
Type
Active Implement Guidance
2016
Simulated
AutoTrac™ Controller – Raven®
2016
Simulated
AutoTrac RowSense™
---
Simulated
AutoTrac™ Universal
2010
Actual
Business Pack (Europe only)
---
Actual
GreenStar Rate Controller
2012
Actual
GreenStar Rate Controller Dry
2012
Actual
Harvest ID Cotton
2011
Simulated
Machine Sync Shared Data
---
Actual
Mobile Weather
2011
Simulated

Offline Simulator Help Guide 6 | P a g e
StarFire™ Receiver
3000
6000
2011
2016
Actual
Wireless Data Transfer
---
Actual
Notes:
1 – 7R and 8R tractors are only available with selection of Generation 4 CommandCenter™ display.
2 – Raven is a registered trademark of RAVEN Industries
Installation and Updates
Installing the Display and CommandARM™ Simulator
This installer includes all machines, implements, and displays except Gen 4 CommandCenter™.
NOTE: Register after installation to use more than 5 times.
1. Download the Display and CommandARM
TM
Simulator Installer from www.StellarSupport.com
(Training tab).
Run the installer DisplayAndCommandARMSimulator.exe and follow the prompts to
install.
Un-installation
Windows XP
1. Select Start -> Settings -> Control Panel -> Add or Remove Programs
2. Select Display and CommandARM Simulator and select Remove
3. Select Generation 4 Display Package and select Remove
Windows 7
1. Select Start -> Control Panel -> Programs and Features
2. Select Display and CommandARM Simulator and select Uninstall
3. Select Generation 4 Display Package and select Uninstall

Offline Simulator Help Guide 7 | P a g e
Registration
Registration is required to use the simulator more than 5 times. The simulator may be used up to 50
times without an internet connection after registering.
Open the Simulator
1. Select Display and CommandARM™ Simulator on the computer desktop. The simulator
may take 5 – 15 seconds to open.
NOTE: The following error, Unhandled exception (status 407), may appear if the internet
connection is through a proxy server the simulator has not been registered. Select and follow
the steps below for registering with an internet connection through a proxy server.
NOTE: The following error, Internet Proxy Configuration, may also appear if the internet
connection is through a proxy server or VPN server. Select Cancel and the simulator will work
like it is not connected to the internet.
Register the Simulator
1. Select Register
2. Enter your Name and if the Serial Number auto-populates, select Register.

Offline Simulator Help Guide 8 | P a g e
a. If the Serial Number does not auto-populate, open an internet browser and enter this
website http://jdlicensing.farreachinc.com/.
b. Select Generate Serial Number
c. Copy the Serial Number and paste it into the Registration window. Then select
Register.
3. The simulator will automatically complete registration.
NOTE: The simulator requires an internet connection at least every 50 uses to renew the license.
Simply connect your computer to the internet and start the simulator. The license will renew
automatically.
Register the Simulator with (VPN) Proxy Server Internet Connection
There are three options; if one does not work, try another:
Option 1:
1. Close all simulator windows
2. Open Internet Explorer and browse to an external website.
NOTE: This temporarily configures the proxy server settings used by the simulator.
3. Close Internet Explorer
4. Select Display and CommandARM Simulator on the computer desktop

Offline Simulator Help Guide 9 | P a g e
5. Follow the steps for Registering the Simulator
Option 2:
1. Close all simulator windows
2. Open Internet Explorer and browse to this website: http://jdlicensing.farreachinc.com
3. Select Generate Serial Number and Copy the Serial Number
4. Select Display and CommandARM™ Simulator on the computer desktop
5. Paste the serial number into the Registration window
6. Select Register.
Option 3:
1. Obtain internet access through an outside line that does not use a proxy or VPN server.
2. Complete the normal registration.
NOTE: With any of these options, the following error (Internet Proxy Configuration) will appear
when opening the simulator. Select Cancel and the simulator will work like it is not connected to
the internet. Options 1, 2, or 3 will need to be repeated to reset the usage count to 50.
Languages
The following languages are supported by the simulator.
Bulgarian
Estonian
Italian
Russian
Chinese
Finnish
Latvian
Serbian
Croatian
French
Lithuanian
Slovak
Czech
German
Norwegian
Slovenian
Danish
Greek
Polish
Spanish
Dutch
Hungarian
Portuguese
Swedish
English
Icelandic
Romanian
Turkish

Offline Simulator Help Guide 10 | P a g e
Changing the Language on the Setup Page
The simulator setup page language will be set automatically by the computer’s operating system.
1. Start menu on the computer
2. Control Panel
3. Region and Language
Changing the Language on the GS2 1800 and GS3 CommandCenter™ Displays
1. Menu
2. Display
3. Settings
4. Scroll to list box and select language
Changing the Language on the GS3 2630 Display
1. Menu
2. Display Settings
3. Global Settings
4. Regional tab
Changing the Language on the Gen4 Command Center Display
1. Menu
2. System
3. Language and Units
4. Select the language by selecting from the drop down for the option
Getting Started
Open the Simulator
Select Display and CommandARM™ Simulator on the computer desktop. The simulator may
take 5 – 15 seconds to open.

Offline Simulator Help Guide 11 | P a g e
Navigation
Next
Previous
Close
Minimize
Settings and Software Updates
Ignition Key
Help
Insert / Remove USB drive to display
(GS2 1800, GS3 CommandCenter™, and GS3 2630 displays only)
Screen Capture
1. Choose a Machine
2. Choose an Implement
If you chose Tractor as the machine, then you will be prompted to choose an implement.

Offline Simulator Help Guide 12 | P a g e
3. Choose a Display
The displays that are compatible with selected machine and implement will appear.
4. Select Options
The available options depend on the selected machine, implement, and display.

Offline Simulator Help Guide 13 | P a g e
Run StarFire
TM
3000: StarFire 3000 interface will populate on the display.
AutoTrac
TM
Integrated: Makes the simulator behave like it is connected to an AutoTrac Capable
machine.
Advanced AutoTrac Settings: Makes the simulator behave like it is connected to a machine
with a SSU capable of Advanced AutoTrac Settings.
AutoTrac Universal: Makes the simulator behave like it is connected to an ATU.
GreenStar
TM
Lightbar: Makes the simulator behave like it is connected to a GreenStar Lightbar
(i.e. the GreenStar Lightbar Settings will appear in Guidance Settings).
Initial GPS coordinates
Enter the GPS coordinates of a field to locate the GPS simulation over it.
NOTE: Moving the GPS location far from the selected field’s reference point will make the machine icon
on the map look skewed. Create a new field name to solve this problem.
General Simulator Functions
Turn Simulation ON / OFF
The key switch turns on / off all selected machine, implement and display simulators. It may take
roughly 60 seconds for the display to load.
Help
The Help button opens the website where updated help information can be accessed.

Offline Simulator Help Guide 14 | P a g e
Implement Functions
Toggle through available alerts
Cancel alerts toggle. Note: this button will NOT clear alerts that are triggered by the machine /
implement software.
Air cart - triggers Front Tank Low error condition
Air cart – meter calibration switch
Sounds
Most beeps and other sounds are set to OFF. They can be turned ON/OFF by adjusting the volume in
Display Settings. Guidance alert sounds and tracking tones will still be ON. Tracking tones may be
turned OFF in Guidance Settings, as in an actual display.
GPS Simulation
Increase Speed
Information about Machines
Combine
Known issues and limitations:
Software shows all options at the same time on combine main page
Several buttons on CommandARM™ do not function
PDU Display not fully functional

Offline Simulator Help Guide 15 | P a g e
How to Begin Harvesting
1. Engage Separator
2. Engage Header
3. Set full throttle
4. Set gear
5. Select the middle of the Multi-Function Lever and move forward.
Yield map should now be recording.
RowSense™ on Combine
The RowSense option is checked by default in the options for the combine simulator.

Offline Simulator Help Guide 16 | P a g e
Operating RowSense:
1. Select the middle of the Multi-Function Lever and move forward.
2. Setup a guidance line on the display.
3. Enable RowSense
a. Menu
b. GS3
c. Guidance soft key
d. Change RowSense Settings
e. Guidance Settings
f. Enable System Status
g. Note that the Row Entry method can be set to Manual or GPS status.
Operating with Manual Row Entry method:
1. Drive combine into row
2. Press number 3 button to lower head
3. Press number 3 button a second time to engage guidance and row sensors.
Operating with GPS Row Entry method:
1. Drive combine into row
2. Press number 3 button to lower head and engage guidance
3. Press number 3 button second time to engage row sensors.

Offline Simulator Help Guide 17 | P a g e
Simulation RowSense States:
RowSense sensor is installed and enabled
Row Sensors Out of Crop – AutoTrac is
active and there is valid GPS data, but no data
from the crop feelers. NOTE: Simulator will set
crop yield input to 0 for out of crop simulation.
Differential Correction Lost – AutoTrac is
active and there is a valid data from crop
feelers but there is insufficient data from
StarFire™ GPS. NOTE: AutoTrac will run for
up to 3 minutes without GPS.
AutoTrac is active and there is a valid GPS and
sensor data from the crop feelers.
NOTE: Reference the AutoTrac RowSense operator manual for more detailed instructions.
Cotton Harvesters
Known issues and limitations for CP690 and CS690:
Wrap misfeed alert sometimes appears when bale is full size. Accept and press Auto button
wrap bale.

Offline Simulator Help Guide 18 | P a g e
GS3 2630 will sometimes lockup when selecting Menu > Message Center. Restart simulator to
recover.
Cotton Counter – Bale count does not increase automatically.
Known issues and limitations for ADU Display:
ADU Display requires user to have administrative rights and will not work on Windows 64bit and
Windows XP computers.
ADU Display is only operational with computer screen set to small text and icons; otherwise the
interface will appear like this image.
Changing Screen to Small Text and Icons
1. Start menu on the computer
2. Control Panel
3. Display

Offline Simulator Help Guide 19 | P a g e
4. Ensure selection is set to Smaller – 100%
NOTE: This setting will affect the size of text and icons on your desktop.
How to Begin Harvesting on CP690 and CS690
1. Engage Fan
2. Engage Units
3. Set full throttle
4. Turn off Park Brake
5. Select the middle of the Multi-Function Lever and move forward.

Offline Simulator Help Guide 20 | P a g e
6. Press Auto button when bale is full size. First accept wrap misfeed alert
if it appears.
RowSense™ on CP690 and CS690
1. Before starting simulator, select GPS option.
2. Select AutoTrac RowSense™ option
3. Turn Key ON
4. Go to GS3 in Menu
5. Go to RowSense Settings in Guidance Settings
RowSense Settings
6. Enable RowSense
7. Select Steer ON in Guidance
Steer ON
8. Begin Harvesting
9. Engage RowSense
10. Press Resume for Manual RowSense
11. Press Resume again for Automatic RowSense

Offline Simulator Help Guide 21 | P a g e
Sugarcane Harvesters
Known issues and limitations:
CH570
o Several buttons on CommandARM™ do not function
o Harvest simulation
o Elevator Setup
3520 and CH330
o CommandARM™ and PDU display
o Harvest simulation
o Elevator Setup
o 6 trouble codes appear at startup
Tractors - 7R and 8R with Generation 4 CommandCenter™
Known issues and limitations:
CommandARM™, Navigation bar, and PDU display not available for the following configurations:
o 7R e23™
o 7R CommandQuad™
Gen 4 CommandCenter™ intermittently loses steering controller communication when running
Tractor (or Machine) Simulation.
If your computer has less than 3GB of RAM, uncheck Machine Controllers Simulation in Machine
Options for best performance. Refer to Resolution of RAM Usage Issues for more options.
NOTE: Unchecking this option will disable Tractor Settings applications in the Gen 4 CommandCenter™
Menu.
Known issues and limitations:
1. When Tractor (or Machine) Simulation is checked Gen 4 CommandCenter will start up more
slowly and DTC alerts may appear frequently. If many DTC alerts appear, try restarting the
simulator.
2. On Windows XP, the Tractor (or Machine) Simulation is disabled due to a compatibility issue
3. Help Center may not open from the shortcut bar. Open it from Menu > Applications instead.

Offline Simulator Help Guide 22 | P a g e
Information about Implements
Baler
Known issues and limitations for 469 and 569:
Twine tying is not supported.
Automation 1 and 2 is not fully supported.
Known issues and limitations for L330 and L340:
In Online Simulator, “Feeder forks plugged” stop alert appears during startup. Accept to continue.
469 and 569 Baler Calibration:
If you perform a Quick Calibration for Bale Diameter, then you must also perform a Precise Calibration.
Both Quick and Precise Calibration statuses must be green before other calibrations can be completed.
Enter 72 inches as bale diameter for Precise Calibration.

Offline Simulator Help Guide 23 | P a g e
469 and 569 Baler Operation:
1. Switch ON the PTO from the Baler window
2. Increase Speed from the Navigation window
3. Increase crop flow (Yield)
Crop flow (Yield) will automatically reset to None when bale size is reached for simulation purposes.
4. Open gate from the Baler window.
5. Close gate from the Baler window.
469 and 569 Baler Operation Example with B-Wrap:
1. Switch ON the PTO from the Baler window
2. Increase Speed from the Navigation window
3. Increase crop flow (Yield)

Offline Simulator Help Guide 24 | P a g e
Crop flow (Yield) will automatically reset to None when bale size is reached for simulation purposes.
4. After wrapping is complete, switch OFF the PTO from the Baler window.
5. Open gate from the Baler window.
6. Close gate from the Baler window.
NOTE: Use Reset button on Baler window if wrapping simulations fail or Actuator open load alert
appears frequently.
Planter
Known issues and limitations
1775NT Row Cleaner sensor simulation sometimes fails.

Offline Simulator Help Guide 25 | P a g e
1775NT seed meter vacuum not simulated.
1775NT Planter simulated seed rates are sometimes erratic and section control disappears
intermittently.
How to Begin Planting with 1775NT Planter
1. Select PTO ON in Navigation window.
Use PTO switch when CommandARM™ Simulation is
selected in Machine Options.
CommandARM™ Simulation
2. Select planter Power Generation ON in display.
3. Select Planter Down in Navigation window.
GreenStar Rate Controller
Rate controller option is available when air seeder, blockage, planter, sprayer, or rate controller are
selected. GreenStar Rate Controller has the following configuration groups, based on what machine and
implement it is running with.
Implement – planter, air seeder, or blockage
Liquid Fertilizer (default)
Pull-behind Sprayer
NH3
Implement – GreenStar Rate Controller
NH3 (default)
Pull-behind Sprayer
Planter
Machine – sprayer
Self-propelled Sprayer
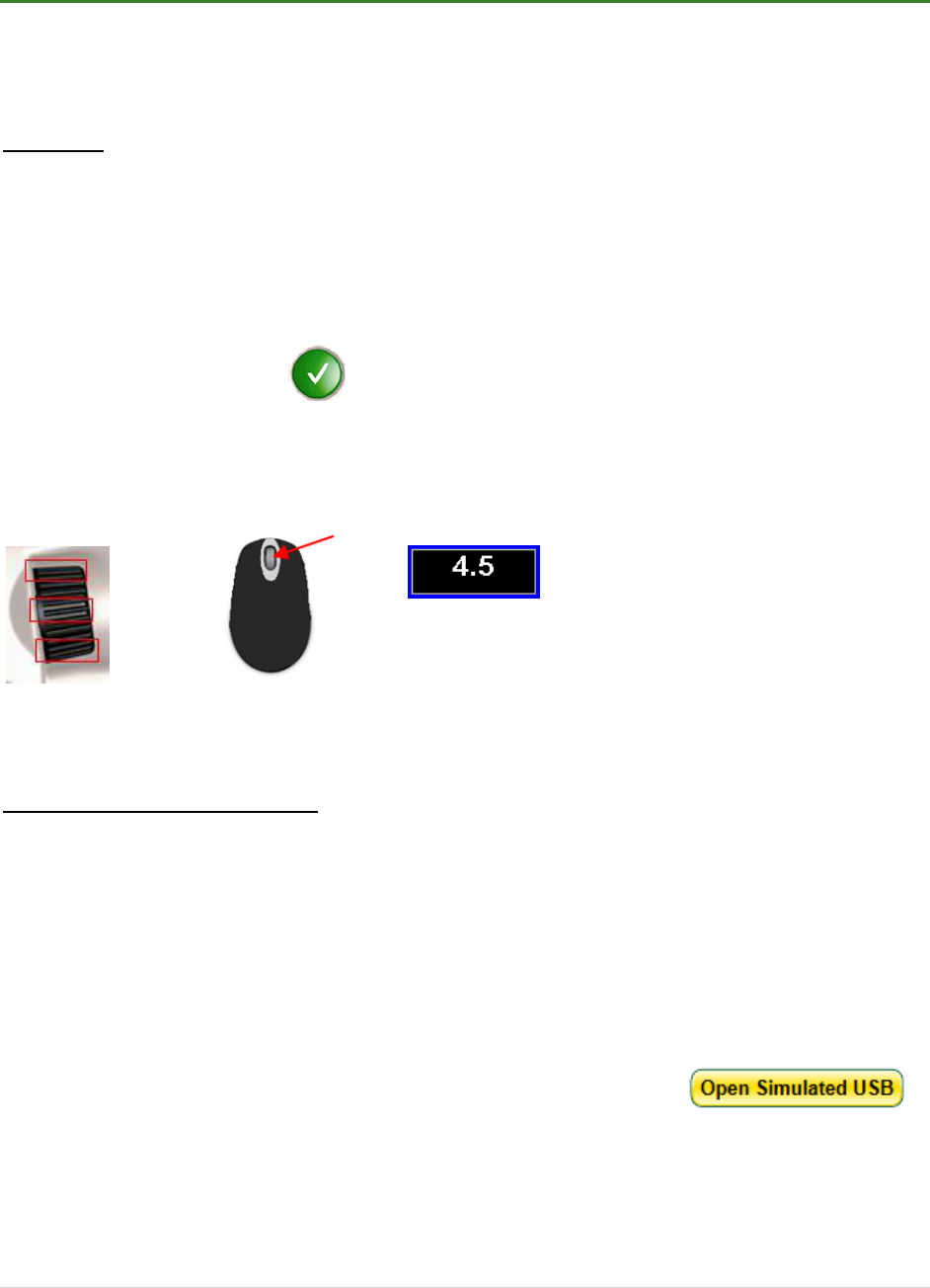
Offline Simulator Help Guide 26 | P a g e
Information about Displays
GS2 1800 Display
NOTE: The GS2 1800 simulator screen will appear fuzzy, because it was scaled 75% to fit on a computer
screen.
Navigation
There are 3 options for scrolling the thumbwheel in the simulator:
1. Left-click the mouse on the top or bottom of the thumbwheel.
2. Hover the mouse over the middle of the thumbwheel and turn the mouse wheel.
3. Use the up and down arrows on the keyboard.
There are 2 options for selecting a button in the simulator:
4. Press the check button.
5. Press down on the middle of the mouse (this option may be required for Live Edit Entries)
Thumbwheel Mouse wheel Live Edit Entry
GS3 2630 Display
NOTE: The GS3 2630 simulator is not currently capable of simulating Surface Water Pro Plus.
Import User Data to the Simulator
Import user data from a GS3 2630 display or Apex
TM
desktop software. This feature is meant for training
purposes only. The same software version rules apply for compatibility of importing data as with the real
display. As a rule of thumb, ensure the most recent updates are installed so that the data will import.
IMPORTANT: Simulator software updates will delete any data and settings stored in the simulator.
Export prior to updating simulator to save your data and settings.
1. Select Machine, Implement, and then GS3 2630 display.
2. Select Open Simulated USB in the Display Options. This will open
a folder on your computer that simulates a USB drive.
Open Simulated USB

Offline Simulator Help Guide 27 | P a g e
3. Open your actual USB drive and copy the “GS3_2630” folder to the
Simulated USB.
4. Turn ON the simulator
5. Select the USB button to simulate inserting the USB drive. Import
the Profile to the simulator just like you would on an actual display.
6. Select the USB button to simulate removing the USB drive.
Export User Data from the Simulator
1. Select the USB button to simulate inserting the USB drive. Export
data from the display just like you would on an actual display.
2. Turn OFF the simulator.
3. Select Machine, Implement, and then GS3 2630 display.
4. Select Open Simulated USB and use File Explorer to copy and
paste the Profile folder to a location of your choice.
Open Simulated USB
Generation 4 CommandCenter™ Display
The simulator has a minimum version check for Gen 4 CommandCenter™. When starting the simulator
with Gen 4 CommandCenter™, a message will appear if an update is required for compatibility. In that
case, download the latest Generation 4 display simulator package from the Stellar Support.
Import User Data to the Simulator
Import user data from a GS3 2630 display or Apex
TM
desktop software. This feature is meant for training
purposes only. The same software version rules apply for compatibility of importing data as with the real
display. As a rule of thumb, ensure the most recent updates are installed so that the data will import.
IMPORTANT: Simulator software updates will delete any data and settings stored in the simulator.
Export prior to updating simulator to save your data and settings.

Offline Simulator Help Guide 28 | P a g e
1. Put data on a USB drive as you would for
transferring to an actual Gen 4
CommandCenter™.
2. Insert the USB drive into your computer.
3. Open the simulator.
4. In Display Options, select the USB drive.
5. Turn ON the simulator
6. After the display loads the following message
should appear allowing you to Import Data to
the display.
If message does not appear refer to USB fails to connect in Troubleshooting section.
Export User Data from the Simulator
1. If Gen 4 CommandCenter™ simulator is not
already running, insert a USB drive into your
computer.
2. Open the simulator.
3. In Display Options, select the USB drive.
4. Turn ON the simulator
5. After the display loads the following message
should appear allowing you to Export Data to
the display.

Offline Simulator Help Guide 29 | P a g e
Information about Options
Machine Sync Shared Data
This feature simulates coverage data and guidance lines coming from and going to a second machine
(Machine 2). The coverage of Machine 2 drives at 4 mph (6.4 km/h) with an implement width of 60 feet
(18.3 meters) and turns around after 0.5 miles (0.8 km). The Machine 2 icon is not displayed and it is not
capable of section control.
Setup Sharing
Note: Network setup is saved between uses of the simulator.
1. Choose any Machine and Implement option with GS3 2630 display
2. Select Machine Sync Shared Data in Display Options page. The Machine Sync window
will appear after you turn the key to start the stimulator.

Offline Simulator Help Guide 30 | P a g e
3. Select the same Task in both the Machine Sync window and display. If you select a Task other
than Documentation Off in the GS3 2630, you will need to setup Documentation (Softkey I).
4. Setup Network in display
a. Go to Menu > GS3 > Equipment (H) > Network tab
b. Select Manage Networks
c. Select Add New
d. Enter any name for Network Name
e. Select Accept
f. Select Connect
g. Select Accept
h. Machine 2 will now show up on Network. Various signal qualities are simulated for
demonstration.
5. Go to Mapping (A) > Multi-Machine tab
a. Select Application from list: Machine Sync Shared Data
b. Check Share Coverage

Offline Simulator Help Guide 31 | P a g e
c. Select Communication Device from list: MCR
Join Coverage
Note: Machine 2 does not appear in Join Shared Data list, turn key to restart simulator.
1. Go to Menu > GS3 > Resources (G)
2. Select Join from Field list box
3. Select Join for Machine 2 in the window that appears. If Machine 2 is missing from the list,
restart the simulator.
Note: On some computers, a communication lost alert may appear. As long as the machine or
implement still appears in the Menu, the simulation is still working.
4. Go to Mapping (A)
5. Select Recording on the Machine Sync window. The second machine coverage will
display on the map to the right of the first machine. You may need to zoom out to see it.

Offline Simulator Help Guide 32 | P a g e
Share AB Line from Machine 1
1. Go to Menu > GS3 > Guidance (B)
2. Select Set Track 0
3. Select Share AB Line
4. Status on Machine Sync window will show: AB Line Received
Share AB Line from Machine 2
1. Select Send Guidance Line
2. AB Line Received message will appear on the GS3 2630. East Line_001 is the name of the
track.
Note: This AB line is created for the default GPS location of the simulator.
Reference the Machine Sync Operator Manual for more information.
StarFire
TM
3000
Calibrate TCM Alarm
The Calibrate TCM alarm will appear once every time the simulator is started with a different Machine,
Implement, or Display and the TCM has not been calibrated for that combination.

Offline Simulator Help Guide 33 | P a g e
1. Menu
2. StarFire
3. Setup tab
4. CAL
5. Select Accept on the next 3 messages
AutoTrac Universal (ATU)
ATU Activation
The first time you run the ATU with a display you will need to activate it by entering 323. With the GS2
1800, turn the thumbwheel of the display using mouse wheel.

Offline Simulator Help Guide 34 | P a g e
Troubleshooting
Gen 4 CommandCenter™ Fails to Load
Common Symptoms:
“Not able to find Gen 4 CommandCenter window” alert appears.
Display appears with only a green screen.
Cause:
The Offline simulator requires a separate installer for the Gen 4 CommandCenter, which is no
longer available to download. Due to technical and usability considerations, it had not been
updated from Software Update 2015-1 for offline use.
The Offline Gen 4 CommandCenter has already been installed on your computer, but is no longer
functioning properly.
Common Fixes:
Gen 4 CommandCenter™ simulation is now only supported in the Online-Display
and CommandARM™ Simulator.
GS3 2630 Display Fails to Load
Common Symptoms:
Stays on green “Please Wait…” screen for longer than 20 seconds
Loads to blank yellow screen
Common Causes:
GS3 2630 will not load on some Windows 8 and Windows 10 computers.
Firewall, Administrative Rights, or antivirus software conflicts with simulator
Data files from previous versions were not cleaned up during uninstall
Common Fixes:
Use the Online-Display and CommandARM™ Simulator.
DO NOT turn off Firewall. When the firewall is off it can still block network communication that
the simulator requires for CAN communication. When the firewall is on it pops up a message
allowing you to give access to the simulator.
Reset all settings and data in GS2 and GS3 displays to defaults.
1. Settings

Offline Simulator Help Guide 35 | P a g e
2. Debug tab
3. Reset
Report issue to [email protected].
Implement doesn’t load to Menu
1. View table above in Machines and Implements section to determine whether the simulator
includes the ‘Display’ interface for the implement
2. If the simulator does include the interface but it does not appear:
a. First, wait 2 minutes, because they sometimes take time to load
b. Second, turn key to turn off Simulator and then turn key to turn it back on to reset
Communication error appears or Task fails to open
Common Causes:
Lack of available CPU or firewall settings.
Second, turn key to turn off Simulator and then turn key to turn it back on to reset
Exit back to the Setup page and then reopen the simulator. If this occurs frequently, contact help.
Common Fixes:
Close any other applications that are running
Turn key to turn off Simulator and then turn key to turn it back on to reset
Computer responds slowly
1. Determine CPU Usage
a. Press the Control, Alt, and Delete buttons at the same time
b. Select the Performance tab
2. If CPU Usage is over 60%, try closing any other applications that may be running.
Cotton Picker ADU simulator buttons appear out of place
Common Causes:
ADU Display is only operational with computer screen set to small text and icons.
Common Fixes:
See section on Information about Machines for instructions.

Offline Simulator Help Guide 36 | P a g e
Machine icon on map does not move
Common Causes:
Need to increase speed
1. Use Increase Speed button or
2. On CommandARM, put machine in gear and use multifunction hydrohandle
Lack of CPU availability during startup
Internal error in simulator
Common Fixes:
Turn key to restart simulator
Machine icon on map moves backwards
Common Causes:
Lack of CPU availability during startup
Common Fixes:
Turn key to restart simulator
Machine icon on map looks skewed
Common Causes:
GPS location is too far from reference point of selected field
Common Fixes:
On Simulator Setup page, select a GPS location over the selected field
Select a new name in the display
Reporting Issues
Report issues and submit feedback at www.JohnDeere.com/amscontact. Please state that it is
regarding the Offline-Display and CommandARM™ Simulator and include the exact text of errors you are
reporting.
The following information is helpful when reporting an issue to a John Deere technician.
Always send screenshots and a description of the issue.
If simulator does not open or crashes, sending an error log will be helpful. Error logs can be
found in in [C:\Program Files\John Deere\DisplayAndCommandARMSimulator]. Look at the
modified date to find that logs from the timeframe the issue occurred.
Issues resulting from firewall conflicts require advanced error logs. Enable advanced error
logging, run the simulator to reproduce the issue, and then send the log files. Advanced error
logging is OFF by default, so the simulator opens more quickly.
1. Open the simulator

Offline Simulator Help Guide 37 | P a g e
2. Open Settings
3. Select the Debug tab
4. Check Enable advanced error logging
5. Select Close and restart the simulator
Note: The advanced error logging will apply only to the next simulator run and not the current run in
which the option was enabled.
