
Unica Campaign V12.1.5 Upgrade Guide
Contents
Chapter 1. Upgrade overview............................................................................................ 1
Planning for the installation of Campaign Analytical Server (with owchart or Optimize
Session execution capabilities)............................................................................................1
Upgrade roadmap..................................................................................................................3
How the installers work........................................................................................................ 7
Modes of installation............................................................................................................ 8
Sample response les................................................................................................... 9
Correcting the registry le when upgrade installation fails..............................................10
Chapter 2. Planning the Unica Campaign and Unica Optimize upgrade............................ 12
Prerequisites........................................................................................................................ 12
IBM SPSS Modeler Advantage Enterprise Marketing Management Edition replaces
PredictiveInsight.................................................................................................................. 16
Backing up Unica Campaign.............................................................................................. 16
Exporting conguration settings........................................................................................17
Pre-upgrade check utility.................................................................................................... 17
Upgrade log..........................................................................................................................19
Upgrade prerequisites for all Unica products................................................................... 20
Auto commit requirement for Oracle or DB2®.........................................................21
Change in names of user-dened groups and roles................................................. 21
Unica Campaign upgrade worksheet.................................................................................22
Chapter 3. Upgrading Unica Campaign and Unica Optimize.............................................23
Unload unused les from memory (AIX® only)................................................................37
Undeploying and upgrading Unica Campaign................................................................... 37
Upgrade scripts................................................................................................................... 39
Contents | iii
Procedure 1: acUpgradeTool...................................................................................... 40
Procedure 2: SQL upgrade scripts............................................................................. 43
Running segmentUpgrade Tool..........................................................................................44
Chapter 4. Upgrade considerations to Deliver..................................................................46
Conguring Unica Deliver................................................................................................... 46
Chapter 5. Deploying the Unica Campaign web application............................................. 48
Setting the web application session timeout....................................................................48
Deploying Unica Campaign on WebSphere Application Server....................................... 49
Deploying Campaign on WAS from a WAR le......................................................... 49
Deploying Campaign on WAS from an EAR le.........................................................51
Deploying Unica Campaign on WebLogic......................................................................... 53
Additional conguration required for SSL environments..........................................55
Conguring WebLogic to display reports (UNIX)...................................................... 55
Deploying Unica Campaign on Tomcat Application Server..............................................56
Starting the Unica Campaign server..................................................................................57
Starting the Unica Campaign listener manually........................................................ 58
Installing the Unica Campaign listener as a Windows service.................................59
Chapter 6. Conguring Unica Campaign and Unica Optimize after deployment................61
Setting the Unica Optimize conguration properties manually....................................... 61
Verifying that the Unica Campaign listener is running..................................................... 63
Setting up the Unica Campaign system user....................................................................63
Adding data source properties on the Conguration page.............................................. 64
Importing data source templates...............................................................................65
Duplicating a data source template........................................................................... 66
Unica Campaign conguration properties.........................................................................66
Contents | iv
Mapping user tables in Unica Campaign.......................................................................... 68
Mapping tables for Unica Optimize................................................................................... 69
Unica Optimize system table mapping reference..................................................... 70
Unica Optimize contact history table mapping reference........................................ 71
Verifying the Unica Campaign installation........................................................................ 72
Verifying the Unica Optimize installation.......................................................................... 73
Ensuring that your owcharts are searchable.................................................................. 73
Setting properties for integration with Unica products.................................................... 74
Additional conguration for enhanced security................................................................74
Disabling the X-Powered-By ag................................................................................ 74
Conguring a restrictive cookie path......................................................................... 75
Starting the Unica Campaign Advance search agent.......................................................75
Chapter 7. Conguring multiple partitions for Unica Campaign....................................... 77
How multiple partitions work............................................................................................. 77
Setting up multiple partitions.............................................................................................78
Partition superuser...................................................................................................... 81
Conguring data source properties for partitions.....................................................81
Setting up system users for Unica Campaign...........................................................83
Using IBM Cognos Reports for multiple partitions................................................... 84
Assigning roles, permissions, and groups for partitions..................................................84
Chapter 8. Conguring multiple partitions for Unica Optimize......................................... 86
How multiple partitions work............................................................................................. 86
Setting up multiple partitions for Unica Optimize............................................................ 87
Chapter 9. Conguring multiple partitions in Unica Deliver..............................................89
Partitions for Unica Deliver: Overview............................................................................... 89
Contents | v
Roadmap for conguring multiple partitions in Unica Deliver......................................... 91
Creating a new partition for Unica Deliver........................................................................ 91
Preparing Unica Deliver system tables for the partition...................................................94
Creating and populating the Unica Deliver system tables manually........................ 95
Conguring a system user to access HCL Unica............................................................. 97
Enabling Unica Deliver in Unica Campaign for the new partition.................................... 98
Specifying the Recipient List Uploader location for Unica Deliver...................................99
Restarting system components after conguring Unica Deliver..................................... 99
Testing Unica Deliver partition conguration and connections..................................... 100
Chapter 10. Unica Platform utilities.............................................................................. 101
Utilities................................................................................................................................104
alertCongTool...........................................................................................................104
congTool...................................................................................................................104
datalteringScriptTool............................................................................................... 111
encryptPasswords..................................................................................................... 112
partitionTool............................................................................................................... 114
populateDb................................................................................................................. 118
restoreAccess............................................................................................................ 118
scheduler_console_client.......................................................................................... 121
Unica Deliver Response and Contact Tracker (RCT) script............................................123
The MKService_rct script..................................................................................................124
Chapter 11. Uninstalling Unica Campaign and Unica Optimize.......................................126
Chapter 12. Unica Campaign web application clustering.............................................. 129
WebSphere clustering guidelines.....................................................................................130
Congure ehcache............................................................................................................ 133
Contents | vi
Chapter 13. Upgrading to a clustered listener environment........................................... 138
Supported listener clustering congurations..................................................................144
Diagram of listener clustering..........................................................................................145
Shared network location for clustered listeners: campaignSharedHome.....................146
Index..........................................................................................................................
Chapter 1. Upgrade overview
An upgrade of Unica Campaign and Unica Optimize is complete when you upgrade,
congure, and deploy and congure Unica Campaign and Unica Optimize. The Unica
Campaign Upgrade Guide provides detailed information about upgrading, conguring, and
deploying Unica Campaign and Unica Optimize.
Use the Upgrade roadmap section to obtain a broad understanding about using the Unica
Campaign Upgrade Guide.
From v12.0 - Unica Campaign installer installs Unica Optimize. It would get installed by
default with the installation of Unica Campaign. Although Optimize is getting installed by
default with Campaign, you must install license to run Optimize sessions. Get in touch with
technical support team to get Optimize licenses.
In v12.1 - Campaign listener supports execution of Campaign owcharts as well as
Optimize sessions. . While installing Campaign Analytical Server (Listener) - user could
select the choice what type of listener to install
• Run Optimize session only
• Run Campaign owcharts
• Run Optimize Session and Campaign owcharts
Planning for the installation of Campaign Analytical
Server (with owchart or Optimize Session execution
capabilities)
Unica Campaign Analytical server (listener) can serve Campaign owchart executions or
Optimize session executions or run both. Please refer below notes before starting with
upgrade of Unica Campaign Analytical server or existing Optimize listener installation from
previous supported version. See the following table before you start with the upgrade of
Unica Campaign Analytical server or existing Optimize listener installation from previous
supported version.

Unica Campaign V12.1.5 Upgrade Guide | 1 - Upgrade overview | 2
Upgrading Unica Campaign
Listener on the single ma
chine where Campaign lis
tener and Optimize listener
are installed.
• While upgrading
Campaign listener,
select the listener
node type as "Run
Campaign flowchart
and Optimize session
both".
• This installs single
Campaign listener
(non-cluster) and this
listener can run both
Optimize session as
well as Campaign
flowcharts.
Upgrading Unica Campaign
listener only
• While upgrading
Campaign listener,
select the listener
node type as "Run
Campaign flowchart
only".
• This installs single
Campaign listener
(non-cluster) and this
listener can run Cam
paign flowchart only.
Upgrading Unica Optimize
listener
• While upgrading Op
timize listener, se
lect the listener node
type as "Run Opti
mize sessions only".
• This installs single
Campaign listener
(non-cluster) and this
listener can run Opti
mize sessions only.
You require to upgrade environment, where Optimize listener is installed using Campaign
listener node selection as - Run Optimize sessions only. While specifying the path users are
required to provide the path of Optimize_Home as the Campaign Home. This helps to detect
the earlier version and perform upgrade. On Optimize listener node, you can also install to a
new location and copy Optimize_Home/partitions/partition[n]/reports and logs directory to
a new installation.
Listener node types are also in applicable in Campaign analytical server cluster mode
installation. Users can change the listener node type at any time by changing the
conguration under registered listener nodes.

Unica Campaign V12.1.5 Upgrade Guide | 1 - Upgrade overview | 3
Upgrade roadmap
Use the upgrade roadmap to quickly nd the information that you need for upgrading Unica
Campaign and Unica Optimize.
You can use the following table to scan the tasks that must be completed for upgrading
Unica Campaign and Unica Optimize:
Table 1. Unica Campaign and Unica Optimize upgrade roadmap
This table describes the topics that are included in the Unica Campaign Upgrade
Guide and Unica Optimize in one column, and the list of sub-topics in the second
column.
Topic Information
Unica Campaign web applica
tion clustering (on page 129)
If you are using web application clustering, review
this appendix before starting your installation.
Upgrading to a clustered listen
er environment (on page 138)
If you are using Unica Campaign listener clustering,
review this appendix before starting your installa
tion.
Upgrade overview (on page
1)
This topic provides the following information:
• How the installers work (on page 7)
• Modes of installation (on page 8)
• "Integration of Unica Campaign and Campaign
with Unica Deliver" topic in Campaign Installa
tion guide
Planning the Unica Campaign
and Unica Optimize upgrade
(on page 12)
This topic provides the following information:
• Prerequisites (on page 12)
• Backing up Unica Campaign (on page 16)
• Exporting configuration settings (on page
17)

Unica Campaign V12.1.5 Upgrade Guide | 1 - Upgrade overview | 4
Table 1. Unica Campaign and Unica Optimize upgrade roadmap
This table describes the topics that are included in the Unica Campaign Upgrade
Guide and Unica Optimize in one column, and the list of sub-topics in the second
column.
(continued)
Topic Information
• Pre-upgrade check utility (on page 17)
• Upgrade log (on page 19)
• Upgrade prerequisites for all Unica products
(on page 20)
• Unica Campaign upgrade worksheet (on page
22)
Upgrading Unica Campaign and
Unica Optimize (on page 23)
This topic provides the following information:
• Undeploying and upgrading Unica Campaign
(on page 37)
• Procedure 2: SQL upgrade scripts (on page
43)
• Procedure 1: acUpgradeTool (on page 40)
Upgrade considerations to De
liver (on page 46)
This topic provides the following information:
• Prerequisites for upgrading Unica Deliver (on
page )
• Configuring Unica Deliver (on page )
Deploying the Unica Cam
paign web application (on page
48)
This topic provides the following information:
• Setting the web application session timeout
(on page 48)
• Deploying Unica Campaign on WebSphere Ap
plication Server (on page 49)

Unica Campaign V12.1.5 Upgrade Guide | 1 - Upgrade overview | 5
Table 1. Unica Campaign and Unica Optimize upgrade roadmap
This table describes the topics that are included in the Unica Campaign Upgrade
Guide and Unica Optimize in one column, and the list of sub-topics in the second
column.
(continued)
Topic Information
• Deploying Unica Campaign on WebLogic (on
page 53)
• Starting the Unica Campaign server (on page
57)
Configuring Unica Campaign
and Unica Optimize after de
ployment (on page 61)
This topic provides the following information:
• Verifying that the Unica Campaign listener is
running (on page 63).
• Setting up the Unica Campaign system user
(on page 63)
• Adding data source properties on the Configu
ration page (on page 64)
• Unica Campaign configuration properties (on
page 66)
• Mapping user tables in Unica Campaign (on
page 68)
• Verifying the Unica Campaign installation (on
page 72)
• Ensuring that your flowcharts are searchable
(on page 73)
• Setting properties for integration with Unica
products (on page 74)
How multiple partitions work
(on page 77)
This topic provides the following information:

Unica Campaign V12.1.5 Upgrade Guide | 1 - Upgrade overview | 6
Table 1. Unica Campaign and Unica Optimize upgrade roadmap
This table describes the topics that are included in the Unica Campaign Upgrade
Guide and Unica Optimize in one column, and the list of sub-topics in the second
column.
(continued)
Topic Information
• Partition superuser (on page 81)
• Setting up multiple partitions (on page 78)
• Assigning roles, permissions, and groups for
partitions (on page 84)
Configuring multiple parti
tions in Unica Deliver (on page
89).
This topic provides the following information:
• Partitions for Unica Deliver: Overview (on page
89)
• Roadmap for configuring multiple partitions in
Unica Deliver (on page 91)
• Creating a new partition for Unica Deliver (on
page 91)
• Preparing Unica Deliver system tables for the
partition (on page 94)
• Configuring a system user to access HCL Uni
ca (on page 97)
• Enabling Unica Deliver in Unica Campaign for
the new partition (on page 98)
• Specifying the Recipient List Uploader location
for Unica Deliver (on page 99)
• Restarting system components after configur
ing Unica Deliver (on page 99)
• Testing Unica Deliver partition configuration
and connections (on page 100)

Unica Campaign V12.1.5 Upgrade Guide | 1 - Upgrade overview | 7
Table 1. Unica Campaign and Unica Optimize upgrade roadmap
This table describes the topics that are included in the Unica Campaign Upgrade
Guide and Unica Optimize in one column, and the list of sub-topics in the second
column.
(continued)
Topic Information
Unica Platform utilities (on
page 101)
This topic provides the following information:
• Utilities (on page 104)
• Unica Deliver Response and Contact Tracker
(RCT) script (on page 123)
• The MKService_rct script (on page 124)
Uninstalling Unica Campaign
and Unica Optimize (on page
126)
This topic provides information about how to unin
stall Campaign.
How the installers work
Use the Unica installer with the Campaign installers when you install Campaign.
The Unica suite installer starts the individual product installers during the installation
process.
Use the following guidelines to install Campaign.
• Make sure that the Unica installer and the Campaign installer are in the same directory
on the server where you want to install Campaign. When multiple versions of the
Campaign installer are present in the directory with the Unica installer, the Unica
installer shows the latest version of Campaign on the HCL Unica Products screen in
the installation wizard.
• If you are planning to install a patch immediately after you install Campaign and
Optimize, make sure that the patch installer is in the same directory as that of the
Unica and the Campaign installer.

Unica Campaign V12.1.5 Upgrade Guide | 1 - Upgrade overview | 8
Unica is installed in one of the following directories by default:
• /opt/HCL/Unica (for UNIX™)
• C:\HCL\Unica (for Windows™)
Unica products are installed by default in a subdirectory of the HCL_home directory. For
example, Unica Platform is installed in the HCL_Unica_home/Platform directory.
Campaign is installed in the HCL_Unica_home/Campaign directory by default.
Modes of installation
The Unica suite installer can run in one of the following modes: GUI mode, X Window
System mode, console mode, or silent mode (also called the unattended mode). Select a
mode that suits your requirements when you install Unica Campaign.
For upgrades, you use the installer to perform many of the same tasks that you perform
during the initial installation.
GUI X Window System mode
Use the GUI mode for Windows™ or the X Window System mode for UNIX™ to install Unica
Campaign by using the graphical user interface.
UNIX™ X Window System mode
Use the X Window System mode for UNIX™ to install Unica Campaign by using the graphical
user interface.
Console mode
Use the console mode to install Unica Campaign by using the command line window.
Note: To display the Installer screens correctly in console mode, congure your
terminal software to support UTF-8 character encoding. Other character encoding,
such as ANSI, will not render the text correctly, and some information will not be
readable.
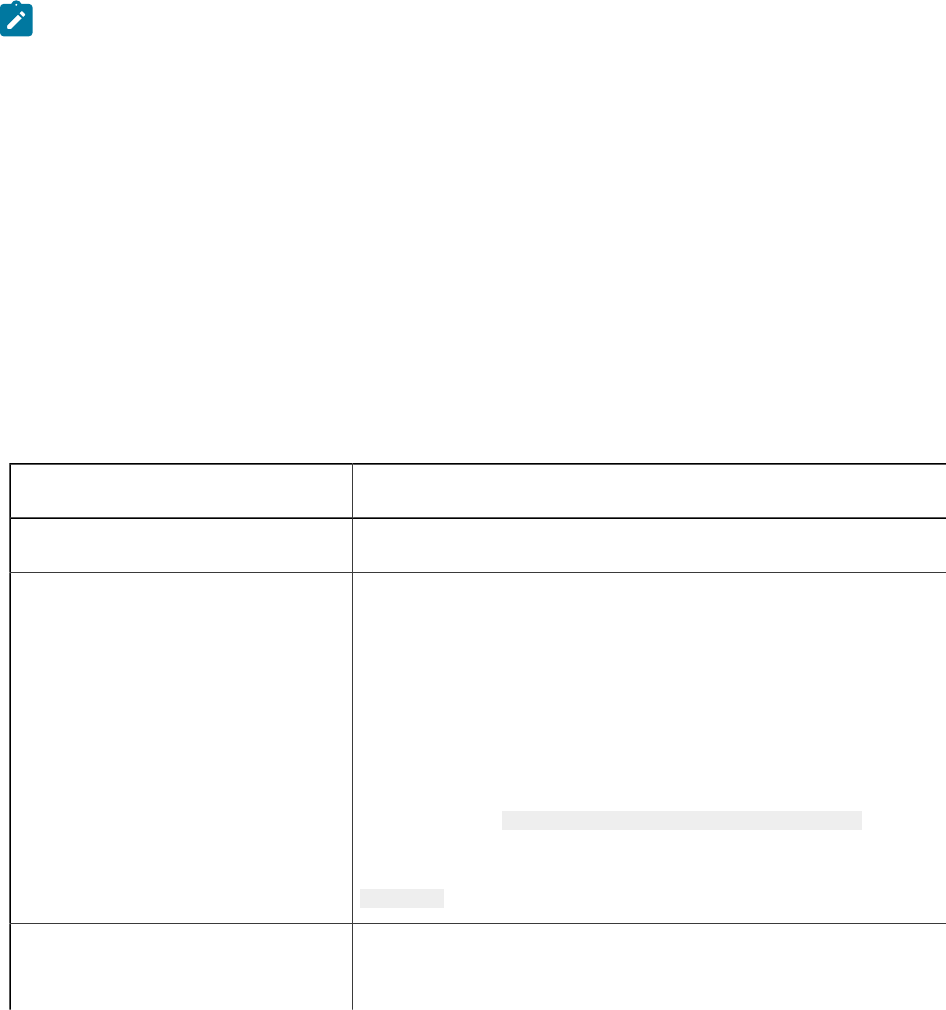
Unica Campaign V12.1.5 Upgrade Guide | 1 - Upgrade overview | 9
Silent mode
Use the silent or unattended mode to install Unica Campaign multiple times. The silent
mode uses response les for installation and does not require user input during the
installation process.
Note: Silent mode is not supported for upgrade installations in clustered web
application or clustered listener environments.
Sample response les
You must create response les to set up a silent installation of Unica Campaign . You can
use sample response les to create your response les. The sample response les are
included with the installers in the ResponseFiles compressed archive.
The following table provides information about sample response les:
Table 2. Description of sample response les
Sample response le Description
installer.properties The sample response le for the Unica suite installer.
installer_product ini-
tials and product ver-
sion number.properties
The sample response le for the Unica Campaign in
staller.
For example, installer_ucn.n.n.n.properties is
the response le of the Unica Campaign installer, where
n.n.n.n is the version number.
For example, installer_umpn.n.n.n.properties is
the response le of the Unica Platform installer, where
n.n.n.n is the version number.
installer_report pack
initials, product ini-
The sample response le for the reports pack installer.

Unica Campaign V12.1.5 Upgrade Guide | 1 - Upgrade overview | 10
Table 2. Description of sample response les
(continued)
Sample response le Description
tials, and version num-
ber.properties
For example, installer_urpcn.n.n.n.properties
is the response le of the Unica Campaign reports pack
installer, where n.n.n.n is the version number.
Correcting the registry le when upgrade installation
fails
If installation fails because the installer could not detect the base version of your installed
product, you can correct the registry le as described here.
The InstallAnywhere Global registry le, named .com.zerog.registry.xml, is created
when a Unica product is installed. The registry le tracks all installed Unica products,
including their features and components, on that server.
1.
Locate the .com.zerog.registry.xml le.
Depending on the server on which you are installing, the
.com.zerog.registry.xml le is in one of the following locations.
• On Windows servers, the le is in the Program Files/Zero G Registry
folder.
Zero G Registry is a hidden directory. You must enable the setting to view
hidden les and folders.
•
On UNIX systems, the le is in one of the following directories.
◦ Root user - /var/
◦ Non-root user - $HOME/
2. Make a backup copy of the le.
3.
Edit the le to change all entries that refer to the version of your installed product.
For example, this is a section of the le that corresponds to Unica Plan version
8.6.0.3.

Unica Campaign V12.1.5 Upgrade Guide | 1 - Upgrade overview | 11
<product name="Plan" id="dd6f88e0-1ef1-11b2-accf-c518be47c366"
version=" 8.6.0.3 " copyright="2013" info_url="" support_url=""
location="<HCL_Unica_Home>\Plan" last_modified="2013-07-25 15:34:01">
In this case, you would change all entries that refer to version=" 8.6.0.3 " to the
base version, which is 8.6.0.0 in this case.
Chapter 2. Planning the Unica Campaign and
Unica Optimize upgrade
You can upgrade your current version of Unica Campaign to bring it up-to-date with the
latest features.
•
Unica Campaign supports the following upgrade paths:
◦ 12.1.x
→
12.1.5
◦ 12.1.0.x
→
12.1.5
•
Customers on versions earlier than 8.6.x must:
◦ perform a Fast Upgrade from existing version to version 8.6.0 (for more
information, see HCL Unica 8.6.0 Fast Upgrade Guide).
◦ perform a Fast Upgrade from version 8.6.0 to version 12.1.0 (for more
information, see HCL Unica 12.1.0 Fast Upgrade Guide).
◦ perform an in-place upgrade from version 12.1.0 to version 12.1.5.
•
Customers on versions earlier than 11.1.x.x can:
◦ perform a Fast Upgrade from existing version to version 12.1.0 (for more
information, see HCL Unica 12.1.0 Fast Upgrade Guide).
◦ perform an in-place upgrade from version 12.1.0 to version 12.1.5.
•
Customers on versions 11.1.x.x/12.0.x.x can use one of the following options for
upgrade:
◦ Option 1
▪ perform an in-place upgrade from existing version to version 12.1.0.
▪ perform an in-place upgrade from version 12.1.0 to version 12.1.5.
◦
Option 2
▪ perform a Fast Upgrade from existing version to version 12.1.0 (for more
information, see HCL Unica 12.1.0 Fast Upgrade Guide).
▪ perform an in-place upgrade from version 12.1.0 to verison 12.1.5.
Prerequisites
Before you install or upgrade any Unica product, you must ensure that your computer
complies with all of the prerequisite software and hardware.

Unica Campaign V12.1.5 Upgrade Guide | 2 - Planning the Unica Campaign and Unica Optimize upgrade | 13
System requirements
For information about system requirements, see the Recommended Software Environments
and Minimum System Requirements guide.
Network domain requirements
The Unica products that are installed as a suite must be installed on the same network
domain to comply with the browser restrictions that are designed to limit the security risks
that can occur with cross-site scripting.
JVM requirements
Unica applications within a suite must be deployed on a dedicated Java™ virtual machine
(JVM). Unica products customize the JVM that is used by the web application server.
Knowledge requirements
To install Unica products, you must have a thorough knowledge of the environment in which
the products are installed. This knowledge includes knowledge about operating systems,
databases, and web application servers.
Internet browser settings
Make sure that your internet browser complies with the following settings:
• The browser must not cache web pages.
• The browser must not block pop-up windows.
Access permissions
Verify that you have the following network permissions to complete the installation tasks:
•
Administration access for all necessary databases
Note: Administrator must have CREATE, SELECT, INSERT, UPDATE, DELETE, and
DROP rights for both tables and views.
Unica Campaign V12.1.5 Upgrade Guide | 2 - Planning the Unica Campaign and Unica Optimize upgrade | 14
• Read and write access to the relevant directory and sub-directories for the
operating system account that you use to run the web application server and Unica
components.
• Write permission for all les that you must edit.
• Write permission for all directories where you must save a le, such as the installation
directory and backup directory if you are upgrading.
• Appropriate read, write, and execute permissions to run the installer.
Verify that you have the administrative password for your web application server.
For UNIX™, all installer les for products must have full permissions, for example, rwxr-xr-x.
The following additional permissions are necessary for UNIX™:
• The user account that installs Unica Plan and Unica Platform must be a member of
the same group as the Unica Campaign users. This user account must have a valid
home directory and have write permissions for that directory.
• All installer les for HCL Unica products must have full permissions, for example,
rwxr-xr-x.
Points to consider before you install Unica Plan
For Unica Plan installation you are required to consider the following points.
JAVA_HOME environment variable
If a JAVA_HOME environment variable is dened on the computer where you install an
Unica product, verify that the variable points to a supported version of JRE. For information
about system requirements, see the Unica Recommended Software Environments and
Minimum System Requirements guide.
If the JAVA_HOME environment variable points to an incorrect JRE, you must clear the
JAVA_HOME variable before you run the Unica installers.
You can clear the JAVA_HOME environment variable by using one of the following methods:
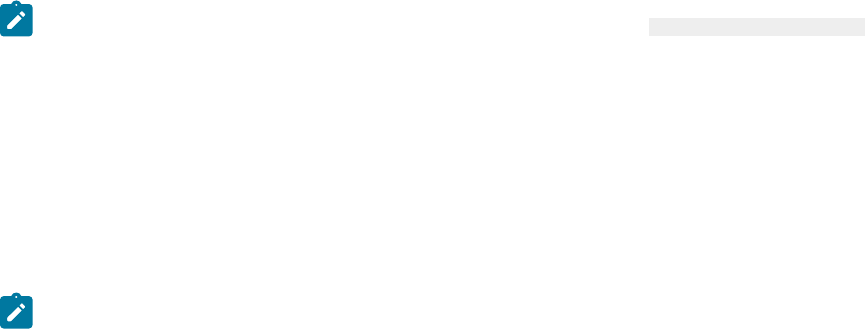
Unica Campaign V12.1.5 Upgrade Guide | 2 - Planning the Unica Campaign and Unica Optimize upgrade | 15
• Windows™: In a command window, enter set JAVA_HOME= (leave empty) and press
Enter.
• UNIX™: In the terminal, enter export JAVA_HOME= (leave empty) and press Enter.
You can clear the JAVA_HOME environment variable by running the following command in
the terminal:
export JAVA_HOME= (leave empty)
The Unica installer installs a JRE in the top-level directory for the Unica installation.
Individual Unica application installers do not install a JRE. Instead, they point to the location
of the JRE that is installed by the Unica installer. You can reset the environment variable
after all installations are complete.
For more information about the supported JRE, see the Unica Recommended Software
Environments and Minimum System Requirements guide.
Unica Platform requirements
You must install or upgrade Unica Platform before you install or upgrade any Unica
products. For each group of products that work together, you must install or upgrade
Unica Platform only once. Each product installer checks whether the required products
are installed. If your product or version is not registered with Unica Platform, a message
prompts you to install or upgrade Unica Platform before you proceed with your installation.
Unica Platform must be deployed and running before you can set any properties on the
Settings > Conguration page.
Note: For installations on UNIX, you may require to set the Djava.awt.headless
property to true in your web application server. The setting is required only when
you are unable to view Unica Optimize reports. See the Unica Campaign Installation
Guide for details. You do not require to prepare any additional data sources for
Unica Optimize because Unica Optimize uses the Unica Campaign system tables
data source.
Note: For versions 12.0.0 and higher, ensure that you do not select the database
type Informix as it is not functional. From version 12.1.0.3 and higher, users can

Unica Campaign V12.1.5 Upgrade Guide | 2 - Planning the Unica Campaign and Unica Optimize upgrade | 16
use OneDB database as system tables and user tables. See the Unica V12.1.0.3
Installation Guide for OneDB for more details.
IBM SPSS Modeler Advantage Enterprise Marketing
Management Edition replaces PredictiveInsight
If you previously used PredictiveInsight, you can no longer use the legacy Model and Score
process boxes in Unica Campaign.
After you install Unica Campaign version 9.1.0 or later, the legacy Model and Score process
boxes are uncongured in existing owcharts. You must manually re-create the predictive
models either by using IBM SPSS Modeler Advantage Enterprise Marketing Management
Edition or by using the SPSS Model process box.
Note: Legacy Model and Score process boxes are inactive and cannot be run.
However, they can be viewed for conguration details.
For more information, see the Unica Campaign and IBM SPSS Modeler Advantage
Enterprise Marketing Management Edition Integration Guide.
Backing up Unica Campaign
You must back up your current installation of Unica Campaign before upgrading Unica
Campaign. Backing up your current installation of Unica Campaign ensures that you can
restore your installation of Unica Campaign to a known working state if any issues occur
during the upgrade process. You can back up your installation of Campaign manually or
automatically when you run the installers.
Complete the following steps to back up your current installation of Unica Campaign
manually:
Unica Campaign V12.1.5 Upgrade Guide | 2 - Planning the Unica Campaign and Unica Optimize upgrade | 17
1. Back up your Unica Campaign installation directory. If Unica Deliver is installed, back
up your Unica Deliver installation directory.
The Unica Campaign upgrade process installs all les that are required to run Unica
Campaign and Unica Deliver. If you have installed Unica Deliver, the Unica Campaign
upgrade process upgrades your installation of Unica Deliver when Unica Campaign is
upgraded.
2.
Back up the system table databases that are used by your existing installation of
Unica Campaign and Unica Deliver if Unica Deliver is installed.
See your database documentation for instructions on making backups of your data.
Exporting conguration settings
You can use the conguration settings of your current installation of Unica Campaign for
the upgraded version of Unica Campaign. Use the congTool utility to export your Unica
Campaign conguration parameters before upgrading. Specify and make a note of the
unique le name and location of the exported.xml le that the congTool utility creates,
so you can locate the le after the upgrade process is complete.
Pre-upgrade check utility
Before you upgrade Unica Campaign, use the preUpgradeTool utility to identify any issues
or inconsistencies in the le system and database. Running the utility is optional, but
recommended.
The preUpgradeTool is installed at the same location as the acUpgradeTool. For Windows,
the utility is named preUpgradeTool.bat. For other operating systems, the utility is
named preUpgradeTool.sh.
The utility performs the following checks:
• File existence check: Veries the Unica Campaign home directory location. This
directory must exist in the le system and be accessible to the utility. This check
veries that all les required for the upgrade, such as the database upgrade script

Unica Campaign V12.1.5 Upgrade Guide | 2 - Planning the Unica Campaign and Unica Optimize upgrade | 18
and the conguration le, are available in this directory. If any of the les are not
accessible, this check fails.
• Conguration check: Veries accessibility to campaign_configuration.xml,
which is needed to upgrade the conguration. This task also checks if
campaign_configuration.xml is a valid xml le. If it is corrupted, the task fails.
• Platform Conguration accessibility check: Veries whether the Unica Platform
conguration is accessible.
• Database upgrade check: Veries whether the database details that you provided are
valid. The utility accesses the database with your user credentials and veries that
the database includes the Unica Campaign system tables. This check also veries
whether you have Create, Drop, and Alter permissions in the database.
• Unica Campaign and session ses le check: Each campaign, session, and owchart
has les of type ses associated with them. The .ses le stores system data that is
related to the campaign, session, or owchart. If a le is missing, the related object is
not usable.
Prerequisite
Before you run the preUpgradeTool, enter the environment details in the tools/
upgrade/12.1+To12.1.5/setenv le under your Unica Campaign installation. The le
extension is .bat (Microsoft Windows) or or.sh (other operating systems). You can then
run the preUpgradeTool utility.
If you have a clustered web application environment, you must set the
CLUSTERED_SHARED_PATH variable in the setenv le to the campaignSharedHome path that is
dened in the Unica Platform conguration Affinium|Campaign|campaignClustering.
For Windows:
set CLUSTERED_SHARED_PATH=
For Linux:
CLUSTERED_SHARED_PATH=
export CLUSTERED_SHARED_PATH

Unica Campaign V12.1.5 Upgrade Guide | 2 - Planning the Unica Campaign and Unica Optimize upgrade | 19
Process overview
Consider the following points about the Pre-upgrade check utility:
1. The utility interactively requests information that is required for the upgrade, such as
the location of CAMPAIGN_HOME and database details.
2. After all of the details are collected, they are veried.
3. The status of each validation step is displayed. All results are also logged.
4. If all checks pass, a success message is displayed with an option to continue with the
upgrade.
5. All of the data that you provided is automatically passed to the upgrade script.
What to do next
After the Pre-upgrade check utility is completed, you have the option to continue with the
upgrade. If you select Yes, the acUpgradeTool is called and the upgrade is started.
For example:
2017-08-07 14:51:29,314 INFO common.Prompter [480] - Pre upgrade finished
successfully.
Do you want to continue for Updrade tool?
Note: If you select Yes, you do not have to run the acUpgradeTool again separately.
Upgrade log
acUpgradeTool writes processing details, warnings, or errors to a log le. You can adjust the
location and verbosity level for the log le by editing the setenv script le before you run
the upgrade tool. The setenv le is stored in the same folder as the upgrade tool.
ac_upgrade.log is the default log le. The ac_upgrade.log log le is stored in the
logs folder in the Unica Campaign installation directory.
Check the upgrade log for warnings and errors and rectify the errors before you complete
the upgrade.

Unica Campaign V12.1.5 Upgrade Guide | 2 - Planning the Unica Campaign and Unica Optimize upgrade | 20
Note: A CHRH.log le is also generated in the same location. The CHRH.log le is
0 KB in size and can be ignored.
Upgrade prerequisites for all Unica products
Meet all requirements for permissions, operating system, and knowledge correctly before
you upgrade Campaign to ensure a seamless upgrade experience.
Removing response les generated by previous installations
If you are upgrading from a version before 8.6.0, you must delete the response les that are
generated by previous Unica Campaign installations. Old response les are not compatible
with the 8.6.0 and later installers.
Failure to remove old response les can result in having incorrect data pre-lled in installer
elds when the installer is run, or in the installer failing to install some les or skipping
conguration steps.
The response le is named installer.properties.
The response les for each product are named
installer_productversion.properties.
The installer creates response les in the directory that you specify during installation. The
default location is the home directory of the user.
User account requirement for UNIX™
On UNIX™, the user account that installed the product must complete the upgrade,
otherwise the installer fails to detect a previous installation.
32-bit to 64-bit version upgrades
If you are moving from a 32-bit to a 64-bit version of Unica Campaign, ensure that you
complete the following tasks:

Unica Campaign V12.1.5 Upgrade Guide | 2 - Planning the Unica Campaign and Unica Optimize upgrade | 21
• Ensure that the database client libraries for your product data sources are 64-bit.
• Ensure that all relevant library paths, for example startup or environment scripts,
correctly reference the 64-bit versions of your database drivers.
Unloading unused les from memory on AIX®
For installations on AIX®, run the slibclean command that is included with your AIX®
installation to unload unused libraries from the memory before you run the installer in the
upgrade mode.
Note: You must run the slibclean command as a root user.
Backing up custom les
Before starting the upgrade to Unica 12.1.5, backup all the custom les that exist in the
<UNICA_HOME>/jre/ location. If you do not backup the custom les that exist in the
<UNICA_HOME>/jre/ location, you will lose the les because the Unica 12.1.5 upgrade
deletes the existing jre folder and installs a new jre folder containing Oracle JRE les.
Note: If the operating system is IBM AIX, Unica 12.1.5 installs IBM JRE.
Auto commit requirement for Oracle or DB2®
If your Unica Platform system tables are in Oracle or DB2®, you must enable the auto-
commit mode for the environment open.
See the Oracle or DB2® documentation for instructions.
Change in names of user-dened groups and roles
You must upgrade Unica Platform before you upgrade Unica Campaign. To avoid problems
when you upgrade the Unica Platform, the names of the groups and roles that are created
by the user must be different from the names of the groups or roles that are dened by
Unica Platform.

Unica Campaign V12.1.5 Upgrade Guide | 2 - Planning the Unica Campaign and Unica Optimize upgrade | 22
If the names are same, you must change the group or role names that you created before
the upgrade. For example, if you have created a group or role called Admin, you must
change the name, because Admin is a name that is used in Unica Campaign.
Unica Campaign upgrade worksheet
Before running acUpgradeTool, you must gather information about your Unica Campaign
and Optimize installation.
Run the 12.1.5 installer for Campaign over 12.1 base.
Once, the installation is complete with no errors, update the setenv.sh/.bat le inside
the 'upgrade' folder from default values to specic installation values for JAVA_HOME,
CAMPAIGN_HOME, JDBC_Classpath, etc.
After 12.1.5, no need to update the setenv.sh/.bat le as the installer will not be replace with
default values.
Gather the following information about your Unica Campaign and Optimize installation :
• Fully qualied path of your Unica Campaign installation directory (CAMPAIGN_HOME in
the setenv le)
• For a multi-partition upgrade, the names of the partitions to be upgraded
• Connection information for the target Campaign system (URL and port)
• Connection type (JDBC) and location of the JAR les
• Java™ class name for the JDBC driver
• JDBC URL
• Additional properties required by the JDBC driver, if any
• User name and password for the target system tables database
• Catalog (or database) for the target system tables
• Schema for the target system tables
• Version of Unica Campaign you are upgrading from
• Full or relative path of the Unica Campaign conguration le
(campaign_configuration.xml). This le is located in the conf directory under your
Unica Campaign installation.

Chapter 3. Upgrading Unica Campaign and
Unica Optimize
You can upgrade Unica Campaign and Unica Optimize to version 12.0 from version 11.1.0
only.
Table 3.
Upgrading from version Details
Earlier than 8.6.x To upgrade from a version earlier than 8.6.x, complete
the following steps:
1. Upgrade to version 8.6 by following the instruc
tions in the upgrade chapter of the Unica Cam-
paign 8.6 Installation Guide.
2. Upgrade to version 10.0 by following the instruc
tions in the Unica Campaign 10.0 Upgrade Guide.
3. Upgrade to version 10.1 by following the instruc
tions in the Unica Campaign 10.1 Upgrade Guide.
4. Upgrade to version 11.0.1 by following the in
structions in the Unica Campaign 11.0.1 Upgrade
Guide.
5. Upgrade to version 11.1 by following the instruc
tions in Unica Campaign11.1 Upgrade guide.
6. Upgrade to version 12.0 by following the instruc
tions in Unica Campaign 12.0 Upgrade guide.
7. Upgrade to version 12.1 by following the instruc
tions in this guide.
8. Upgrade to version 12.1.2 by following the instruc
tions in this guide.
9. Upgrade to version 12.1.3 by following the instruc
tions in this guide.

Unica Campaign V12.1.5 Upgrade Guide | 3 - Upgrading Unica Campaign and Unica Optimize | 24
Table 3. (continued)
Upgrading from version Details
10. Upgrade to version 12.1.4 by following the instruc
tions in this guide.
11. Upgrade to version 12.1.5 by following the instruc
tions in this guide.
8.6.x and above To upgrade from version 8.6.x and above, complete the
following steps:
1. Upgrade to version 10.0 by following the instruc
tions in the Unica Campaign 10.0 Upgrade Guide.
2. Upgrade to version 10.1 by following the instruc
tions in the Unica Campaign 10.1 Upgrade Guide.
3. Upgrade to version 11.0.1 by following the instruc
tions in the Unica Campaign 11.0.1 Upgrade
Guide.
4. Upgrade to version 11.1 by following the instruc
tions in Unica Campaign 11.1 Upgrade guide.
5. Upgrade to version 12.0 by following the instruc
tions in Unica Campaign 12.0 Upgrade guide.
6. Upgrade to version 12.1 by following the instruc
tions in this guide.
7. Upgrade to version 12.1.2 by following the instruc
tions in Unica Campaign 12.1.2 Upgrade guide.
8. Upgrade to version 12.1.3 by following the instruc
tions in Unica Campaign 12.1.3 Upgrade guide.
9. Upgrade to version 12.1.4 by following the instruc
tions in Unica Campaign 12.1.4 Upgrade guide.
10. Upgrade to version 12.1.5 by following the instruc
tions in Unica Campaign 12.1.5 Upgrade guide.

Unica Campaign V12.1.5 Upgrade Guide | 3 - Upgrading Unica Campaign and Unica Optimize | 25
Table 3. (continued)
Upgrading from version Details
10.0 and above To upgrade from version 10.0.x and above, complete the
following steps:
1. Upgrade to version 10.1 by following the instruc
tions in the Unica Campaign 10.1 Upgrade Guide.
2. Upgrade to version 11.0.1 by following the in
structions in the Unica Campaign 11.0.1 Upgrade
Guide.
3. Upgrade to version 11.1 by following the instruc
tions in Unica Campaign11.1 Upgrade guide.
4. Upgrade to version 12.0 by following the instruc
tions in Unica Campaign 12.0 Upgrade guide
5. Upgrade to version 12.1 by following the instruc
tions in this guide.
6. Upgrade to version 12.1.2 by following the instruc
tions in this guide.
7. Upgrade to version 12.1.3 by following the instruc
tions in this guide.
8. Upgrade to version 12.1.4 by following the instruc
tions in this guide.
9. Upgrade to version 12.1.5 by following the instruc
tions in this guide.
10.1.x.x and above To upgrade from version 10.1.x.x , complete the follow
ing steps:
1. Upgrade to version 11.0.1 by following the in
structions in the Unica Campaign 11.0.1 Upgrade
Guide.
2. Upgrade to version 11.1 by following the instruc
tions in Unica Campaign11.1 Upgrade guide.

Unica Campaign V12.1.5 Upgrade Guide | 3 - Upgrading Unica Campaign and Unica Optimize | 26
Table 3. (continued)
Upgrading from version Details
3. Upgrade to version 12.0 by following the instruc
tions in Unica Campaign 12.0 Upgrade guide.
4. Upgrade to version 12.1 by following the instruc
tions in this guide.
5. Upgrade to version 12.1.2 by following the instruc
tions in this guide.
6. Upgrade to version 12.1.3 by following the instruc
tions in this guide.
7. Upgrade to version 12.1.4 by following the instruc
tions in this guide.
8. Upgrade to version 12.1.5 by following the instruc
tions in this guide.
11.0 To upgrade from version 11.0, complete the following
steps:
1. FastUpgrade to version 11.0.1 by following the in
structions in Unica 11.0.1 Fast Upgrade Guide.
2. Upgrade to version 11.1 by following the instruc
tions in Unica Campaign11.1 Upgrade guide.
3. Upgrade to version 12.0 by following the instruc
tions in Unica Campaign 12.0 Upgrade guide.
4. Upgrade to version 12.1 by following the instruc
tions in this guide.
5. Upgrade to version 12.1.2 by following the instruc
tions in this guide.
6. Upgrade to version 12.1.3 by following the instruc
tions in this guide.

Unica Campaign V12.1.5 Upgrade Guide | 3 - Upgrading Unica Campaign and Unica Optimize | 27
Table 3. (continued)
Upgrading from version Details
7. Upgrade to version 12.1.4 by following the instruc
tions in this guide.
8. Upgrade to version 12.1.5 by following the instruc
tions in this guide.
11.0.1.x version To upgrade from version 11.0.1.x , complete the follow
ing steps:
1. Upgrade to version 11.1 by following the instruc
tions the Unica Campaign 11.1 Upgrade Guide.
2. Upgrade to version 12.0 by following the instruc
tions in Unica Campaign 12.0 Upgrade guide.
3. Upgrade to version 12.1 by following the instruc
tions in this guide.
4. Upgrade to version 12.1.2 by following the instruc
tions in this guide.
5. Upgrade to version 12.1.3 by following the instruc
tions in this guide.
6. Upgrade to version 12.1.4 by following the instruc
tions in this guide.
7. Upgrade to version 12.1.5 by following the instruc
tions in this guide.
11.1.x.x version For version 11.1.x.x, you can perform one of the follow
ing options:
Note: In case of an in-place upgrade, install the
new version into the same directory where Unica
Campaign is installed, so that Unica Campaign
can detect the upgrade.
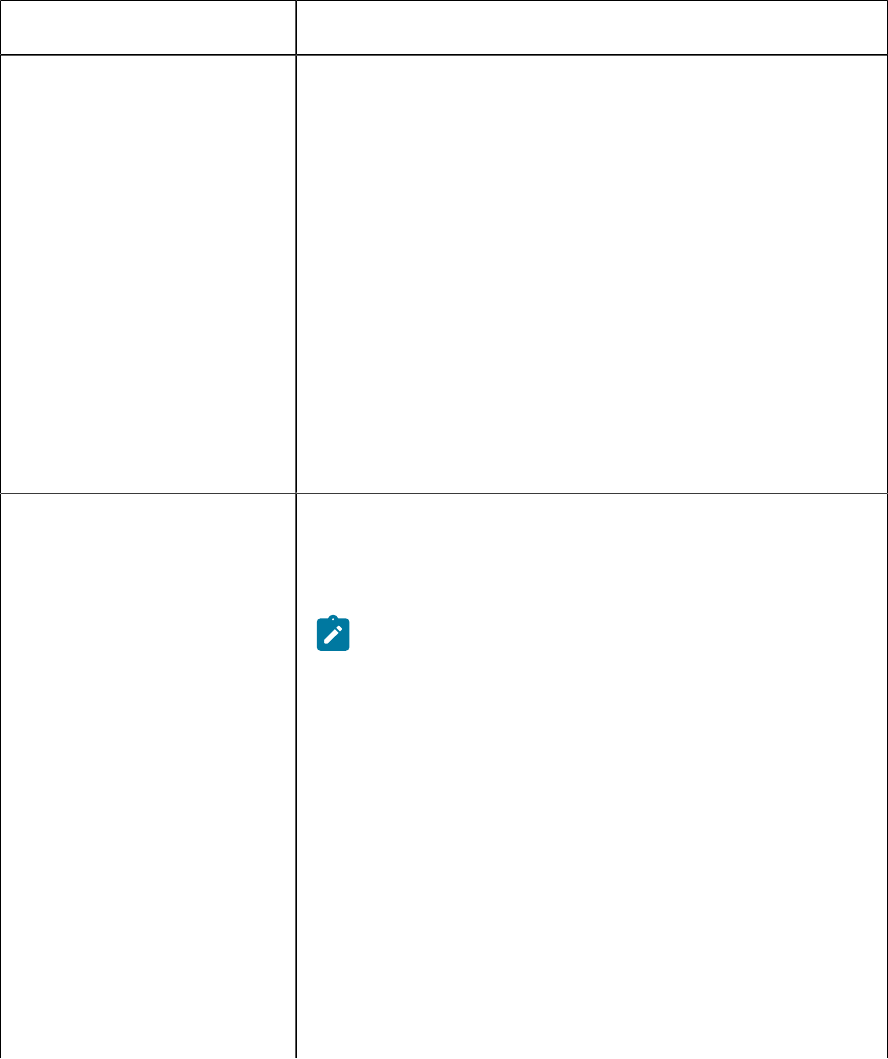
Unica Campaign V12.1.5 Upgrade Guide | 3 - Upgrading Unica Campaign and Unica Optimize | 28
Table 3. (continued)
Upgrading from version Details
• Option 1
◦ perform a in-place upgrade from existing
version to version 12.1.0.
◦ perform a in-place upgrade from version
12.1.0 to version 12.1.5.
•
Option 2
◦ perform a Fast Upgrade from existing ver
sion to version 12.1.0 (for more information,
see HCL Unica 12.1.0 Fast Upgrade Guide).
◦ perform a in-place upgrade from version
12.1.0 to verison 12.1.5.
12.0.x.x version For version 12.0.x.x, you can perform one of the follow
ing options:
Note: In case of an in-place upgrade, install the
new version into the same directory where Unica
Campaign is installed, so that Unica Campaign
can detect the upgrade.
•
Option 1
◦ perform a in-place upgrade from existing
version to version 12.1.0.
◦ perform a in-place upgrade from version
12.1.0 to version 12.1.5.
•
Option 2

Unica Campaign V12.1.5 Upgrade Guide | 3 - Upgrading Unica Campaign and Unica Optimize | 29
Table 3. (continued)
Upgrading from version Details
◦ perform a Fast Upgrade from existing ver
sion to version 12.1.0 (for more information,
see HCL Unica 12.1.0 Fast Upgrade Guide).
◦ perform a in-place upgrade from version
12.1.0 to verison 12.1.5.
Note: MariaDB system tables upgrade is sup
ported from v12.0.0.
12.1.x version Upgrading from Unica Campaign 12.1.x is considered an
in-place upgrade. You must install the new version into
the same directory where Unica Campaign is installed,
so that Unica Campaign can detect the upgrade.
Note: If you plan to upgrade to a clustered Unica Campaign listener conguration,
see the Upgrading to a clustered listener environment (on page 138).
Tomcat and Jboss application servers are supported from 11.1 version, so if you
plan to use any of these application servers refer the Unica Campaign Installation
guide "Chapter 3. Preparing data sources for Campaign" for creating datasource
and "Chapter 7. Deploying the Campaign web application" for deployment of Unica
Campaign on Jboss and Tomcat application server.
Note: If you are planning to implement SSL in Campaign application, see the
Platform Administrator guide> Implementation of one-way SSL section.
If you have congured Campaign application with GSKIT, you must generate new
certicate using Open SSL and congure SSL with the steps mentioned in Platform
Administrator guide>Implementation of one-way SSL section.

Unica Campaign V12.1.5 Upgrade Guide | 3 - Upgrading Unica Campaign and Unica Optimize | 30
The following steps provide an overview of the tasks that you must complete to upgrade
Unica Campaign and Optimize:
1. For installations on AIX®, unload unused libraries from memory before you run the
installer in upgrade mode.
2. Undeploy Unica Campaign.
3.
Run the Unica installer and the Unica Campaign installer in the Unica Campaign
installation directory. The installer automatically runs in upgrade mode. Follow the
instructions provided in the following table.
Table 4. Unica Campaign Installer GUI
This table provides information about dialogs in the Campaign installer. The
Campaign installer upgrades both Campaign and Optimize.
Window Description
Introduction This is the rst window of the Cam
paign installer. You can open the Cam
paign installation and upgrade guides
from this window.
Click Next.
Software License Agreement Carefully read the agreement. Use
Print to print the agreement. Click Next
after you accept the agreement.
Installation Directory Click Choose to browse to the directo
ry where you want to install Campaign
and Optimize.
Click Next.
Components Select the components that you want
to install.

Unica Campaign V12.1.5 Upgrade Guide | 3 - Upgrading Unica Campaign and Unica Optimize | 31
Window Description
When you select the components, the
installer displays information about the
components.
Click Next.
Single or Multiple Listeners Select Non-clustered listener configu
ration (single node)
Note: If you are doing a clus
tered listener installation, see
the Appendix B in the Installa
tion Guide for instructions on
installation.
Click Next.
Listener Node Properties You can choose to install Campaign
Analytical Server to server only Cam
paign, only Optimize, or both. You can
either select one of the following op
tions or both and click Next..
• Run Campaign flowcharts only
• Run Optimize sessions only
• Run Campaign flowchart and Op
timize session
If you have an existing version of Opti
mize installed on your system, select
Yes and provide the existing Optimize
installation location under Optimize
Home box. Click Next.

Unica Campaign V12.1.5 Upgrade Guide | 3 - Upgrading Unica Campaign and Unica Optimize | 32
Window Description
Overwrite Confirmation Click Next to overwrite the existing in
stallation and Previous to return to the
previous step.
Default locale Select a default locale for your installa
tion. English is selected by default.
Click Next.
Campaign Database Setup Select one of the following options for
setting up the Campaign database:
• Automatic database setup
• Manual database setup
If you select Automatic database set
up, select Run Unicode SQL Script if
your system tables are configured for
Unicode.
Click Next.
Campaign Database Type Select the appropriate database type.
Click Next.
Campaign Database Connection Enter the following details for the Cam
paign database:
• Database host name
• Database port
• Database system ID (SID)
• Database user name
• Password
Important: If Unica products
are installed in a distributed
environment, you must use the

Unica Campaign V12.1.5 Upgrade Guide | 3 - Upgrading Unica Campaign and Unica Optimize | 33
Window Description
machine name rather than an
IP address in the navigation
URL for all of the applications
in the suite. Also, if you are on
a clustered environment and
choose to use ports that are
different from the default ports
80 or 443 for your deployment,
do not use a port number in
the value of this property.
Click Next.
JDBC Connection Review and confirm the JDBC connec
tion.
Click Next.
Campaign Connection Settings Enter the following connection set
tings:
•
Network domain name
Note:
When you add the net
work domain name, you
might see the following
message:
Warning-Server
name includes
domain name, final
URL contains

Unica Campaign V12.1.5 Upgrade Guide | 3 - Upgrading Unica Campaign and Unica Optimize | 34
Window Description
several
occurrences of
domain
name
Select Modify to change
the domain name or click
Cancel to cancel the
message.
• Host name
• Port number - If you have load
balancer or HTTP server, and
during installation you specify
host name of that and do not left
the port empty.
Select the Use secure connection
check box if necessary.
Click Next.
Platform Utilities Settings Review and confirm or change the fol
lowing information for connecting to
the Unica Platform database:
• JDBC driver class
• JDBC connection URL
• JDBC driver classpath
Click Next to validate your entries and
to go to the next window.
Datasource creation The installer can create the JDBC data
source for one partition in your web ap
plication server (WebSphere® or Web

Unica Campaign V12.1.5 Upgrade Guide | 3 - Upgrading Unica Campaign and Unica Optimize | 35
Window Description
Logic). This data source is required to
enable the Campaign web application
to connect to the Campaign system ta
bles. You have the option to skip this
step in the installer and create the da
ta source in the administration console
of your web application server after in
stallation is complete.
If you select the Create Campaign
Datasource check box, the installer
creates the data source using informa
tion you provide..
• Your application server must be
running.
•
Enter any name for the data
source.
The installer creates the JNDI
name automatically (campaign
Partition1DS).
•
Enter the directory in which the
application server is installed.
For WebSphere®, this is the di
rectory that contains the pro-
files directory. You must
restart WebSphere® after the in
staller finishes and before you
use this data source.
For WebLogic, this is the directo
ry that contains the common di
rectory.

Unica Campaign V12.1.5 Upgrade Guide | 3 - Upgrading Unica Campaign and Unica Optimize | 36
Window Description
Click Next to go to the next window.
Application server information (Web
Sphere®)
Applies only if your application server
is WebSphere®.
• Enter the application server pro
file where you plan to deploy
Campaign.
• Enter the name of the server in
the profile.
• If security is enabled in Web
Sphere, enter the administrator
user ID and password.
Click Next to go to the next window.
Application server information (Web
Logic)
Applies only if your application server
is WebLogic.
Enter the domain server name and the
administrator user ID and password. If
SSL is enabled, enter the HTTP port for
the domain.
Note that you must add the database
driver classpath to WebLogic in the
WebLogic administration console.
Click Next to go to the next window.
Preinstallation Summary Review and confirm the values that
you added during the installation
process.
Click Install to start the installation
process.
The Campaign installer opens.

Unica Campaign V12.1.5 Upgrade Guide | 3 - Upgrading Unica Campaign and Unica Optimize | 37
Window Description
Installation Complete Click Done to close the Unica Platform
installer and go back to the Unica in
staller.
4. Run the pre-upgrade utility in pre-upgrade mode (preUpgradeTool.bat or
preUpgradeTool.sh).
5. Run the upgrade tool (acUpgradeTool).
6. You must clear the browser cache after you complete the upgrade. You must also
clear the browser cache after you apply any Unica Campaign x pack or Unica
Campaign interim x that updates the Unica Campaign application.
7. Upgrade your reports as explained in the Unica Reports Installation and Configuration
Guide.
Important notes for Unica Deliver users
Unica Deliver is installed or upgraded as part of Unica Campaign. If you currently use or plan
to use Unica Deliver, see Upgrade considerations to Deliver (on page 46).
Note: When you upgrade Unica Deliver, there is no need to select Automatic DB
Setup. This option is intended only for new installations, when the Unica Deliver
system tables do not already exist.
Unload unused les from memory (AIX® only)
For installations on AIX®, run the slibclean command included with your AIX® installation
to unload unused libraries from memory before you run the installer in upgrade mode. Note
that you must be root to run the slibclean command for this purpose.
Undeploying and upgrading Unica Campaign
Before upgrading Unica Campaign, you must undeploy your current installation of Unica
Campaign.
Complete the following steps to undeploy the current installation of Unica Campaign:

Unica Campaign V12.1.5 Upgrade Guide | 3 - Upgrading Unica Campaign and Unica Optimize | 38
1. Stop the Unica Campaign utilities (unica_*) that might be running. For instructions,
see the Unica Campaign Administrator's Guide.
If you skip this step, the installer detects if any processes are running and requests
that you stop them.
2.
Stop the Unica Campaign listener using one of the following methods:
• On UNIX™, run the following command as root: ./rc.unica_ac stop
• On Windows™, go to the Unica Campaign bin directory and run the following
command: svrstop -p <port>, where <port> is the port on which the listener is
running. By default, <port> is 4664.
If you are prompted for the CAMPAIGN_HOME environment variable, use the
following command to set the CAMPAIGN_HOME environment variable: set
CAMPAIGN_HOME=C:\installation_path\Campaign.
After you set the CAMPAIGN_HOME environment variable, run the setup as shown
here, then run the svrstop command again.
3. Follow the instructions in your web application server to undeploy the Campaign.war
le, and save or activate all changes.
4. Shut down and restart the web application server to release the lock on the
Campaign.war le.
After you undeploy your current installation of Unica Campaign, you can run the Unica
installer in upgrade mode. Use the following guidelines to run the installer in upgrade mode:
• To ensure that the Unica installer runs in the upgrade mode, select the same directory
as your current installation when you run the installer. The installer detects your
existing version of Unica Campaign and prompts you to conrm the upgrade.
• When upgrading, do not select the installer option for Automatic DB Setup. This
option is intended for new installations, not upgrades.
• If you are rerunning the installer on a system where other HCL products are installed,
select only Unica Campaign in the installer during the upgrade process.
• If a response le was previously created and you run in unattended mode, the installer
uses the installation directory that was previously set. If you want to upgrade by using
the unattended mode when no response le exists, create a response le by running

Unica Campaign V12.1.5 Upgrade Guide | 3 - Upgrading Unica Campaign and Unica Optimize | 39
the installer manually for your rst installation, and be sure to select your current
installation directory in the installation wizard.
• If you have a distributed system where the Campaign listener is installed on one
server, and J2EE is installed on a different server, complete the following tasks to
upgrade Unica Campaign:
1. Run the Unica Campaign installer on the server where the Unica Campaign
listener is installed. Make sure that you select the Campaign Server option in
the Campaign Components window of the installer.
2.
Run the Unica Campaign installer on the server where J2EE is installed. Make
sure that you clear the Campaign Server option in the Campaign Components
window of the installer.
You can create an EAR le after the upgrade process. To see more information about
creating an EAR le, see Unica Campaign Installation Guide
After you run the Unica installer in the upgrade mode, run acUpgradeTool to continue the
upgrade process.
Note: When you upgrade to Campaign 12.1 from Campaign 11.1.X or before,
scheduled owcharts are not getting executed after upgrade. Use the quartzjobtool
to update scheduler jobs. Execute platform_home/tools/bin/quartzjobtool.sh (Unix)
or quartzjobtool.bat (Windows).
Upgrade scripts
Execute any one of the following procedures when upgrading Unica Campaign:
• Procedure 1: acUpgradeTool (on page 40)
• Procedure 2: SQL upgrade scripts (on page 43)

Unica Campaign V12.1.5 Upgrade Guide | 3 - Upgrading Unica Campaign and Unica Optimize | 40
Procedure 1: acUpgradeTool
acUpgradeTool updates the Unica Campaign system tables and modies your user data to
work with the new version of Unica Campaign. You can run acUpgradeTool after you run the
Unica installer in the upgrade mode.
Setting environment variables for the upgrade tool
Before you run acUpgradeTool, edit the setenv le to set the environment variables that are
required by the acUpgradeTool tool.
1.
Open setenv.bat (Windows) or setenv.sh (UNIX) in a text editor.
The setenv le is stored in the directory where you installed the upgrade tools, for
example, Campaign_Home/tools/upgrade/12.1+To12.1.5.
2.
Follow the instructions in the setenv le to supply the values that are relevant to your
installation.
The following table contains a list of the variables:
Table 5. Variables in the setenv le:
Variable Description
JAVA_-
HOME
Required.
Root directory of the JDK used by your Unica Campaign installation.
JDBC-
DRIVER_-
CLASS-
PATH
Required.
Full path for the JDBC drivers, including the .jar le.
Other vari
ables
There are many optional variables you can set. For example:
• To run Unicode script, set IS_UNICODE_SCRIPT = YES
• To avoid memory errors when running the upgrade tool, spec
ify larger Java™ heap memory sizes in the JAVA_OPTIONS envi
ronment variable.
For instructions, see the setenv le.

Unica Campaign V12.1.5 Upgrade Guide | 3 - Upgrading Unica Campaign and Unica Optimize | 41
Running acUpgradeTool
To upgrade Unica Campaign, run acUpgradeTool after you run the installers in the upgrade
mode.
To successfully run acUpgradeTool, verify the following information:
• The setenv le is customized with the information that the upgrade tool requires.
• The upgrade tools are installed on the computer where you run them. If your setup is
distributed, the tools must be installed on the computer where the Unica Campaign
web application is installed. If you did not install the upgrade tools during the Unica
Campaign installation, run the installer again and select only the Upgrade Tools
option.
• The appropriate database client executable le (db2, osql, or sqlplus) for the Unica
Campaign system tables data source is accessible in the PATH of the user who runs
the upgrade tool.
Complete the following steps before you run the upgrade tool:
1. Run the Unica Campaign installer in upgrade mode.
2. Redeploy Unica Campaign.
3. Restart RCT if you are using Unica Deliver.
4. Modify the SQL script if required, and gather information to enter when you run the
tool.
Note:
• If your setup has Campaign in one machine and Listener in another machine,
do not run the acUpgradeTool on both machines as you will see duplication
errors.
• If you have multiple partitions, you must congure and run the upgrade tool
once for each partition.

Unica Campaign V12.1.5 Upgrade Guide | 3 - Upgrading Unica Campaign and Unica Optimize | 42
Complete the following actions to run acUpgradeTool and complete the upgrade process:
1. Start the web application server on the target system and the Campaign web
application.
2.
Make sure that the Unica Campaign listener is stopped.
Stop the Unica Campaign utilities (unica_*) that might be running. For instructions,
see the Unica Campaign Administrator's Guide.
3. Run the upgrade tool in the path where you installed Unica Campaign,
Campaign_Home/tools/upgrade/12.1 To 12.1.5/acUpgradeTool
4. Enter the requested information at the prompts to upgrade your system tables for the
new version of Unica Campaign.
5.
Complete one of the following steps to restart the Unica Campaign listener:
• On Windows™, run the cmpServer.bat le in the bin directory under your
Unica Campaign installation.
• On UNIX™, run the following command as root:
./rc.unica_ac start
Complete the following steps after you have run acUpgradeTool:
1. Restart the Unica Campaign listener, also known as the server.
2.
If you are using Deliver, restart the RCT.
To restart the RCT manually, use the rct start command. The RCT script is in the bin
directory under your Unica Deliver installation.
To restart the RCT every time you restart the operating system of the machine where
the RCT is installed, add the RCT as a service. For instructions, see The MKService_rct
script (on page 124).
Note: When you restart the RCT as a service, you must manually restart the
RCT the rst time.

Unica Campaign V12.1.5 Upgrade Guide | 3 - Upgrading Unica Campaign and Unica Optimize | 43
Procedure 2: SQL upgrade scripts
Use SQL upgrade scripts to upgrade your installation of Unica Campaign according to your
database type.
The SQL upgrade scripts are in the Campaign_Home/tools/upgrade/12.1+To12.1.5
folder. Use one of the scripts from the following table according to your database type:
Table 6. SQL upgrade scripts according to database type
SQL upgrade script Database type
ac_upgrade_db2.sql DB2® upgrade script (non-Unicode)
ac_upgrade_db2_unicode.sql DB2® upgrade script (Unicode)
ac_upgrade_oracle.sql Oracle upgrade script (non-Unicode)
ac_upgrade_oracle_uni
code.sql
Oracle upgrade script (Unicode)
ac_upgrade_sqlsvr.sql MS SQL Server upgrade script (non-Uni
code)
ac_upgrade_sqlsvr_unicode.sql MS SQL Server upgrade script (Unicode)
If you are using Optimize and upgrading prior to v12.0 versions please execute the extra
indexes using below SQL:
aco_extra_indexes_db2.sql
aco_extra_indexes_mariadb.sql
aco_extra_indexes_ora.sql
aco_extra_indexes_sqlsvr.sql
You will not need to execute this script if you are installing Optimize as a clean install.

Unica Campaign V12.1.5 Upgrade Guide | 3 - Upgrading Unica Campaign and Unica Optimize | 44
Running segmentUpgrade Tool
Run segmentUpgrade Tool separately for each partition, after doing table mapping in
respective partition.The utility scans all the session les available in campaign and session
directory in specied partition. It updates internal references used to display segment
update alert
Procedure
Complete the following actions to run segmentUpgrade Tool:
1. Start the web application server on the target system and the Campaign web
application.
2.
Script modication
[On Windows]
edit "segmentUpgrade.bat" and replace "%SCRIPT_DIR%\unica_acsesutil.exe" with
"%CAMPAIGN_HOME%\bin\unica_acsesutil.exe"
[On Linux]
edit "segmentUpgrade.sh" and replace "${SCRIPT_DIR}/unica_acsesutil" with
"${CAMPAIGN_HOME}/bin/unica_acsesutil"
3.
Run the upgrade tool in the path where you installed Unica Campaign,
${CAMPAIGN_HOME}/tools/upgrade/12.1+To12.1.5/segmentUpgrade
e.g. segmentUpgrade.bat partition1 -u asm_admin -p ""
Note: If any of .ses le/owcharts have issues while processing, list of those
owchart will appear at the end of the segmentUpgrade tool run. While
running this tool, if user stops the segmentUpgrade tool run then in the next
run it will resume where it left.
Note: On Windows, upon completion of script run, you might see below error
on screen, which can be ignored.
FINDSTR: Cannot open unprocess.txt

Unica Campaign V12.1.5 Upgrade Guide | 3 - Upgrading Unica Campaign and Unica Optimize | 45
Below 0 lines are the unprocessed session les
The system cannot nd the le specied.

Chapter 4. Upgrade considerations to Deliver
Unica Deliver works with Unica Campaign version 12.1.
Conguring Unica Deliver
To congure to the latest version of Unica Deliver, you must upgrade Unica Campaign to the
same version.
•
When changes to the Unica Deliver system tables are part of an upgrade,
HCL provides the required schema upgrade scripts and procedures. Run
the truncate scripts before starting with the upgrade. Users must take the
backup of tables, if required. The delete scripts are laid down with les named :
ace_op_delete_systab_<db_type>.sql located at <Campaign_Home>/Deliver/
ddl/upgrade.
•
You must set the deliverPluginJarFile for Deliver. Complete the following steps.
1. Login to Platform and navigate to Settings > conguration.
2. Navigate to Affinium|Campaign|partitions|partition1|Deliver
and provide value for deliverPluginJarFile as below:. The token
<Campaign_home> must be replaced with the actual value of Campaign_Home.
deliverPluginJarFile
<CAMPAIGN_HOME>/Deliver/plugin/deliverplugin.jar
3. Restart Campaign app server.
To use Unica Deliver to send email, you must contact HCL to purchase a hosted email
subscription. For information about how to congure Unica Deliver after you purchase an
email subscription, see the Unica Deliver Startup and Administrator's Guide.
Start the Response and Contact tracker (RCT) after the upgrade in one of the following
ways.
Starting the RCT manually

Unica Campaign V12.1.5 Upgrade Guide | 4 - Upgrade considerations to Deliver | 47
Start the RCT manually, use the rct start command. The RCT script is stored in the bin
directory under your Unica Deliver installation. For more information, see Unica Deliver
Response and Contact Tracker (RCT) script (on page 123).
Starting the RCT as a service
To start the RCT every time that you restart the computer where the RCT is installed, add the
RCT as a service.
Note: When you start the RCT as a service, you must manually start the RCT the rst
time.

Chapter 5. Deploying the Unica Campaign
web application
You can deploy the Unica Campaign web application by using an EAR le or you can deploy
the individual WAR les.
To deploy Unica Campaign, follow the guidelines in this section and then start the Unica
Campaign server.
When you ran the Unica Campaign installer, you may have included Unica Campaign in an
EAR le, or you may choose to deploy the Campaign WAR le. If you included the Unica
Platform or other products in an EAR le, you must follow all the deployment guidelines
detailed in the individual install guides for the products included in the EAR le.
You must know how to work with your web application server. Consult your web application
server documentation for details such as navigation in the Administration console.
Note: Information about using web application clustering in Unica Campaign is
provided in Unica Campaign web application clustering (on page 129).
Setting the web application session timeout
Session timeout determines how long an inactive HTTP session can remain open before
the session expires. If required, you can set the web application session timeout for Unica
Campaign by using the WebSphere® console or the WebLogic console to adjust the value of
session timeout in seconds or minutes.
Set the session timeout on your web application server:
• WebSphere®: Use the WebSphere® Application Server Administrative Console to
set the Session timeout in minutes. You can adjust this setting at the server and
Enterprise Application levels. See your WebSphere® documentation for details.
• WebLogic: Use the WebLogic console to set the Session Timeout in seconds or
adjust the TimeoutSecs parameter value for the session-descriptor element in the
weblogic.xml le.

Unica Campaign V12.1.5 Upgrade Guide | 5 - Deploying the Unica Campaign web application | 49
Deploying Unica Campaign on WebSphere Application
Server
You can deploy the product runtime environment on supported versions of WebSphere®
Application Server (WAS) from a WAR le or EAR le. The design time environment is
deployed automatically with the product EAR or WAR le.
• Ensure that multiple language encoding is enabled in WAS.
• When you run the Install New Application wizard, ensure that you set the JDK Source
Level to 18.
• Ensure that you add javax.el-3.0.1-b11.jar in WAS server lib directory. You can
download javax.el-3.0.1-b11.jar from https://mvnrepository.com/artifact/
org.glasssh/javax.el/3.0.1-b11
• Add JVM argument -Dhttps.protocols=TLSv1.2 in Websphere for Unica Deliver to
work.
• -Dcollaborate.https.port=<https port congured for collaborate>
Note: This system property is required only if Campaign communicates with
Collaborate using https protocol.
Deploying Campaign on WAS from a WAR le
You can deploy the product application from a WAR le on WAS.
Complete the following tasks before you deploy the product:
• Conrm that your version of WebSphere meets the requirements in the Recommended
Software Environments and Minimum System Requirements document, including any
necessary x packs or upgrades.
• Conrm that you created the data sources and database provider in WebSphere.
1. Go to the WebSphere® Integrated Solutions Console.
2. Go to Applications > Application Types > WebSphere enterprise applications and
click Install.

Unica Campaign V12.1.5 Upgrade Guide | 5 - Deploying the Unica Campaign web application | 50
3. In the Preparing for the application installation window, select the Detailed - Show all
options and parameters check box and click Next.
4. Click Continue to see the Install New Application wizard.
5. Accept the default settings on the windows of the Install New Application wizard
except the following windows:
• In step 1 of the Install New Application wizard, select the Precompile
JavaServer Pages les check box.
• In step 3 of the installation wizard, set the JDK Source Level to 18.
• In step 9 of the installation wizard, set the Context Root to /Campaign.
6. In the left navigation panel of WebSphere® Integrated Solutions Console, navigate to
Applications > Application Types > WebSphere enterprise applications.
7. In the Enterprise Applications window, click the Campaign.war le.
8.
In the Web Module Properties section, click Session Management and select the
following check boxes.
• Override session management
• Enable Cookies
Click Enable Cookies, and in the Cookie name eld, enter a unique cookie name.
9. In the Applications > Enterprise Applications section of the server, select the WAR le
that you deployed.
10. In the Detail Properties section, select Class loading and update detection.
11. In the Class loader order section, select the Classes loaded with local class loader
rst (parent last) option. In the WAR class loader policy section, select the Single
class loader for application option.
12. Enter the context root for the application as /Campaign.
13. Go to Application Servers > your server > Process denition > Java Virtual Machine.
14.
Users can add the following JVM arguments to enable unicode support with this JVM.
• -Dfile.encoding=UTF-8
• -Dclient.encoding.override=UTF-8

Unica Campaign V12.1.5 Upgrade Guide | 5 - Deploying the Unica Campaign web application | 51
• -Dcollaborate.https.port=<https port configured for collaborate>
Note: This system property is required only if Campaign communicates
with Collaborate using https protocol.
15. Start your deployment.
Deploying Campaign on WAS from an EAR le
You can deploy the product by using an EAR le if you included Campaign.
• Conrm that your version of WebSphere® meets the requirements in the
Recommended Software Environments and Minimum System Requirements
document, including any necessary x packs or upgrades.
• Conrm that you created the data sources and database provider in WebSphere®.
1. Go to the WebSphere® Integrated Solutions Console.
2. Go to Applications > Application Types > WebSphere enterprise applications and
click Install.
3. In the Preparing for the application installation window, select the Detailed - Show all
options and parameters check box and click Next.
4. Click Continue to see the Install New Application wizard.
5.
Accept the default settings on the windows of the Install New Application wizard
except the following windows:
• In step 1 of the Install New Application wizard, select the Precompile
JavaServer Pages les check box.
• In step 3 of the installation wizard, set the JDK Source Level to 18.
• In step 9 of the installation wizard, set the Context Root to /Campaign.
6. In the left navigation panel of WebSphere® Integrated Solutions Console, navigate to
Applications > Application Types > WebSphere enterprise applications.
7. In the Enterprise Applications window, select the EAR le that you want to deploy.
8.
In the Web Module Properties section, click Session Management and select the
following check boxes:

Unica Campaign V12.1.5 Upgrade Guide | 5 - Deploying the Unica Campaign web application | 52
• Override session management
• Enable Cookies
9. Click Enable Cookies, and in the Cookie name eld, enter a unique cookie name.
10. Select Servers > WebSphere application server > server 1 > Session management >
Enable Cookies and clear the check box for Set session cookies to HTTPOnly to help
prevent cross-site scripting attacks.
11. In the Detail Properties section, select Class loading and update detection.
12. In the Class loader order section, select the Classes loaded with parent class loader
rst option.
13. In campaign.ear, open the Manage Modules section and select the Classes loaded
with local class loader rst (parent last) option.
14. For WAR class loader policy, select the Class loader for each WAR le in application
option.
15. Go to Application Servers > your server > Process denition > Java Virtual Machine.
16.
Users can add the following JVM arguments to enable unicode support with this JVM.
• -Dfile.encoding=UTF-8
• -Dclient.encoding.override=UTF-8
• -Dcollaborate.https.port=<https port configured for collaborate>
Note: This system property is required only if Campaign communicates
with Collaborate using https protocol.
17.
Start your deployment.
Note: For Unica Campaign Websphere on HTTP and Unica Link (for native
installation) on HTTPS, user need to set below parameters in Websphere
JVM, SSL conguration and retrieve SSL certicates. To avoid problem
"javax.net.ssl.SSLException: Received fatal alert: protocol_version"
*JVM Arguments: -Dhttps.protocols=TLSv1.2 -Djdk.tls.client.protocols=TLSv1.2*
**
Unica Campaign V12.1.5 Upgrade Guide | 5 - Deploying the Unica Campaign web application | 53
Set the protocol to TLSv1.2 from WAS admin console in below mentioned path and
restart your Websphere Application Server.
_SSL Certicate and Key management -> SSL congurations
->NodeDefaultSSLSetings ->Quality of protection(Qop) settings_
*protocol: TLSv1.2*
Retrieve the signer certicates from hip-rest server and add into NodeDefaultKeyStore
and NodeDefaultTrustStore
_*path: SSL certicate and key management > Key stores and certicates >
NodeDefaultKeyStore > Signer certicates > Retrieve from port*_
Deploying Unica Campaign on WebLogic
You can deploy Unica products on WebLogic. If a console is not accessible or does not
exist, you can emulate a console using VNC or Exceed kind of applications. Contact your
technical administrator to enable GUI mode display on Linux environments.
Use the following guidelines when you deploy Unica Campaign on WebLogic:
• Unica products customize the JVM used by WebLogic. You might need to create a
WebLogic instance that is dedicated to Unica products if you encounter JVM-related
errors.
• Verify that the SDK selected for the WebLogic domain you are using is the Sun SDK by
looking in the startup script (startWebLogic.cmd) for the JAVA_VENDOR variable. It
should be set to: JAVA_VENDOR=Sun. If it is set to JAVA_VENDOR=BEA, JRockit has been
selected. JRockit is not supported. To change the selected SDK, refer to the WebLogic
documentation.
• Deploy the Unica products as web application modules.
•
On UNIX™ systems, you must start WebLogic from the console to allow correct
rendering of graphical charts. The console is usually the machine on which the server
is running. However, in some cases the web application server is set up differently.
Connecting to the UNIX™ machine via telnet or SSH always causes problems
rendering charts.

Unica Campaign V12.1.5 Upgrade Guide | 5 - Deploying the Unica Campaign web application | 54
• If you are conguring WebLogic to use the IIS plug-in, review the WebLogic
documentation.
• Add the following parameters in the JAVA_OPTIONS section of startWeblogic.cmd or
startWeblogic.sh:
-Dfile.encoding=UTF-8
•
Add the following parameters if you require to enable unicode support with Unica
Campaign environment.
-Dfile.encoding=UTF-8
-Dclient.encoding.override=UTF-8
-Dcollaborate.https.port=<https port configured for collaborate>
•
If you are deploying in a production environment, set the JVM memory heap size
parameters to at least 1024 by adding the following line to the setDomainEnv script:
Set MEM_ARGS=-Xms1024m -Xmx1024m -XX:MaxPermSize=256m
•
Under certain circumstances, deploying older legacy interactive channels or
interactive channels with large deployment histories can stress the system and
require 2048mb or greater of Unica Campaign designtime and/or Interact runtime
Java™ heap space.
System administrators can adjust the amount of memory available to the deployment
systems via the following JVM parameters:
-Xms####m -Xmx####m -XX:MaxPermSize=256m
Where the characters #### should be 2048 or higher (depending on their system
load.) Note that a 64-bit application server and JVM are usually necessary for values
greater than 2048.
These are the suggested minimum values. Analyze your sizing requirements to determine
correct values for your needs.

Unica Campaign V12.1.5 Upgrade Guide | 5 - Deploying the Unica Campaign web application | 55
Additional conguration required for SSL environments
From the 12.0 release onwards, SSL for C++ components in Unica products is supported by
OpenSSL.
If you have implemented SSL for C++ components (such as the Unica Campaign listener)
in the 10.0.x to 11.1.x version of Unica products, you must do the following for these
components.
• Create an openssl key le (.pem).
• Create new certicates using GSKit.
• Create new openssl certication key.
• Optionally create or get new certicate.
• Import openssl certication or key in certicate.
• Congure your environment to use the new certicates.
For details, see the Unica Platform Administrator's Guide , Chapter 14: Implementation of
one-way SSL.
Conguring WebLogic to display reports (UNIX)
If you install Unica Campaign with Unica Optimize on a UNIX™ system, you must enable the
java.awt.headless JVM property so that the WebLogic web application server can display
the graphs in Unica Optimize reports.
To enable graph display in Optimize reports in the Weblogic JVM:
1. Shut down the Weblogic server if it is already running.
2. Locate and open the startup script for your Weblogic server (startWebLogic.sh) in
any text editor.
3.
Modify the JAVA_OPTIONS parameter to add the following value:
-Djava.awt.headless=true
4. Save the startup script, then restart the Weblogic server.

Unica Campaign V12.1.5 Upgrade Guide | 5 - Deploying the Unica Campaign web application | 56
Deploying Unica Campaign on Tomcat Application
Server
Use the following guidelines when you deploy Unica Campaign on Tomcat:
• HCL Unica products customize the JVM used by Tomcat. You may require to create
a Tomcat instance that is dedicated to HCL Unica products if you encounter JVM-
related errors
• If you are deploying in a production environment, set the JVM memory heap size
parameters to at least 1024 by adding the following line to the setenv.bat/sh e.g : set
CATALINA_OPTS=%CATALINA_OPTS% -Xms1024m -Xmx1024m -XX:MaxPermSize=512m.
These are the suggested minimum values. Analyze your sizing requirements to
determine correct values for your needs. Depending upon system load -Xmx value
should be adjusted. Note that a 64-bit application server and JVM are usually
necessary for values greater than 2048.
•
Modify the JAVA_OPTIONS parameter to add the following value in setenv.bat/sh.
set JAVA_OPTS=%JAVA_OPTS% -DUNICA_PLATFORM_CACHE_ENABLED=true
-Dclient.encoding.override=UTF-8.
• When Unica Insights war is deployed on Tomcat, complete the following conguration
in server.xml, where Campaign.war is deployed.
Add relaxedQueryChars under Campaign server.xml as mentioned below.
<Connector port="8080" protocol="HTTP/1.1"
connectionTimeout="20000"
redirectPort="8443"
relaxedQueryChars="|,[,],\,`,{,},^" />
•
You must add Unica Platform and Unica Campaign data source in Campaign.xml
along with the path of Campaign.war to the Unica Campaign Tomcat instance. For
example:
<Context docBase="<Campaign_Install_Path>/Campaign/Campaign.war">

Unica Campaign V12.1.5 Upgrade Guide | 5 - Deploying the Unica Campaign web application | 57
<Resource name="<UnicaPlatformDS>"
factory="com.unica.manager.tomcat.utils.TomcatDSFactory"
auth="Application" type="javax.sql.DataSource"
maxActive="30" maxIdle="10" maxWait="10000"
username="<db user for Platform schema>" password="<db password>"
driverClassName=
"<db specific class name>" url="<db specific jdbc url>"/>
<Resource name="<campaignPartition1DS>"
factory="com.unica.manager.tomcat.utils.TomcatDSFactory"
auth="Application" type="javax.sql.DataSource"
maxActive="30" maxIdle="10" maxWait="10000"
username="<db user for Campaign schema>" password="<db password>"
driverClassName=
"<db specific class name>" url="<db specific jdbc url> </Context>"/>
This parameter is to increase the size of the HTTP request to avoid campaign owchart
crashes that exceed the default size supported by Tomcat.
Please include below parameters in the <TOMCAT_HOME>/<Campaign_Instance>/conf/
server.xml le.
• maxHttpHeaderSize="209715200"
• maxPostSize="-1"
Starting the Unica Campaign server
Make sure that Unica Platform and Unica Campaign web applications are deployed and
running when you start the Unica Campaign server.
You can start the Unica Campaign server directly or install it as a service.

Unica Campaign V12.1.5 Upgrade Guide | 5 - Deploying the Unica Campaign web application | 58
Starting the Unica Campaign listener manually
Start the Unica Campaign listener by running the cmpServer.bat le for Windows™, or the
rc.unica_ac command for UNIX™.
Follow the instructions appropriate for your operating system.
Windows™
Start the Unica Campaign listener by running the cmpServer.bat le in the bin directory
under your Unica Campaign installation. When the unica_aclsnr.exe process appears on
the Windows™ Task Manager Processes tab, the server has started successfully.
UNIX™
Start the Unica Campaign listener by executing the rc.unica_ac program with a start
argument. You must run this command as root. For example:
./rc.unica_ac start
To determine whether the unica_aclsnr process has started successfully, enter this
command:
ps -ef | grep unica_aclsnr
To determine the process ID for the server you started, view the unica_aclsnr.pid le
located in the conf directory under your Unica Campaign installation.
Note: Since Unica Campaign supports listener clustering, a loop is added in the
rc.unica_ac which automatically restarts the listener if in case the listener goes
down or crashes. Also, process rc.unica_ac still remains after starting listener and
the parent process may change. For example, if you are upgrading from Release
8.6.0.4 to Release 9.1.1, the parent process of unica_aclsnr can be changed to
rc.unica_ac instead of init, which was the former parent process and the process
rc.unica_ac still remains after starting the listener.

Unica Campaign V12.1.5 Upgrade Guide | 5 - Deploying the Unica Campaign web application | 59
Installing the Unica Campaign listener as a Windows service
You can install the Unica Campaign listener as a Windows™ service so that it starts
automatically whenever you start Windows™.
1.
Add the bin directory under the Unica Campaign installation directory to the user PATH
environment variable. If the PATH environment variable does not exist for the user,
create it.
Make sure that you add this path to the user PATH variable, not the system PATH
variable.
If the Unica Campaign bin directory exists in the system PATH environment variable,
remove it. You do not need it in the system PATH environment variable to install the
Unica Campaign listener as a service.
2. If you are upgrading from a previous version of Unica Campaign that had the server
installed as a service, stop the service.
3. Open a command window and change directories to the bin directory under your
Unica Campaign installation.
4. Run the following command to install the Unica Campaign listener as a Windows™
service:
unica_aclsnr -a
Note: The -a option includes auto-restart functionality. If you do not want the
service to attempt to restart automatically, use unica_aclsnr -i.
The listener is now installed as a service.
Note: Make sure CAMPAIGN_HOME has been created as a system environment
variable before starting the Unica Campaign listener service.
Note: You must add the appropriate listener type.
Unica Campaign V12.1.5 Upgrade Guide | 5 - Deploying the Unica Campaign web application | 60
5. Open the Unica Campaign Listener Service properties dialog box. Click the Log On
tab.
6. Select This account.
7. Enter the user name (system user) and password and start the services.

Chapter 6. Conguring Unica Campaign and
Unica Optimize after deployment
After you deploy Unica Campaign, you must verify that the Unica Campaign listener is
running, set up the Unica Campaign system user, set Unica Campaign conguration
properties, and verify the Unica Campaign installation.
If you are using the Unica reporting feature, you must complete the tasks that are described
in the Unica Reports Installation and Conguration Guide.
Note: If you plan to enable Unica Deliver for hosted email, you must use the Unica
reporting feature to view standard Unica Deliver performance reports.
Setting the Unica Optimize conguration properties
manually
Set conguration properties for the Unica Optimize listener. You can set the host server
name and port for the Unica Optimize. You can congure Unica Optimize to connect to the
Unica Platform server by using SSL as well.
If the Unica Campaign installer cannot access the Unica Platform system tables during
the installation process, the installer displays an error message. The installation process
proceeds, but go to Settings > Conguration to set the Unica Optimize conguration
properties manually.
If required, set the following Unica Optimize conguration properties under the Campaign >
unicaACOListener category manually:
• serverHost
• serverPort
• useSSL
Note: If you have a single listener (Non-Cluster)then

Unica Campaign V12.1.5 Upgrade Guide | 6 - Configuring Unica Campaign and Unica Optimize after deployment | 62
• If the listener is FOR Campaign owcharts only, then congure the
conguration properties under
Campaign > unicaACListener >
• If the listener is FOR Optimize sessions only, then congure the conguration
properties under
Campaign > unicaACOListener >
•
If the listener is FOR BOTH Campaign owcharts and Optimize sessions, then
congure the both conguration properties under
Campaign > unicaACListener >
Campaign > unicaACOListener >
Following properties under unicaACListener and unicaACOListener, should have
same values , since there is only one listener serving Campaign and Optimize both.
- serverHost
- serverPort
- useSSL
Note: If you have a clustered listener then listener conguration is dened as usual,
under following conguration property Campaign > unicaACListener > listenerNode .
There is one additional conguration parameter as "listenerType" which denes
whether the listener is for Campaign or Optimize or BOTH.
ListenerType - 1 - Run only Campaign owcharts
ListenerType - 2 - Run only Optimize sessions
ListenerType - 3 - Run Campaign owchart and Optimize session
And additional properties present under Campaign > unicaACListener are applicable for the
listener.
Unica Campaign V12.1.5 Upgrade Guide | 6 - Configuring Unica Campaign and Unica Optimize after deployment | 63
Verifying that the Unica Campaign listener is running
The Unica Campaign listener must be running before users can work with any Unica
Campaign features. The listener automatically creates a separate unica_acsvr process
for each login and each active owchart. For example, if one user logs in and then opens a
owchart, the listener creates two instances of unica_acsvr.exe.
Use the following procedure to verify that the Unica Campaign listener is running.
1.
Use the appropriate procedure for your operating system:
In Windows™, look for unica_aclsnr.exe on the Processes tab of the Windows™ Task
Manager.
In UNIX™, use the ps command to look for the Unica Campaign server, as in the
following example: ps -ef | grep unica_aclsnr.
2.
If the listener is not running, restart it:
In Windows™, run the cmpServer.bat script that is in the bin directory under your
Unica Campaign installation.
In UNIX™, enter the following command at the system prompt: rc.unica_ac start
For important details about running the listener, including how to start it automatically,
see the Unica Campaign Administrator's Guide.
Setting up the Unica Campaign system user
Set up the Unica Campaign system user to directly access databases. For multiple
partitions in Unica Campaign, create a system user for each partition.
A system user is a Unica user account that is congured for use by applications.
To avoid presenting users with repeated prompts for login credentials you can associate a
system user with one or more data sources. Each data source species a user name and
password. This allows you to provide a user name and password to access a database or
other protected resource by referencing the data source. By adding multiple data sources
to the conguration of the system user account, you can allow the system user to access
multiple databases.

Unica Campaign V12.1.5 Upgrade Guide | 6 - Configuring Unica Campaign and Unica Optimize after deployment | 64
In Unica Campaign, the system user holds login credentials for accessing system tables and
other data sources.
Use an existing or new Unica user account to save credentials for the data sources
described here.
You set up Unica users and assign user data sources in the Settings > Users area of Unica.
See the online help in that section for instructions on how to do this.
Set up a user account to hold credentials for the following data sources.
• Unica Campaign system tables (UA_SYSTEM_TABLES)
• All customer (user) tables
On UNIX™, for the Alternate Login attribute of the system user, enter the UNIX™ account of a
user in a group that shares privileges with the UNIX™ users of Unica Campaign.
Note: If you have multiple partitions, each partition must have its own system user.
The system user cannot be the same across partitions.
Adding data source properties on the Conguration
page
Use the appropriate data source template to add data source properties on the
Conguration page for each Unica Campaign data source.
The Unica Campaign installer imports the template for the database type that you specied
for the Unica Platform database when you ran the installer.
If you need other data source templates for additional database types, you must import
them manually using the Unica Platform configTool utility. You can import as many
templates as you need, to correspond to each different type of database you have.
For example, suppose your installation of Unica Platform and Unica Campaign used the
following databases:
Unica Campaign V12.1.5 Upgrade Guide | 6 - Configuring Unica Campaign and Unica Optimize after deployment | 65
• Oracle - system tables
• DB2® - customer (user) tables
• DB2® - additional customer (user) tables
In this case, you would import the DB2Template.xml template for the two sets of customer
(user) tables.
If your Unica Platform and Unica Campaign system tables databases are of the same
database type, the installer automatically imports the template that is used for the system
tables; in this example, it imports the Oracle template.
For instructions, see Importing data source templates (on page 65).
You create a new category from the template, which creates a new set of data source
conguration properties. Create as many new categories as needed, one for each data
source of that type. In the example above, you would use the Oracle template to create one
new category and the DB2® template to create two new categories. See Duplicating a data
source template (on page 66).
After you add the data source properties, set the data source conguration properties in the
categories you created from the templates.
For instructions, see Data source properties (on page 67).
Importing data source templates
The Unica Campaign system tables data source (UA_SYSTEM_TABLES) is supported only
on Oracle, DB2®, and SQLServer. Import the data source templates for the user tables by
using the congTool utility to support the database types that are not supported for the
Unica Campaign system tables.
The Unica Campaign data source templates are located in the conf directory under your
Unica Campaign installation.
To import and export templates, you use the Unica Platform configTool utility, located in
the tools/bin directory under your Unica Platform installation. If you are not familiar with
configTool, see congTool (on page 104) for details on performing this task.

Unica Campaign V12.1.5 Upgrade Guide | 6 - Configuring Unica Campaign and Unica Optimize after deployment | 66
Here is an example of the command you would use to import the Oracle template into the
default partition (Windows™ environment).
configTool -i -p "Campaign|partitions|partition1|dataSources" -f
full_path_to_directory_containing_your_Oracle_template\OracleTemplate.xml
Duplicating a data source template
Duplicate the data source templates to create a new set of conguration properties in the
data source category.
1.
On the Conguration page, navigate to the data source template you want to
duplicate.
Unlike other categories, template category labels are in italics and enclosed in
parentheses.
2.
Click the data source template.
The Create category from Template page displays.
3.
Enter a name in the New category name eld (required).
Note: The data source category name for the Unica Campaign system tables
MUST be UA_SYSTEM_TABLES.
4. If desired, edit properties within the new category. You can also do this later.
5. Click Save and Finish.
The new category appears in the navigation tree.
Unica Campaign conguration properties
You must specify conguration properties on the Conguration page for a basic installation
of Unica Campaign. Additionally, you can use the Conguration page to specify the
properties that perform important functions that you can optionally adjust.

Unica Campaign V12.1.5 Upgrade Guide | 6 - Configuring Unica Campaign and Unica Optimize after deployment | 67
Data source properties
The following table provides information abouint the properties that you must specify for
each Unica Campaign data source:
Table 7. Properties for each Unica Campaign data source
This two-columned table provides a list of the properties for each Unica Campaign
data source in the rst column, and information about the properties in the second
column.
Proper
ty name Description
ASMUser-
ForDBCre-
dentials
This property must be the same user you already created as the Unica
Campaign system user in Setting up the Unica Campaign system user
(on page 63).
DSN For SQL server, set this property to the DSN (data source name) you cre
ated. For Oracle and DB2®, set this property to the database name or the
SID (service) name.
JndiName Set this property to the JNDI you created in your application server to
connect to this specific data source.
For Tomcat, JNDI name should be prefixed with "java:/comp/env/" for ex
ample: campaignPartition1DS should be mentioned as java:/comp/env/
campaignPartition1DS
System-
Table-
Schema
Not required for SQL server. For other data sources, set this property to
the user of the database to which you are trying to connect.
OwnerFor-
TableDis-
play
Not required for SQL server. For other data sources, set this property to
the user of the database to which you are trying to connect.

Unica Campaign V12.1.5 Upgrade Guide | 6 - Configuring Unica Campaign and Unica Optimize after deployment | 68
The data sources are the Unica Campaign system table database and any customer (user)
databases you plan to use with Unica Campaign.
Note: The data source category name for the Unica Campaign system tables must
be UA_SYSTEM_TABLES.
For details on setting the values, see the context help for these properties or the Unica
Platform Administrator's Guide.
In addition to creating and setting data source properties, you must set the following
properties on the Conguration page for a basic installation of Unica Campaign.
• Campaign > unicaACOListener > serverHost
• Campaign > unicaACOListener > serverPort
• Campaign > unicaACListener > serverHost
•
Campaign > unicaACListener > serverPort
For single-node Campaign environment, where the same listener is serving both
Campaign owchart execution and Optimize session execution, unicaACOListener >
serverPort must have the same value as unicaACListener > serverPort
• For the default partition, set values as required in the categories under Campaign >
partitions > partition1.
When you change a property, you must restart the Unica Campaign listener for the changes
to take affect.
Mapping user tables in Unica Campaign
Mapping user tables is the process of making external data sources accessible in Unica
Campaign. A typical user table contains information about your company's customers,
prospects, or products. The data source can be a database table or ASCII at le. You must
map any data sources that you congured to make that data accessible to processes in
owcharts.
For instructions on how to map user tables, see the Unica Campaign Administrator's Guide.

Unica Campaign V12.1.5 Upgrade Guide | 6 - Configuring Unica Campaign and Unica Optimize after deployment | 69
Note: User tables are different from system tables. Most Unica Campaign system
tables are mapped automatically during initial installation and conguration if you
use the system table data source name UA_SYSTEM_TABLES. If a connection issue
forces you to map system tables manually, you must log out of Unica Campaign and
log in again after you map the tables.
Mapping tables for Unica Optimize
You can exchange data between Unica Optimize and Unica Campaign by mapping the Unica
Optimize system tables, contact history tables, and segment membership tables to the
Unica Campaign tables.
Note: Mapping the segment membership system tables in Unica Campaign for use
with strategic segments is optional. Map the segment membership system table
for an audience only if you use the audience with owcharts or Unica Optimize
sessions that use strategic segments.
For more information about mapping system tables in Unica Campaign, see the Unica
Campaign Administrator's Guide.
Complete the following steps to map tables for Unica Optimize:
1. Map all system tables.
2.
Map all contact history tables.
Conrm that each audience level in your Unica Campaign conguration has a contact
history table. You must map each contact history table. For more information about
additional contact history tables, see the Unica Campaign Administrator's Guide.
3.
Optional: For each audience used in Unica Optimize sessions that use strategic
segments, map the segment membership system table for the audience to the
database table that denes the segment members.
Requirements when you use strategic segments:

Unica Campaign V12.1.5 Upgrade Guide | 6 - Configuring Unica Campaign and Unica Optimize after deployment | 70
If you plan to use strategic segments, ensure that there is a segment membership
table for each audience level in your Unica Campaign conguration. You must map
each segment membership table.
Create two indexes on the audience segment membership tables. Create the rst
index on SegmentID and create the second on the audience level columns. The
UA_SegMembership table ships with an index on CustomerID and on SegmentID.
For more information about system tables and strategic segments, see the Unica
Campaign Administrator's Guide.
Unica Optimize system table mapping reference
To integrate Unica Optimize with Unica Campaign, map all the Unica Optimize system tables
to the Unica Campaign tables.
You can exchange data between Unica Optimize and Unica Campaign by mapping the Unica
Optimize tables in Unica Campaign. Map all the Unica Optimize system tables, contact
history tables, and segment membership tables to the Unica Campaign tables.
Use the following table to get information about the Unica Optimize system tables and the
corresponding database tables:
Table 8. Unica Optimize system table mapping
A two-columned table lists the name of the Unica Optimize system tables in one
column, and the database table name in the second column.
Unica Optimize System Table Database Table
Optimize Session Table UACO_OptSession
Optimize Process Table UACO_OptimizeProcess
Optimize Run History Table UACO_SesnRunHist
Optimize Session Segment Table UACO_SesnSegment
Optimize Offer Segment Table UACO_OfferSeg

Unica Campaign V12.1.5 Upgrade Guide | 6 - Configuring Unica Campaign and Unica Optimize after deployment | 71
Table 8. Unica Optimize system table mapping
A two-columned table lists the name of the Unica Optimize system tables in one
column, and the database table name in the second column.
(continued)
Unica Optimize System Table Database Table
Optimize Session Offer Table UACO_SesnOffer
Optimize Rule Table UACO_Rule
Optimize Exception Rule Table UACO_RException
Optimize Exception Rules Constraint Ta
ble
UACO_RExConstraint
Optimize Rules Constraint Table UACO_RConstraint
Optimize Rule OfferList Table UACO_ROfferList
Optimize Rule Offer Table UACO_ROffer
Optimize Rule Segment Table UACO_RSegment
Optimize Proposed Contact Base Table UACO_PCTBase
Optimize Proposed Attribute Base Table UACO_POABase
Optimize Optimized Contact Base Table UACO_OCTBase
Unica Optimize contact history table mapping reference
To integrate Unica Optimize with Unica Campaign, map all the Unica Optimize contact
history tables to the Unica Campaign tables.
Use the following table to get information about the Unica Optimize contact history tables
and the corresponding database tables:

Unica Campaign V12.1.5 Upgrade Guide | 6 - Configuring Unica Campaign and Unica Optimize after deployment | 72
Table 9. Unica Optimize contact history table mapping
A two-columned table lists the names of the contact history tables in one column, and
the database table name in the second column.
Contact History Table Database Table
Customer Contact History Table UA_ContactHistory
Customer Detailed Contact History Table UA_DtlContactHist
The names of additional audience level tables are unique according to your conguration of
Unica Optimize.
Verifying the Unica Campaign installation
If you performed all of the steps to install and congure Unica Campaign, deploy the Unica
Campaign web application, and congure Unica Campaign after deployment, you are ready
to verify your installation.
If you have not already done so, log in to Unica as a user that exists in the Unica Campaign
Administrators role (such as asm_admin). In Settings > Users, assign at least one security
role (for example, Global Policy/Admin) to the new user. After the new user is assigned the
role, you can log in to Unica Campaign as that new user.
Use the following procedure to verify the installation.
1. Log in to Unica.
2. Verify that all system tables exist in the Settings > Campaign Settings > Manage
Table Mappings window.
3. Create a campaign and create a owchart in that campaign.

Unica Campaign V12.1.5 Upgrade Guide | 6 - Configuring Unica Campaign and Unica Optimize after deployment | 73
Verifying the Unica Optimize installation
If Unica Optimize is installed correctly, you must be able to use the Optimize process in
Unica Campaign when you build the Unica Campaign batch owcharts. To verify, log in to
Unica and conrm that you can access Campaign > Optimizes.
Note: Before you verify that Unica Optimize is installed or upgraded correctly, make
sure that the Anium|Campaign|acoInstalled property is set to true. If the Anium|
Campaign|acoInstalled is set to false, you get an error message that indicates
Unica Optimize is not installed.
After you map the Unica Optimize tables to the Unica Campaign tables, you might have to
log out and log in to the Unica console to show Campaign > Optimize sessions.
Complete the following steps to verify the Unica Optimize installation:
1. Log in to the Unica console.
2.
Select Campaign > Optimizes from the menu.
The All Optimize sessions page is displayed. Verify that you can view and manage
your Unica Optimize sessions.
Ensuring that your owcharts are searchable
If you upgrade to Unica Campaign version 11.1 from any release prior to version 10.1, you
must ensure that your owcharts are searchable.
You can use the adv_SrchUtil utility to perform this task. The adv_SrchUtil utility is
a wrapper script that creates or repairs owchart .ses le search indexes on all campaign
and session owcharts in the specied partition.
See the Unica Campaign Administrator's Guide for details on using this utility.
Unica Campaign V12.1.5 Upgrade Guide | 6 - Configuring Unica Campaign and Unica Optimize after deployment | 74
Setting properties for integration with Unica products
Unica Campaign integrates with various applications. If required, you can specify
conguration properties to set up an integration between Unica Campaign and other
products.
Additional conguration for enhanced security
The procedures in this section describe some additional congurations in the web
application server. They are optional, but you might want to perform them for enhanced
security.
Disabling the X-Powered-By ag
If your organization is concerned that the X-Powered-By ag in the header variable is a
security risk, you can disable it using this procedure.
1. If you are using WebLogic, in the administration console, under domainName >
Conguration > Web Application, set X-Powered-By Header to X-Powered-By Header
will not be sent.
2.
If you are using WebSphere®, perform the following steps.
a. In the WebSphere® administration console, navigate to Servers > Server Types
> WebSphere application servers > server_name > Web Container Settings >
Web container.
b. Under Additional Properties select Custom Properties.
c. On the Custom Properties page, click New.
d. On the Settings page, create a custom property named
com.ibm.ws.webcontainer.disablexPoweredBy and set the value to false.
e. Click Apply or OK.
f. Click Save on the console task bar to save your conguration changes.
g. Restart the server.

Unica Campaign V12.1.5 Upgrade Guide | 6 - Configuring Unica Campaign and Unica Optimize after deployment | 75
Conguring a restrictive cookie path
In your web application server, you can restrict cookie access to a specic application for
enhanced security. If not restricted, cookies are valid across all the deployed applications.
1.
If you are using WebLogic, perform the following steps.
a. Extract the weblogic.xml le from the WAR or EAR package where you want
to add the restrictive cookie path.
b. Add the following to the weblogic.xml le, where context-path is the context
path for the deployed application. For Unica applications the context path is
typically /unica.
<session-descriptor>
<session-param>
<param-name>CookiePath</param-name>
<param-value>/context-path> </param-value>
</session-param>
</session-descriptor>
c. Rebuild the WAR or EAR le.
2.
If you are using WebSphere®, perform the following steps.
a. In the WebSphere® administration console, navigate to the Session Manager >
Cookie tab.
b. Set the Cookie Path to the context path of your application.
For Unica applications the context path is typically /unica.
Starting the Unica Campaign Advance search agent
You can use the Unica Campaign Advance search agent to search for owcharts that you
have created in Unica Campaign. You can search for owcharts only if the Advanced search
agent is running when the a owchart is created or modied.

Unica Campaign V12.1.5 Upgrade Guide | 6 - Configuring Unica Campaign and Unica Optimize after deployment | 76
Unica Platform and Unica Campaign web applications must be deployed and running before
you start the Unica Campaign Advance search agent.
To start the Unica Campaign Advance search agent manually, complete the following steps:
1.
For Windows, go to the bin directory under your Unica Campaign installation and run
advSrchAgent.bat.
The advSrchAgent.bat le keeps running at the prompt.
2.
For Unix, go to the bin directory under your Unica Campaign installation and run
advSrchAgent.sh.
The advSrchAgent.sh le keeps running at the prompt.
For a Unix operating system, run the following command to start the Unica Campaign
Advance search agent.
./advSrchAgent.sh partition1
Usage:
./advSrchAgent.sh <start | stop> <partition_name> [cluster_home] [-u
<user_name>] [-p <password>]
Where:
<start | stop> : Start or stop the agent.
<partition_name> : Name of the partition from which flowchart files are to
be exported.
[cluster_home] : Home directory of clustered environment, if clustering
is enabled.
[-u <user_name>] : User name for user who has read access to all flowchart
files in the partition specified.
[-p <password>] : Password of the user specified
Chapter 7. Conguring multiple partitions for
Unica Campaign
In the Unica family of products, partitions provide a way to secure the data that is
associated with different groups of users. When you congure Unica Campaign or a related
Unica application to operate with multiple partitions, users can see each partition as a
separate instance of the application. There is no indication that other partitions exist on the
same computer.
How multiple partitions work
For the Unica applications that operate with Unica Campaign, you can congure the
application within the partitions where you have congured an instance of Unica Campaign.
Application users within each partition can access the Unica Campaign functions, data, and
customer tables that are congured for Unica Campaign in the same partition.
Partition benets
Multiple partitions are useful for setting up strong security between groups of users,
because each partition has its own set of Unica Campaign system tables. Multiple
partitions cannot be used when groups of users must share data.
Each partition has its own set of conguration settings, and Unica Campaign can be
customized for each group of users. However, all partitions share the same installation
binaries. With the same binaries for all partitions, you can minimize the installation and
upgrade efforts for multiple partitions.
Partition user assignment
Access to partitions is managed through membership in Unica Platform groups.
Except for the partition superuser (platform_admin), each HCL user can belong to one
partition. A user who requires access to multiple partitions must have a separate user
account for each partition.
If there is only one partition, users do not have to be explicitly assigned to that partition to
have access to Unica Campaign.
Unica Campaign V12.1.5 Upgrade Guide | 7 - Configuring multiple partitions for Unica Campaign | 78
Partition data access
In a multi-partition conguration, partitions have the following security characteristics:
• A user cannot access a partition if the user is not a member of a group that is
assigned to a partition.
• A user of one partition cannot view or change data in another partition.
• Users cannot navigate the Unica Campaign le system above the root directory of
their partition from the browse dialog boxes in Unica Campaign. For example, if two
partitions, named partition1 and partition2 exist, and you belong to the group that is
associated with partition1, you cannot navigate the directory structure for partition2
from a dialog box.
Setting up multiple partitions
Congure multiple partitions in Unica Campaign to isolate and secure data for different
groups of Unica Campaign users. As each partition has its own set of conguration
properties, you can customize Unica Campaign for each group of users.
Before you congure additional partitions in Unica Campaign, complete the following tasks
for each partition that you are conguring:
1. Create database or schema for the Unica Campaign system tables
2. Create ODBC or native connections
3. Create JDBC connections in the web application server
Complete the following tasks to set up multiple partitions for Campaign:
1. Create the system tables database and any other data sources required for your
partitions. Then congure the JDBC and ODBC or native connections required to
access your data sources.
2.
For each partition, create a different schema in your database to hold the system
tables.
Use the database-specic scripts packaged with Campaign to create and populate the
system tables.

Unica Campaign V12.1.5 Upgrade Guide | 7 - Configuring multiple partitions for Unica Campaign | 79
3. Complete the following tasks to create a directory structure for each additional
partition:
Note: Save a clean copy of the original partition1 directory to serve as a
backup.
a. In the partitions directory under your Unica Campaign installation, create a
duplicate of the default partition1 directory for each partition that you are
adding, ensuring that you include all sub-directories.
b.
Name each partition directory with a unique name. Use these exact same
names for the partitions when you later create their conguration trees on the
Congurations page.
If you want to create a second partition and created the directory named
Campaign/partitions/partition2, when you create the conguration tree
on the Congurations page, you must use the name "partition2" to identify this
partition.
c. Delete any les that exist in the duplicate partition sub-directories.
4.
Complete the following tasks to use the partitionTool utility with the -s option to clone
the default partition:
Note: If you decide not to use this option, you must stop the web application
server where Unica Platform is deployed before performing this procedure.
a. Set the JAVA_HOME environment variable, either in the setenv script located in
the tools/bin directory of your Unica Platform installation, or in the command
line window in which you run the partitionTool utility.
b.
Open a command line window and run the utility from the tools/bin directory
under your Unica Platform installation. Use the appropriate command and
options (as described in the Unica Platform Administrator's Guide) to achieve
your desired results.
partitionTool -c -s partition1 -n partition2

Unica Campaign V12.1.5 Upgrade Guide | 7 - Configuring multiple partitions for Unica Campaign | 80
c. Repeat this procedure for each new partition you need to create.
d.
When you are nished, stop and restart the application server where Unica
Platform is deployed to see the groups that were created.
Note: For complete information on using this utility, see partitionTool
(on page 114).
5.
Complete the following tasks to create the partition structure on the Conguration
page by using the New partitionTemplate for each new partition:
a.
On the Conguration page, navigate to Campaign > partitions and click
(partitionTemplate).
If you do not see the (partitionTemplate) property in the list, use the
configTool utility to import the partition template, using a command similar to
the following:
configTool -i -p "Affinium|Campaign|partitions"
-f <CAMPAIGN_HOME>/conf/partitionTemplate.xml
Replace CAMPAIGN_HOME with the actual path to your Unica Campaign
installation.
The configTool utility is found in the tools directory under your Unica Platform
installation. See the Unica Platform Administrator's Guide for information on
using this utility.
In the right pane, you see the partitionTemplate pane with an empty New
category name eld.
b. Enter the name for the new partition, using the same name that you used
when creating the partition's directory structure in the le system in Setting up
multiple partitions (on page 78).

Unica Campaign V12.1.5 Upgrade Guide | 7 - Configuring multiple partitions for Unica Campaign | 81
c. Click Save Changes.
You see the new partition structure, with the same categories and properties as
in the partition template.
Note: If campaign is having multiple partitions, then during upgrade user need
to upgrade all the partitions.
Partition superuser
To administer security across all users of Unica Platform, a user account must exist that
has access to all security settings and user accounts in the system.
By default, this user account is platform_admin. This user account does not belong to any
one partition; instead, it has access to all user accounts in all partitions.
The administrator can create additional users with the same level of access. To be a
partition superuser, an account must have Admin access to the Unica Platform and have
full access to the Users, User Groups, and User Permissions pages. The partition superuser
does not require access to product-specic security pages, such as Unica Campaign
security pages.
Conguring data source properties for partitions
You must congure data source properties for each partition that you create. Use the
appropriate data source template to create data source properties.
The Unica Campaign installer imports the template for the database type that you specied
for the Unica Platform database when you ran the installer.
If you need other data source templates for additional database types, you must import
them manually using the Unica Platform congTool utility. You can import as many
templates as you need to correspond to each different type of database you have.
For example, suppose your installation of Unica Platform and Unica Campaign used the
following databases:

Unica Campaign V12.1.5 Upgrade Guide | 7 - Configuring multiple partitions for Unica Campaign | 82
• Oracle - system tables
• DB2® - customer (user) tables
• DB2® - additional customer (user) tables
In this case, you would import the DB2Template.xml template for the two sets of customer
(user) tables.
If your Unica Platform and Unica Campaign system tables databases are of the same
database type, the installer automatically imports the template used for the system tables;
in this example, it imports the Oracle template.
Note: When you create a new partition, you must use the congTool utility to import
the data source templates for the system tables and user tables.
For instructions, see Importing data source templates (on page 65).
You create a new category from the template, which creates a new set of data source
conguration properties. Create as many new categories as needed, one for each data
source of that type. In the example above, you would use the Oracle template to create one
new category and the DB2® template to create two new categories. See Duplicating a data
source template (on page 66).
After you add the data source properties, set the data source conguration properties in the
categories you created from the templates.
For instructions, see Unica Campaign conguration properties (on page 66).
Complete the following tasks to congure data source properties for each partition:
1.
Add data source conguration properties to the Conguration page for each Unica
Campaign data source by using the appropriate data source template.
The Unica Campaign installer imports the template for the database type that you
specied for the Unica Platform database when you ran the installer. If you need other
data source templates for additional database types, you must import them manually
using the Unica Platform configTool utility. You can import as many templates as you
need, to correspond to each different type of database you have.
Unica Campaign V12.1.5 Upgrade Guide | 7 - Configuring multiple partitions for Unica Campaign | 83
For example, suppose your installation of Unica Platform and Unica Campaign used
the following databases:
• Oracle - system tables
• DB2® - customer (user) tables
• DB2® - additional customer (user) tables
In this case, you would import the DB2Template.xml template for the two sets of
customer (user) tables.
If your Unica Platform and Unica Campaign system tables databases are of the same
database type, the installer automatically imports the template used for the system
tables; in this example, it imports the Oracle template. For instructions, see Importing
data source templates (on page 65).
2. Create a new category from the template, which creates a new set of data source
conguration properties. Create as many new categories as needed, one for each
data source of that type. In the example above, you would use the Oracle template to
create one new category and the DB2® template to create two new categories. See
Duplicating a data source template (on page 66).
3.
Set the data source conguration properties for each Unica Campaign data source.
See Unica Campaign conguration properties (on page 66) for more information.
Setting up system users for Unica Campaign
You can associate a system user with one or more Unica Platform data sources to avoid
presenting users with repeated prompts for login credentials. Each data source species a
user name and password. You can provide a user name and password to access a database
or other protected resources by referencing the data source. By adding multiple data
sources to the conguration of the system user account, you can allow the system user to
access multiple databases.
Unica applications might require a system user account congured with the following
attributes:
• Login credentials for accessing system tables or other data sources.
• Specic permissions to create, modify, and delete objects within the system.

Unica Campaign V12.1.5 Upgrade Guide | 7 - Configuring multiple partitions for Unica Campaign | 84
For more information about setting up a new user and assigning a data source to a user, see
the Unica Platform Administrator's Guide.
Complete the following actions to set up system users for Unica Campaign:
1.
Use an existing or a new user account to save credentials for the following data
sources:
• Unica Campaign system tables
• All customer (user) tables
2.
On UNIX™, for the Alternate Login attribute of the system user, enter the UNIX™ name
for a user in a group that shares privileges with the UNIX™ users of Unica Campaign.
Note: If you have multiple partitions, you must create a system user for each
partition.
Using IBM Cognos Reports for multiple partitions
If you want to use IBM Cognos® Reports for multiple partitions in Unica Campaign, Unica
Deliver, or Unica Interact, you must congure IBM Cognos® reports packages for each
partition.
For instructions, see the Unica Reports Installation and Conguration Guide.
Assigning roles, permissions, and groups for
partitions
Before you can use the partitions that you have congured for Unica Campaign, you must
assign roles to the user with administrator role in each partition. You must also assign a
group to each partition.
Use the partitionTool utility to create a default admin user for each partition that you create.
Assign roles to each partition Admin user - The partitionTool utility creates a default
Admin user for each partition you create. On the Users page, assign at least one security
role (for example, Global Policy/Admin) to your new user. Once the new user has been
assigned the role, you can log into the Unica Campaign partition as that new user.
Unica Campaign V12.1.5 Upgrade Guide | 7 - Configuring multiple partitions for Unica Campaign | 85
If you plan to enable Unica Deliver in multiple Unica Campaign partitions, you must
congure a corresponding Unica Deliver partition for each Unica Campaign partition. For
more information about creating additional partitions for Unica Deliver, see Conguring
multiple partitions in Unica Deliver (on page 89).
Chapter 8. Conguring multiple partitions for
Unica Optimize
In the Unica family of products, partitions provide a way to secure the data that is
associated with different groups of users. When you congure Unica Campaign or a related
Unica application to operate with multiple partitions, users can see each partition as a
separate instance of the application. There is no indication that other partitions exist on the
same computer.
How multiple partitions work
For the Unica applications that operate with Unica Campaign, you can congure the
application within the partitions where you have congured an instance of Unica Campaign.
Application users within each partition can access the Unica Campaign functions, data, and
customer tables that are congured for Unica Campaign in the same partition.
Partition benets
Multiple partitions are useful for setting up strong security between groups of users,
because each partition has its own set of Unica Campaign system tables. Multiple
partitions cannot be used when groups of users must share data.
Each partition has its own set of conguration settings, and Unica Campaign can be
customized for each group of users. However, all partitions share the same installation
binaries. With the same binaries for all partitions, you can minimize the installation and
upgrade efforts for multiple partitions.
Partition user assignment
Access to partitions is managed through membership in Unica Platform groups.
Except for the partition superuser (platform_admin), each HCL user can belong to one
partition. A user who requires access to multiple partitions must have a separate user
account for each partition.
If there is only one partition, users do not have to be explicitly assigned to that partition to
have access to Unica Campaign.
Unica Campaign V12.1.5 Upgrade Guide | 8 - Configuring multiple partitions for Unica Optimize | 87
Partition data access
In a multi-partition conguration, partitions have the following security characteristics:
• A user cannot access a partition if the user is not a member of a group that is
assigned to a partition.
• A user of one partition cannot view or change data in another partition.
• Users cannot navigate the Unica Campaign le system above the root directory of
their partition from the browse dialog boxes in Unica Campaign. For example, if two
partitions, named partition1 and partition2 exist, and you belong to the group that is
associated with partition1, you cannot navigate the directory structure for partition2
from a dialog box.
Setting up multiple partitions for Unica Optimize
Use multiple partitions in Unica Optimize so that different groups of users have access to
different sets of Unica Optimize and Unica Campaign data.
With 12.0 release onwards - Unica Optimize is installed along with Unica Campaign. Default
parition1 directory created for Campaign is used for Optimize. Additional partition created
for Unica Campaign is available for Optimize. Since V 12.0 release, Optimize is coming by
default with Campaign application. Once user creates partition it supports the partition for
Optimize as well. In other words, if you require partition for Optimze, then you require to
create partition for Campaign as well.
Complete the following steps to set up multiple partitions for Unica Optimize:
1. Create your Unica Campaign partitions.
2.
Copy the contents of the old ContactOptimization/partitions/partition2 directory,
along with all of its (empty) subdirectories, into the directory you created for the new
partition.
For example, copy the contents of the partition2 directory into the
Campaign_Home/partitions/partition2 directory
3.
Run the SQL scripts to create and populate the Unica Optimize system tables in the
database that is congured for the new partition.

Unica Campaign V12.1.5 Upgrade Guide | 8 - Configuring multiple partitions for Unica Optimize | 88
For more information about running the SQL scripts, see the "Creating and populating
the Unica Optimize system tables manually" topic.
4. Repeat Steps 2 through 4 for each partition you must create. Use the most recently
created directory as your starting point.
Note: By default, partitions are installed under the partitions directory.

Chapter 9. Conguring multiple partitions in
Unica Deliver
Congure multiple partitions in Unica Deliver to isolate and secure data for different groups
of Unica Deliver users. As each partition has its own set of conguration properties, you can
customize Unica Deliver for each group of users.
Installing Unica Deliver creates a default partition for Unica Deliver in the Unica Platform.
You can congure more partitions for Unica Deliver. Each partition that you create for Unica
Deliver operates in conjunction with a partition created for Unica Campaign.
Note: To congure multiple partitions in Unica Deliver you must congure
corresponding partitions in Unica Campaign.
Adding new partitions for Unica Deliver requires making changes in the Unica Platform
congurations for Unica Deliver and Unica Campaign.
Important: After you change the Unica Deliver and Unica Campaign congurations,
you must restart the web application server that hosts Unica Campaign and restart
the Response and Contact Tracker (RCT). You might also need to restart the Unica
Campaign listener.
Be sure to back up your existing congurations before you make changes.
Partitions for Unica Deliver: Overview
Creating partitions for Unica Deliver allows you to isolate and secure data for different
groups of users. Each partition appears to users as a separate instance of Unica Deliver,
with no indication that other partitions exist on the same system. Because each partition
has its own set of conguration properties, you can customize Unica Deliver for each group
of users.
Users within each partition can access only those functions, data, and customer tables
congured for the partition. For example, if you create partitions named partition1
Unica Campaign V12.1.5 Upgrade Guide | 9 - Configuring multiple partitions in Unica Deliver | 90
and partition2, Unica Deliver users working in partition1 can select email recipients
from customer tables congured in partition1, but not in partition2. HCL does not
recommend creating multiple partitions if users need to share data.
When you work with multiple partitions, you should understand characteristics that are
unique to partitions for Unica Deliver and how partitions for Unica Deliver relate to partitions
for Unica Campaign. You should also be familiar with the workow for creating and
conguring multiple partitions for Unica Deliver.
Characteristics of partitions for Unica Deliver
Note the following when you create and congure new partitions for Unica Deliver.
•
You create partitions for Unica Deliver differently than you do for Unica Campaign.
You create new partitions for Unica Deliver using a partition template available in the
Deliver conguration properties in Unica Platform.
• The name of each Unica Deliver partition must exactly match the name of its
corresponding Unica Campaign partition.
•
Each partition that you create for Unica Deliver must be able to connect to HCL Unica.
You must request a separate HCL Unica account for each partition. will provide a user
name and password connected to the account. You must congure a Unica Platform
data source that can provide these access credentials automatically when Unica
Deliver connects to HCL Unica.
For more information about how to request an account, see the Unica Deliver Startup
and Administrator's Guide.
Relationship to partitions in Unica Campaign
Each partition in Unica Deliver operates in conjunction with a specic partition created in the
Unica Platform for Unica Campaign. The Unica Campaign partition provides the following.
Unica Campaign V12.1.5 Upgrade Guide | 9 - Configuring multiple partitions in Unica Deliver | 91
• Unica Campaign schema that contains the Deliver system tables
• File structure for Unica Campaign in the partition, including directories used by Unica
Deliver to create and process recipient lists
• Conguration properties associated with creating recipient lists and enabling Unica
Deliver within the partition
Because Unica Deliver operates with Unica Campaign within a specic partition, the Unica
Deliver and Unica Campaign partition structures must specify the same name. The partition
names must match exactly.
Roadmap for conguring multiple partitions in Unica
Deliver
To create a partition in Unica Deliver, use the exact same name as the partition in Unica
Campaign that exists in the Unica Platform congurations.
Before you create a new partition for Unica Deliver, conrm that you have satised all the
Unica Deliver prerequisites for the partition in Unica Campaign and Unica Deliver.
Complete the following steps to create a new partition for Unica Deliver.
1. Creating a new partition for Unica Deliver (on page 91)
2. Preparing Unica Deliver system tables for the partition (on page 94)
3. Conguring a system user to access HCL Unica (on page 97)
4. Enabling Unica Deliver in Unica Campaign for the new partition (on page 98)
5. Specifying the Recipient List Uploader location for Unica Deliver (on page 99)
6. Restarting system components after conguring Unica Deliver (on page 99)
7. Testing Unica Deliver partition conguration and connections (on page 100)
Creating a new partition for Unica Deliver
Installing Unica Deliver creates a default partition for Unica Deliver in Unica Platform. You
can create multiple partitions for Unica Deliver to isolate and secure data for different
groups of users.
Unica Campaign V12.1.5 Upgrade Guide | 9 - Configuring multiple partitions in Unica Deliver | 92
Before you create and congure partitions for Unica Deliver, you must meet the following
requirements for Unica Deliver and Unica Campaign:
•
Before you create multiple partitions in Unica Deliver, complete the following tasks for
Unica Deliver:
◦ Contact Support to request an account and credentials for each partition. Each
partition requires a separate Unica Journey account and access credentials. For
more information, Unica Deliver Startup and Administrator's Guide.
◦
Create a system user that can access the Unica Deliver system tables that you
will create in the Unica Campaign schema for the partition.
You can update the system user that you created for the Unica Campaign
partition so that it can also access the Unica Deliver system tables.
•
Before you create multiple partitions in Unica Deliver, complete the following tasks in
Unica Campaign:
◦ Create a partition in Unica Campaign to operate with the partition that you are
creating for Unica Deliver. Note the name of the partition.
◦ Create Unica Campaign system tables in the Unica Campaign partition.
◦
Congure a system user to access the system tables in the partition.
If you have multiple partitions, each partition must have its own system user.
The system user cannot be the same across partitions.
The installer registers the Unica Deliverconguration properties and a default partition
during initial installation. The default partition includes a template that you can copy to
create additional partitions.
Complete the following actions to create a new partition for Unica Deliver:

Unica Campaign V12.1.5 Upgrade Guide | 9 - Configuring multiple partitions in Unica Deliver | 93
1. Navigate to Deliver > partitions > (partition) and duplicate the partition
template.
2. Name the new partition.
Note: Unica Deliver does not support deleting a partition after you have
created it.
Identifying the partition template
The Conguration page displays the Unica Deliver partition template in the navigation tree
for the default partition. You can identify the partition template in the tree because its label
is in italics and enclosed in parentheses.
Naming the new partition
The following restrictions apply when you name a new partition.
• The name must be unique among categories that are siblings in the tree (that is,
among categories that share the same parent category).
• The partition name may not start with a period. Also, the following characters are not
allowed in partition names.
Note: Because Unica Deliver operates with Unica Campaign within a specic
partition, the partitions for Unica Deliver and Unica Campaign must specify the
same partition name.
Unica Campaign V12.1.5 Upgrade Guide | 9 - Configuring multiple partitions in Unica Deliver | 94
Preparing Unica Deliver system tables for the partition
For each partition that you create for Unica Deliver, you must create, populate and congure
the Unica Deliver system tables that are used by the partition in the Unica Campaign
schema.
Complete the following actions to prepare the Unica Deliver system tables for a partition:
1. Create the Unica Deliver system tables.
In your database client, run the SQL scripts for creating system tables against the
Unica Campaign database.
2.
Populate the tables that you created.
Use the database client to run the scripts for populating tables against the Unica
Campaign database. For more information about the SQL scripts, see the reference
table for script names and locations at Creating and populating the Unica Deliver
system tables manually (on page 95).
3.
Set the following conguration properties in the Deliver conguration for the partition,
specifying the user name and platform data source that you congured for the
partition's Unica Campaign system user:
• Deliver > partitions > partition [n] < dataSources > systemTables >
asmUserForDBCredentials
• Deliver > partitions > partition [n] < dataSources > systemTables >
amDataSourceForDBCredentials
Unica Deliver accesses the partition's system tables through a system user congured
in Unica Platform. A Unica Platform data source added to the system user provides
the required access credentials. Because the Unica Deliver system tables exist in
the Unica Campaign schema for the partition, you can use the system user that you
created to access the Unica Campaign schema to access the partition's Unica Deliver
system tables.
4.
Update the following properties in the partition's conguration properties:
• Deliver > partitions > partition [n] < dataSources > systemTables >
type
• Deliver > partitions > partition [n] < dataSources > systemTables >
schemaName

Unica Campaign V12.1.5 Upgrade Guide | 9 - Configuring multiple partitions in Unica Deliver | 95
• Deliver > partitions > partition [n] < dataSources > systemTables >
jdbcBatchSize
• Deliver > partitions > partition [n] < dataSources > systemTables >
jdbcClassName
• Deliver > partitions > partition [n] < dataSources > systemTables >
jdbcURI
See the Unica Platform online help for each property to learn more about setting
the conguration properties. For additional information about these conguration
properties and conguring Unica Deliver, see the Unica Deliver Startup and
Administrator's Guide.
Creating and populating the Unica Deliver system tables manually
For Unica Deliver, you must create additional system tables in the Unica Campaign schema
and then populate the tables with initial data. The Unica Campaign installer automatically
creates and populates the Unica Deliver system tables in the Unica Campaign schema if you
select the option to create system tables automatically. However, if you do not select the
option, you must create and populate the Unica Deliver system tables manually.
Use your database client to run the appropriate script against the Unica Campaign
database.
Note: The Unica Deliver installation directory is a subfolder within the Unica
Campaign directory.
Scripts for creating Unica Deliver tables
Campaign provides the ace_op_systab scripts for creating Unica Deliver tables in your local
environment.
If your Unica Campaign system tables are congured for Unicode, nd the appropriate script
in the ddl/unicode directory under your Unica Deliver installation.
If your Unica Campaign system tables are not congured for Unicode, use the non-Unicode
scripts in the ddl directory under your Unica Deliver installation. Use the following table to
see the scripts that you must use:

Unica Campaign V12.1.5 Upgrade Guide | 9 - Configuring multiple partitions in Unica Deliver | 96
Table 10. Scripts for creating Unica Deliver tables
To set up unicode environment please execute ddl scripts from CAMPAIGN_HOME/
deliver/ddl/unicode location
To set up English environment please execute ddl from CAMPAIGN_HOME/Deliver/ddl
location
Data
source type
Script name
IBM® DB2® ace_op_systab_db2.sql
The user tablespace and system temporary tablespace where the
system tables reside must each have a page size of 16K or greater.
Microsoft™ SQL
Server
ace_op_systab_sqlsvr.sql
MariaDB ace_op_systab_mariadb.sql
Oracle ace_op_systab_ora.sql
Scripts for populating Unica Deliver tables
HCL provides the ace_op_populate_systab scripts for populating the Unica Deliver tables
in your local environment.
The populate scripts are stored in the ddl directory of your Unica Deliver installation. HCL
provides only one version of the populate scripts because you can use them for either
Unicode or non-Unicode tables.
Note: The Unica Deliver installation directory is a subfolder within the Unica
Campaign directory.
Use the following table to see the scripts that you must use:

Unica Campaign V12.1.5 Upgrade Guide | 9 - Configuring multiple partitions in Unica Deliver | 97
Table 11. Scripts for populating Unica Deliver tables
Data
source type
Script name
IBM® DB2® ace_op_populate_systab_db2.sql
MariaDB ace_op_populate_systab_mariadb.sql
Microsoft™ SQL
Server
ace_op_populate_systab_sqlsvr.sql
Oracle ace_op_populate_systab_ora.sql
Conguring a system user to access HCL Unica
Unica Deliver components must be able to access the HCL Unica without requiring manual
entry of login credentials. To establish automatic login, dene a system user in Unica
Platform that can provide the required access credentials.
To simplify user administration and troubleshooting, you can modify an existing system
user to access hosted services and local system tables. You can congure a single system
user to provide credentials for multiple systems. For example, modifying the conguration
of the Unica Campaign system user creates a single user that can automatically access
HCL Unica and the Unica Deliver system tables in the Unica Campaign schema.
The credentials required to access HCL Unica are the user name and password that HCL
provides for your hosted messaging account.
For specic information about how to congure a system user to communicate with HCL
Unica, see the Unica Deliver Startup and Administrator's Guide.
For general information about how to create system users and data sources, see the Unica
Platform Administrator's Guide.
Conguring partition access to HCL Unica
Unica Deliver components in the partition must be allowed to automatically provide valid
login credentials when attempting to communicate with HCL Unica. To do this, you must

Unica Campaign V12.1.5 Upgrade Guide | 9 - Configuring multiple partitions in Unica Deliver | 98
add the HCL Unica login credentials to a Unica Platform user. This user becomes the Unica
Deliver system user.
You can add the platform data source containing the HCL Unica credentials to the Unica
Deliver system user. This user can be the same system user that accesses the Unica
Campaign system tables in the partition.
The steps for conguring system users for a partition are the same as those followed
during the initial Unica Deliver installation, which created the rst partition. For details
about how to add login credentials to a system user, see the Unica Deliver Startup and
Administrator's Guide.
The credentials required to access HCL Unica are the user name and password that HCL
provided during the initial startup process.
Important: For each additional partition, you must request a separate user name
and password from HCL.
Enabling Unica Deliver in Unica Campaign for the new
partition
To allow users of the new Unica Deliver partition to access the Unica Deliver features in
Unica Campaign, enable Unica Deliver in the Unica Campaign partition by updating the
deliverInstalled conguration property for the corresponding Unica Campaign partition.
For example, the Unica Deliver mailing tab does not appear in the Unica Campaign interface
until you enable Unica Deliver in the Unica Campaign conguration.
You enable Unica Deliver in the partition by updating the deliverInstalled conguration
property for the corresponding Unica Campaign partition.
In the Unica Platform congurations, navigate to Campaign | partitions | partition[n] | server
| internal and set the deliverInstalled property to yes.
Unica Campaign V12.1.5 Upgrade Guide | 9 - Configuring multiple partitions in Unica Deliver | 99
Specifying the Recipient List Uploader location for
Unica Deliver
For each partition where you enable Unica Deliver, specify the location of the Recipient List
Uploader (RLU). The RLU uploads the output list tables data and associated metadata to the
remote services hosted by HCL.
During initial installation, the Unica Campaign installer automatically adds the location of
the RLU to the conguration for default partition (partition1). However, when you add new
partitions to your environment, you must manually congure all new partitions to reference
the correct location. Because there is only one RLU for each Unica Deliver installation, all
partitions access the same plugin le in the local le system of the machine that hosts the
Unica Campaign web application.
1. In the conguration for partition1 in your Unica Campaign installation, navigate to
Campaign > partitions > partition1 > Deliver > deliverPluginJarFile.
The value for this property is the full path to the plugin le (deliverplugin.jar) that
operates as the RLU.
For example: C:\Unica\Deliver\plugin\deliverplugin.jar
2. Copy the value for the DeliverPluginJarFile property.
3.
Navigate to the DeliverPluginJarFile for the new partition and enter the path you
copied from partition1.
All partitions must use the same location for the RLU.
Restarting system components after conguring
Unica Deliver
After you change the Unica Deliver and Unica Campaign congurations, you must restart the
Unica Campaign web application server, the Response and Contact Tracker (RCT), and the
Unica Campaign listener.
1.
Restart the web application server for Unica Campaign.
For instructions, see the documentation for your web application server.

Unica Campaign V12.1.5 Upgrade Guide | 9 - Configuring multiple partitions in Unica Deliver | 100
To verify that the server has started, log in to your Unica installation, access Unica
Campaign, and conrm that you can open an existing mailing.
2. Restart the Response and Contact Tracker (RCT).
To restart the RCT manually, run the rct script in the bin directory under your Unica
Deliver installation, as follows: rct start.
To stop the RCT manually run the rct script in the bin directory under your Unica
Deliver installation, as follows: rct stop.
If RCT is congured to run as a service, restart the RCT service. The rst time that you
restart the RCT as a service, you must manually restart the RCT afterward.
For more information, see Unica Deliver Response and Contact Tracker (RCT) script
(on page 123).
3.
Restart the Unica Campaign listener:
• On Windows™, run the cmpServer.bat le in the bin directory under your Unica
Campaign installation.
• On UNIX™, run the following command as root: ./rc.unica_ac start
Testing Unica Deliver partition conguration and
connections
Run the RLU script provided by Unica Deliver to verify the partition conguration and its
connection to HCL Unica. You must also conrm if you can access the mailing interface
from the partition.
Important: Before you begin, if you have changed the Unica Campaignor Unica
Deliver congurations, conrm that you have restarted the web application server
that hosts Unica Campaign and that you have restarted the Response and Contact
Tracker.
For more information on how to test the partition, see the Unica Deliver Startup and
Administrator's Guide.

Chapter 10. Unica Platform utilities
This section provides an overview of the Unica Platform utilities, including some details that
apply to all the utilities and which are not included in the individual utility descriptions.
Location of utilities
Unica Platform utilities are located in the tools/bin directory under your Unica Platform
installation.
List and descriptions of utilities
The Unica Platform provides the following utilities.
• Clientdetails (on page ) - generates a key for a client application like Unica
Journey to authenticate with one Unica Platform instance.
• alertCongTool (on page 104) - registers alerts and congurations for Unica
products
• congTool (on page 104) - imports, exports, and deletes conguration settings,
including product registrations
• datalteringScriptTool (on page 111) - creates data lters
• encryptPasswords (on page 112) - encrypts and stores passwords
• encryptTomcatDBPasswords (on page ) - encrypt the database passwords that
the Tomcat Application server uses internally
• partitionTool (on page 114) - creates database entries for partitions
• populateDb (on page 118) - populates the Unica Platform database
• quartzjobtool (on page ) - Update scheduler jobs created in version 11.1 and
older versions
• restoreAccess (on page 118) - restores a user with the platformAdminRole role
• scheduler_console_client (on page 121) - lists or starts Unica Scheduler jobs that
are congured to listen for a trigger.
• insightsdbutil - Installer places report design les which possesses database
connection tokens. You must update them for your system database. You must run
insightsdbutil.sh/bat utility to update the same. See the Unica Insights Installation
and Conguration Guide for more details.
Unica Campaign V12.1.5 Upgrade Guide | 10 - Unica Platform utilities | 102
Prerequisites for running Unica Platform utilities
The following are prerequisites for running all Unica Platform utilities.
• Run all utilities from the directory where they are located (by default, the tools/bin
directory under your Unica Platform installation).
• On UNIX™, the best practice is to run the utilities with the same user account that runs
the application server on which Unica Platform is deployed. If you run a utility with a
different user account, adjust the permissions on the platform.log le to allow that
user account to write to it. If you do not adjust permissions, the utility is not able to
write to the log le and you might see some error messages, although the tool should
still function correctly.
Authentication of utilities
Utilities such as configTool and other Unica back end utilities are designed to be used
by system administrators and require physical access to the host servers for them to
be invoked. For this reason, authentication for these utilities has been designed to be
independent of the UI authentication mechanism. Access to these utilities is available to
users with Unica Platform administrator privileges. Access to these utilities is expected to
be locally dened in Unica Platform and authenticated against the same.
Troubleshooting connection issues
All of the Unica Platform utilities except encryptPasswords interact with the Unica Platform
system tables. To connect to the system table database, these utilities use the following
connection information, which is set by the installer using information provided when the
Unica Platform was installed. This information is stored in the jdbc.properties le,
located in the tools/bin directory under your Unica Platform installation.
• JDBC driver name
• JDBC connection URL (which includes the host, port, and database name)
• Data source login
• Data source password (encrypted)
Unica Campaign V12.1.5 Upgrade Guide | 10 - Unica Platform utilities | 103
In addition, these utilities rely on the JAVA_HOME environment variable, set either in the
setenv script located in the tools/bin directory of your Unica Platform installation, or on
the command line. The Unica Platform installer should have set this variable automatically
in the setenv script, but it is a good practice to verify that the JAVA_HOME variable is set if
you have a problem running a utility. The JDK must be the Sun version (not, for example, the
JRockit JDK available with WebLogic).
Special characters
Characters that are designated as reserved characters in the operating system must be
escaped. Consult your operating system documentation for a list of reserved characters
and how to escape them.
Standard options in Unica Platform utilities
The following options are available in all Unica Platform utilities.
-l logLevel
Set the level of log information displayed in the console. Options are high, medium, and low.
The default is low.
-L
Set the locale for console messages. The default locale is en_US. The available option
values are determined by the languages into which the Unica Platform has been translated.
Specify the locale using the ICU locale ID according to ISO 639-1 and ISO 3166.
-h
Display a brief usage message in the console.
-m
Display the manual page for this utility in the console.
-v
Display more execution details in the console.
Unica Campaign V12.1.5 Upgrade Guide | 10 - Unica Platform utilities | 104
Utilities
This section describes the Unica Platform utilities, with functional details, syntax, and
examples.
alertCongTool
Notication types are specic to the various Unica products. Use the alertConfigTool
utility to register the notication types when the installer has not done this automatically
during installation or upgrade.
Syntax
alertConfigTool -i -f importFile
Commands
-i -f importFile
Import alert and notication types from a specied XML le.
Example
• Import alert and notication types from a le named
Platform_alerts_configuration.xml located in the tools\bin directory under the
Unica Platform installation.
alertConfigTool -i -f Platform_alerts_configuration.xml
congTool
The properties and values on the Conguration page are stored in the Unica Platform
system tables. You can use the configTool utility to import and export conguration
settings to and from the system tables.
When to use congTool
You might want to use configTool for the following reasons.

Unica Campaign V12.1.5 Upgrade Guide | 10 - Unica Platform utilities | 105
• To import partition and data source templates that are supplied with Unica Campaign,
which you can then modify and duplicate by using the Conguration page.
• To register (import conguration properties for) Unica products, if the product installer
is unable to add the properties to the database automatically.
• To export an XML version of conguration settings for backup or to import into a
different installation of Unica.
• To delete categories that do not have the Delete Category link. You do this by using
configTool to export your conguration, then manually deleting the XML that creates
the category and by using configTool to import the edited XML.
Important: This utility modies the usm_configuration and
usm_configuration_values tables in the Unica Platform system table database,
which contains the conguration properties and their values. For best results, either
create backup copies of these tables, or export your existing congurations by
using configTool and back up the resulting le so you have a way to restore your
conguration if you make an error when you use configTool to import.
Syntax
configTool -d -p "elementPath" [-o]
configTool -i -p "parent ElementPath" -f importFile [-o]
configTool -x -p "elementPath" -f exportFile
configTool -vp -p "elementPath" -f importFile [-d]
configTool -r productName -f registrationFile [-o] configTool -u productName
Commands
-d -p "elementPath" [o]
Delete conguration properties and their settings, specifying a path in the conguration
property hierarchy.
The element path must use the internal names of categories and properties. You can obtain
them by going to the Conguration page, selecting the wanted category or property, and
Unica Campaign V12.1.5 Upgrade Guide | 10 - Unica Platform utilities | 106
looking at the path that is displayed in parentheses in the right pane. Delimit a path in the
conguration property hierarchy by using the | character, and surround the path with double
quotation marks.
Note the following.
• Only categories and properties within an application can be deleted by using this
command, not whole applications. Use the -u command to unregister a whole
application.
• To delete categories that do not have the Delete Category link on the Conguration
page, use the -o option.
When you use -d with the -vp command, the congTool deletes any child nodes in the path
you specify if those nodes are not included in the XML le you specify.
-i -p "parentElementPath" -f importFile [o]
Import conguration properties and their settings from a specied XML le.
To import, you specify a path to the parent element under which you want to import your
categories. The configTool utility imports properties under the category you specify in the
path.
You can add categories at any level below the top level, but you cannot add a category at
same level as the top category.
The parent element path must use the internal names of categories and properties. You can
obtain them by going to the Conguration page, selecting the required category or property,
and looking at the path that is displayed in parentheses in the right pane. Delimit a path in
the conguration property hierarchy by using the | character and surround the path with
double quotation marks.
You can specify an import le location relative to the tools/bin directory or you can specify
a full directory path. If you specify a relative path or no path, configTool rst looks for the
le relative to the tools/bin directory.
By default, this command does not overwrite an existing category, but you can use the -o
option to force an overwrite.

Unica Campaign V12.1.5 Upgrade Guide | 10 - Unica Platform utilities | 107
-x -p "elementPath" -f exportFile
Export conguration properties and their settings to an XML le with a specied name.
You can export all conguration properties or limit the export to a specic category by
specifying a path in the conguration property hierarchy.
The element path must use the internal names of categories and properties, which you can
obtain by going to the Conguration page, selecting the wanted category or property, and
looking at the path that is displayed in parentheses in the right pane. Delimit a path in the
conguration property hierarchy by using the | character and surround the path with double
quotation marks.
You can specify an export le location relative to the current directory or you can specify a
full directory path. If the le specication does not contain a separator (/ on UNIX™, / or \ on
Windows™), configTool writes the le to the tools/bin directory under your Unica Platform
installation. If you do not provide the xml extension, configTool adds it.
-vp -p "elementPath" -f importFile [-d]
This command is used mainly in manual upgrades, to import conguration properties. If
you applied a x pack that contains a new conguration property, and you then upgrade,
importing a conguration le as part of a manual upgrade process can override values that
were set when the x pack was applied. The -vp command ensures that the import does
not override previously set conguration values.
Important: After you use the configTool utility with the -vp option, you must restart
the web application server on which Unica Platform is deployed so the changes are
applied.
When you use -d with the -vp command, the congTool deletes any child nodes in the path
you specify if those nodes are not included in the XML le you specify.
-r productName -f registrationFile
Register the application. The registration le location can be relative to the tools/bin
directory or can be a full path. By default, this command does not overwrite an existing

Unica Campaign V12.1.5 Upgrade Guide | 10 - Unica Platform utilities | 108
conguration, but you can use the -o option to force an overwrite. The productName
parameter must be one of those names that are listed above.
Note the following.
•
When you use the -r command, the registration le must have <application> as the
rst tag in the XML.
Other les can be provided with your product that you can use to insert conguration
properties into the Unica Platform database. For these les, use the -i command.
Only the le that has the <application> tag as the rst tag can be used with the -r
command.
• The registration le for the Unica Platform is named Manager_config.xml, and the
rst tag is <Suite>. To register this le on a new installation, use the populateDb
utility, or rerun the Unica Platform installer as described in the Unica Platform
Installation Guide.
• After the initial installation, to re-register products other than the Unica Platform, use
configTool with the -r command and -o to overwrite the existing properties.
The configTool utility uses product names as parameters with the commands that register
and unregister products. With the 8.5.0 release of Unica, many product names changed.
However, the names that are recognized by configTool did not change. The valid product
names for use with configTool are listed below, along with the current names of the
products.
Table 12. Product names for congTool registration and unregistration
Product name
Name used
in configTool
Unica Platform Manager
Unica Campaign Campaign
Unica Collaborate Collaborate
Unica Deliver Deliver

Unica Campaign V12.1.5 Upgrade Guide | 10 - Unica Platform utilities | 109
Table 12. Product names for congTool registration and unregistration (continued)
Product name
Name used
in configTool
Unica Journey Journey
Unica Insights UnicaInsights
Unica Content Integration assetPicker
Unica Offer Offer
Unica Interact interact
Unica Optimize Optimize
Unica Plan Plan
Opportunity Detect Detect
IBM SPSS Modeler Advantage Enterprise Marketing Manage
ment Edition
SPSS
Digital Analytics Coremetrics
-u productName
Unregister an application that is specied by productName. You do not have to include a
path to the product category; the product name is sucient, and it is required. The process
removes all properties and conguration settings for the product.
Options
-o
When used with -i or -r, it overwrites an existing category or product registration (node).
When used with -d, you can delete a category (node) that does not have the Delete
Category link on the Conguration page.

Unica Campaign V12.1.5 Upgrade Guide | 10 - Unica Platform utilities | 110
Examples
• Import conguration settings from a le named Product_config.xml in the conf
directory under the Unica Platform installation.
configTool -i -p "Affinium" -f Product_config.xml
• Import one of the supplied Unica Campaign data source templates into the default
Unica Campaign partition, partition1. The example assumes that you placed the
Oracle data source template, OracleTemplate.xml, in the tools/bin directory under
the Unica Platform installation.
configTool -i -p "Affinium|Campaign|partitions|partition1|dataSources" -f
OracleTemplate.xml
•
Export all conguration settings to a le named myConfig.xml in the D:\backups
directory.
configTool -x -f D:\backups\myConfig.xml
•
Export an existing Unica Campaign partition (complete with data source entries),
save it to a le named partitionTemplate.xml, and store it in the default tools/bin
directory under the Unica Platform installation.
configTool -x -p "Affinium|Campaign|partitions|partition1" -f
partitionTemplate.xml
•
Manually register an application named productName, by using a le named
app_config.xml in the default tools/bin directory under the Unica Platform
installation, and force it to overwrite an existing registration of this application.
configTool -r product Name -f app_config.xml -o
•
Unregister an application named productName.
configTool -u productName
•
Run the following command to enable encodeCSV feature:
configTool -vp -p "Affinium|Plan|umoConfiguration" -f Plan_Home\conf
\Plan_encodeProperty_11.1.xml

Unica Campaign V12.1.5 Upgrade Guide | 10 - Unica Platform utilities | 111
• Register Unica Interact Settings as conguration menu under AffiniumWebApps
\Campaign\interact\conf\interact_setup_navigation.xml using
configTool.bat -v -i -p "Affinium|suite|uiNavigation|settingsMenu" -f
"interact_setup_navigation.xml"
datalteringScriptTool
The datafilteringScriptTool utility reads an XML le to populate the data ltering tables
in the Unica Platform system table database.
Depending on how you write the XML, you can use this utility in two ways.
• Using one set of XML elements, you can auto-generate data lters based on unique
combinations of eld values (one data lter for each unique combination).
• Using a slightly different set of XML elements, you can specify each data lter that the
utility creates.
See Unica Platform the Administrator's Guide for information about creating the XML.
When to use datalteringScriptTool
You must use datafilteringScriptTool when you create new data lters.
Prerequisites
The Unica Platform must be deployed and running.
Using datalteringScriptTool with SSL
When the Unica Platform is deployed using one-way SSL you must modify the
datalteringScriptTool script to add the SSL options that perform handshaking. To modify
the script, you must have the following information.
• Truststore le name and path
• Truststore password
Unica Campaign V12.1.5 Upgrade Guide | 10 - Unica Platform utilities | 112
In a text editor, open the datalteringScriptTool script (.bat or .sh) and nd the lines that
look like this (examples are Windows™ version).
:callexec
"%JAVA_HOME%\bin\java" -DUNICA_PLATFORM_HOME="%UNICA_PLATFORM_HOME%"
com.unica.management.client.datafiltering.tool.DataFilteringScriptTool %*
Edit these lines to look like this (new text is in bold). Substitute your truststore path and le
name and truststore password for myTrustStore.jks and myPassword.
:callexec
SET SSL_OPTIONS=-Djavax.net.ssl.keyStoreType="JKS"
-Djavax.net.ssl.trustStore="C:\security\myTrustStore.jks"
-Djavax.net.ssl.trustStorePassword=myPassword
"%JAVA_HOME%\bin\java" -DUNICA_PLATFORM_HOME="%UNICA_PLATFORM_HOME%"
%SSL_OPTIONS%
com.unica.management.client.datafiltering.tool.DataFilteringScriptTool %*
Syntax
datafilteringScriptTool -r pathfile
Commands
-r path_file
Import data lter specications from a specied XML le. If the le is not located in the
tools/bin directory under your installation, provide a path and enclose the path_file
parameter in double quotation marks.
Example
• Use a le named collaborateDataFilters.xml, located in the C:\unica\xml
directory, to populate the data lter system tables.
datafilteringScriptTool -r "C:\unica\xml\collaborateDataFilters.xml"
Unica Campaign V12.1.5 Upgrade Guide | 10 - Unica Platform utilities | 113
encryptPasswords
The encryptPasswords utility is used to encrypt and store either of two passwords that
Unica Platform uses internally.
The two passwords that the utility can encrypt are as follows.
• The password that the Unica Platform uses to access its system tables. The utility
replaces an existing encrypted password (stored in the jdbc.properties le, located
in the tools\bin directory under your Unica Platform installation) with a new one.
• The keystore password used by the Unica Platform when it is congured to use SSL
with a certicate other than the default one supplied with the Unica Platform or the
web application server. The certicate can be either a self-signed certicate or a
certicate from a certicate authority.
When to use encryptPasswords
Use encryptPasswords as for the following reasons.
• When you change the password of the account used to access your Unica Platform
system table database.
• When you have created a self-signed certicate or have obtained one from a
certicate authority.
Prerequisites
• Before running encryptPasswords to encrypt and store a new database password,
make a backup copy of the jdbc.properties le, located in the tools/bin directory
under your Unica Platform installation.
• Before running encryptPasswords to encrypt and store the keystore password, you
must have created or obtained a digital certicate and know the keystore password.
Syntax
encryptPasswords -d databasePassword
encryptPasswords -k keystorePassword
Unica Campaign V12.1.5 Upgrade Guide | 10 - Unica Platform utilities | 114
Commands
-d databasePassword
Encrypt the database password.
-k keystorePassword
Encrypt the keystore password and store it in a le named pfile.
Examples
• When the Unica Platform was installed, the login for the system table database
account was set to myLogin. Now, some time after installation, you have changed
the password for this account to newPassword. Run encryptPasswords as follows to
encrypt and store the database password.
encryptPasswords -d newPassword
•
You are conguring an Unica application to use SSL and have created or obtained a
digital certicate. Run encryptPasswords as follows to encrypt and store the keystore
password.
encryptPasswords -k myPassword
partitionTool
Partitions are associated with Unica Campaign policies and roles. These policies and
roles and their partition associations are stored in the Unica Platform system tables. The
partitionTool utility seeds the Unica Platform system tables with basic policy and role
information for partitions.
When to use partitionTool
For each partition you create, you must use partitionTool to seed the Unica Platform
system tables with basic policy and role information.
See the installation guide appropriate for your version of Unica Campaign for detailed
instructions on setting up multiple partitions in Unica Campaign.
Unica Campaign V12.1.5 Upgrade Guide | 10 - Unica Platform utilities | 115
Special characters and spaces
Any partition description or user, group, or partition name that contains spaces must be
enclosed in double quotation marks.
Syntax
partitionTool -c -s sourcePartition -n newPartitionName [-u admin_user_name]
[-d partitionDescription] [-g groupName] [-a application]
Commands
The following commands are available in the partitionTool utility.
-c
Replicates (clones) the policies and roles for an existing partition specied using the -s
option, and uses the name specied using the -n option. Both of these options are required
with c. This command does the following.
• Creates a new Unica user with the Admin role in both the Administrative Roles
policy and the global policy in Unica Campaign. The partition name you specify is
automatically set as this user's password.
• Creates a new Unica Platform group and makes the new Admin user a member of that
group.
• Creates a new partition object.
• Replicates all the policies associated with the source partition and associates them
with the new partition.
• For each replicated policy, replicates all roles associated with the policy.
• For each replicated role, maps all functions in the same way that they were mapped in
the source role.
• Assigns the new Unica Platform group to the last system-dened Admin role created
during role replication. If you are cloning the default partition, partition1, this role is the
default Administrative Role (Admin).
Options
-d partitionDescription

Unica Campaign V12.1.5 Upgrade Guide | 10 - Unica Platform utilities | 116
Optional, used with -c only. Species a description that appears in the output from the
-list command. Must be 256 characters or less. Enclose in double quotation marks if the
description contains spaces.
-a application
Optional, used with -c, -n, -g, and -u only . Clones data from the source partition for the
specied application only partition. The application must be Unica Suite application.
-g groupName
Optional, used with -c only. Species the name of the Unica Platform Admin group that the
utility creates. The name must be unique within this instance of Unica Platform
If not dened, the name defaults to partition_nameAdminGroup.
-n partitionName
Optional with -list, required with -c. Must be 32 characters or less.
When used with -list, species the partition whose information is listed.
When used with -c, species the name of the new partition, and the partition name you
specify is used as the password for the Admin user. The partition name must match the
name you gave the partition in when you congured it (using the partition template on the
Conguration page).
-s sourcePartition
Required, used with -c only. The name of the source partition to be replicated.
-u adminUserName
Optional, used with -c only. Species the user name of the Admin user for the replicated
partition. The name must be unique within this instance of Unica Platform.
If not dened, the name defaults to partitionNameAdminUser.
The partition name is automatically set as this user's password.

Unica Campaign V12.1.5 Upgrade Guide | 10 - Unica Platform utilities | 117
Examples
• Create a partition with the following characteristics.
◦ Cloned from partition1
◦ Partition name is myPartition
◦ Uses the default user name (myPartitionAdminUser) and password
(myPartition)
◦ Uses the default group name (myPartitionAdminGroup)
◦ Description is "ClonedFromPartition1"
◦ partitionTool -c -s partition1 -n myPartition -d
"ClonedFromPartition1"
•
Create a partition with the following characteristics.
◦ Cloned from partition1
◦ Partition name is partition2
◦ Species user name of customerA with the automatically assigned password of
partition2
◦ Species group name of customerAGroup
◦ Description is "PartitionForCustomerAGroup"
◦ partitionTool -c -s partition1 -n partition2 -u customerA -g
customerAGroup -d "PartitionForCustomerAGroup"
• Update a partition with the following characteristics.
◦ Cloned from partition1
◦ Partition name is partition2
◦ Speciy admin user name and admin user group of partition2
◦ partitionTool -c -s partition1 -n partition2 -u partition2AdminUser
-a Journey
Note: While using -a option ensure to specify the group name, if the group name
was specied explicitly when partition was created by utility.
partitionTool -c -s partition1 -n partition2 -u partition2AdminUser -g
[partition2 group name] -a Journey
Unica Campaign V12.1.5 Upgrade Guide | 10 - Unica Platform utilities | 118
populateDb
The populateDb utility inserts default (seed) data in the Unica Platform system tables.
The Unica installer can populate the Unica Platform system tables with default data for
Unica Platform and for Unica Campaign. However, if your company policy does not permit
the installer to change the database, or if the installer is unable to connect with the Unica
Platform system tables, you must insert default data in the Unica Platform system tables
using this utility.
For Unica Campaign, this data includes security roles and permissions for the default
partition. For Unica Platform, this data includes default users and groups, and security roles
and permissions for the default partition.
Syntax
populateDb -n productName
Commands
-n productName
Insert default data into the Unica Platform system tables. Valid product names are Manager
(for Unica Platform) and Campaign (for Unica Campaign).
Examples
• Insert Unica Platform default data manually.
populateDb -n Manager
•
Insert Unica Campaign default data manually.
populateDb -n Campaign
restoreAccess
The restoreAccess utility allows you to restore access to Unica Platform if all users with
PlatformAdminRole privileges have been inadvertently locked out or if all ability to log in to
the Unica Platform has been lost.
Unica Campaign V12.1.5 Upgrade Guide | 10 - Unica Platform utilities | 119
When to use restoreAccess
You might want to use restoreAccess under the two circumstances described in this
section.
PlatformAdminRole users disabled
It is possible that all users with PlatformAdminRole privileges in Unica Platform might
become disabled in the system. Here is an example of how the platform_admin user
account might become disabled. Suppose you have only one user with PlatformAdminRole
privileges (the platform_admin user). Assume the Maximum failed login attempts
allowed property property in the General | Password settings category on the
Conguration page is set to 3. Then suppose someone who is attempting to log in as
platform_admin enters an incorrect password three times in a row. These failed login
attempts cause the platform_admin account to become disabled in the system.
In that case, you can use restoreAccess to add a user with PlatformAdminRole privileges to
the Unica Platform system tables without accessing the web interface.
When you run restoreAccess in this way, the utility creates a user with the login name and
password you specify, and with PlatformAdminRole privileges.
If the user login name you specify exists in Unica Platform as an internal user, that user's
password is changed.
Only a user with the login name of PlatformAdmin and with PlatformAdminRole privileges
can universally administer all dashboards. So if the platform_admin user is disabled and you
create a user with restoreAccess, you should create a user with a login of platform_admin.
Improper conguration of NTLMv2 authentication
If you implement NTLMv2 authentication with improper conguration and can no longer log
in, use restoreAccess to restore the ability to log in.
When you run restoreAccess in this way, the utility changes the value of the Platform |
Security | Login method property to Unica Platform. This change allows you to log in
with any user account that existed before you were locked out. You can optionally specify
a new login name and password as well. You must restart the web application server on
which Unica Platform is deployed if you use the restoreAccess utility in this way.
Unica Campaign V12.1.5 Upgrade Guide | 10 - Unica Platform utilities | 120
Password considerations
Note the following about passwords when you use restoreAccess.
•
The restoreAccess utility does not support blank passwords, and does not enforce
password rules.
• If you specify a user name that is in use, the utility resets the password for that user.
Syntax
restoreAccess -u loginName -p password
restoreAccess -r
Commands
-r
When used without the -u loginName option, reset the value of the Platform | Security |
Login method property to Unica Platform. Requires restart of the web application server to
take effect.
When used with the -u loginName option, create a PlatformAdminRole user.
Options
-u loginNname
Create a user with PlatformAdminRole privileges with the specied login name. Must be
used with the -p option.
-p password
Specify the password for the user being created. Required with -u.
Examples
• Create a user with PlatformAdminRole privileges. The login name is tempUser and the
password is tempPassword.
restoreAccess -u tempUser -p tempPassword

Unica Campaign V12.1.5 Upgrade Guide | 10 - Unica Platform utilities | 121
• Change the value of the login method to Platform and create a user with
PlatformAdminRole privileges. The login name is tempUser and the password is
tempPassword.
restoreAccess -r -u tempUser -p tempPassword
scheduler_console_client
Jobs congured in the Unica Scheduler can be listed and kicked off by this utility if they are
set up to listen for a trigger.
What to do if SSL is enabled
When the Unica Platform web application is congured to use SSL, the JVM used by the
scheduler_console_client utility must use the same SSL certicate that is used by the
web application server on which the Unica Platform is deployed.
Take the following steps to import the SSL certicate
•
Determine the location of the JRE used by the scheduler_console_client.
◦ If JAVA_HOME is set as a system environment variable, the JRE it points to is the
one used by the scheduler_console_client utility.
◦ If JAVA_HOME is not set as a system environment variable, the
scheduler_console_client utility uses the JRE set either in the setenv script
located in the tools/bin directory of your Unica Platform installation or on the
command line.
•
Import the SSL certicate used by the web application server on which the Unica
Platform is deployed to the JRE used by scheduler_console_client.
The Sun JDK includes a program called keytool that you can use to import the
certicate. Consult the Java™ documentation for complete details on using this
program or access the help by entering -help when you run the program.
Note: In case of upgrades, JRE shipped with Unica is overwritten so ensure
that you reimport certicates in the JRE if you are using the same JRE.
Unica Campaign V12.1.5 Upgrade Guide | 10 - Unica Platform utilities | 122
• Open the tools/bin/schedulerconsoleclient le in a text editor and add the
following properties. These differ depending on the web application server on which
Unica Platform is deployed.
◦ For WebSphere®, add these properties to the le.
-Djavax.net.ssl.keyStoreType=JKS
-Djavax.net.ssl.keyStore="Path to your key store JKS le"
-Djavax.net.ssl.keyStorePassword="Your key store password"
-Djavax.net.ssl.trustStore="Path to your trust store JKS le"
-Djavax.net.ssl.trustStorePassword="Your trust store password"
-DisUseIBMSSLSocketFactory=false
◦
For WebLogic, add these properties to the le.
-Djavax.net.ssl.keyStoreType="JKS"
-Djavax.net.ssl.trustStore="Path to your trust store JKS le"
-Djavax.net.ssl.trustStorePassword="Your trust store password"
If the certicates do not match, the Unica Platform log le contains an error such as the
following.
Caused by: sun.security.provider.certpath.SunCertPathBuilderException: unable
to find valid certification path to requested target
Prerequisites
The Unica Platform must be installed, deployed, and running.
Syntax
scheduler_console_client -v -t trigger_name user_name
scheduler_console_client -s -t trigger_name user_name
Commands
-v
Unica Campaign V12.1.5 Upgrade Guide | 10 - Unica Platform utilities | 123
List the scheduler jobs congured to listen for the specied trigger.
Must be used with the -t option.
-s
Send the specied trigger.
Must be used with the -t option.
Options
-t trigger_name
The name of the trigger, as congured in the scheduler.
Example
• List jobs congured to listen for a trigger named trigger1.
scheduler_console_client -v -t trigger1 myLogin
•
Execute jobs congured to listen for a trigger named trigger1.
scheduler_console_client -s -t trigger1 myLogin
Unica Deliver Response and Contact Tracker (RCT)
script
Use this script to run and check the status of the Response and Contact Tracker (RCT).
This script is located in the bin directory under your Unica Deliver installation. The Unica
Deliver directory is a sub-directory in the Unica Campaign directory.
In UNIX™ or Linux™ environments run the script as rct.sh.
In Windows™, run the script from the command line as rct.bat.
Syntax
rct [ start | stop | check ]

Unica Campaign V12.1.5 Upgrade Guide | 10 - Unica Platform utilities | 124
Commands
start
Start the RCT
stop
Stop the RCT
Options
check
Check the status of the connection between the RCT and HCL Unica.
Examples
• To start the RCT on Windows™.
rct.bat start
•
To stop the RCT on Windows™.
rct.bat stop
•
In a Linux™ environment, to determine if the RCT is connected to HCL Unica.
rct.sh check
Depending on the status of your system, the output of this command might look like
this:
C:\<UNICA_HOME>\Campaign\Deliver\bin>rct check
Testing config and connectivity for partition partition1
Succeeded | Partition: partition1 - Hosted Services Account ID:
asm_admin
The MKService_rct script
The MKService_rct script adds or removes the Response and Contact Tracker (RCT) as a
service. Adding the RCT as a service restarts the RCT every time you restart the computer
Unica Campaign V12.1.5 Upgrade Guide | 10 - Unica Platform utilities | 125
where you have installed the RCT. Removing the RCT as a service prevents the RCT from
restarting automatically.
This script is located in the bin directory under your Unica Deliver installation.
In UNIX™ or Linux™ environments run MKService_rct.sh. with a user that has root
permissions or permissions to create daemon processes.
In Windows™, run the script from the command line as MKService_rct.bat.
Syntax
MKService_rct -install
MKService_rct -remove
Commands
-install
Add the RCT as a service
-remove
Remove the RCT service
Examples
• To add the RCT as a Windows™ service.
MKService_rct.bat -install
•
To remove the RCT service on UNIX™ or Linux™.
MKService_rct.sh -remove
Chapter 11. Uninstalling Unica Campaign and
Unica Optimize
Run the Unica Campaign and Unica Optimize uninstaller to uninstall Unica Campaign
and Unica Optimize. When you run the uninstaller, the les that were created during the
installation process are removed. For example, les such as conguration les, installer
registry information, and user data are removed from the computer.
When you install Unica products, an uninstaller is included in the Uninstall_Product
directory, where Product is the name of your product. On Windows™, an entry is also added
to the Add or Remove Programs list in the Control Panel.
If you manually remove the les in your installation directory instead of running the
uninstaller, the result might be an incomplete installation if you later reinstall a product in
the same location. After uninstalling a product, its database is not removed. The uninstaller
only removes default les that are created during installation. Any le that is created or
generated after installation is not removed.
In addition to the general instructions for uninstalling Unica products, follow the guidelines
when you uninstall Campaign :
• If you have multiple Unica Campaign runtime installations using the same Unica
Platform installation, you must remove network connectivity for the Unica Campaign
runtime workstation before you run the uninstaller. Failure to do so uninstalls the
conguration data for all the other Unica Campaign runtime installations from Unica
Platform.
• You can safely ignore any warnings about failure to unregister with Unica Platform.
• You can export a copy of your conguration as a precaution before uninstalling Unica
Campaign.
• If you uninstall the Unica Campaign design time environment,
after you run the uninstaller, you may need to manually unregister
Unica Campaign. Use the congtool utility to unregister
full_path_to_Interact_DT_installation_directory\interactDT\conf

Unica Campaign V12.1.5 Upgrade Guide | 11 - Uninstalling Unica Campaign and Unica Optimize | 127
\interact_navigation.xml and
full_path_to_Interact_RT_installation_directory\conf
\interact_navigation.xml.
Note: On UNIX™, the same user account that installed Unica Campaign must run the
uninstaller.
1. If you have deployed the Unica Campaign web application, undeploy the web
application from WebSphere® or WebLogic.
2. Stop the Unica Campaign listener.
3. To drop the Unica Optimize tables from the system table database, run the
aco_systab_drop.sql script in the ddl directory under your Unica Campaign
installation. If the ddl directory exists in the product installation directory, run the
scripts that are provided in the ddl directory to drop tables from the system table
database.
4. Shut down WebSphere® or WebLogic.
5. Stop the processes that are related to Campaign.
6. If the ddl directory exists in the product installation directory, run the scripts that are
provided in the ddl directory to drop tables from the system table database.
7.
Make sure that the IBM SPSS® Modeler Collaboration and Deployment Service
(C&DS) is uninstalled.
Open the Installation Manager and verify that C&DS is uninstalled. If C&DS is not
uninstalled, use the Installation Manager to uninstall C&DS.
8.
Complete one of the following steps to uninstall Unica Campaign:
• Click the Unica Campaign uninstaller that exists in the Uninstall_Product
directory. The uninstaller runs in the mode in which you installed Unica
Campaign and Attribution Modeler.
•
In a command-line window, navigate to the directory where the uninstaller
exists, and run the following command to uninstall Unica Campaign and
Attribution Modeler by using the console mode:
Uninstall_Product -i console

Unica Campaign V12.1.5 Upgrade Guide | 11 - Uninstalling Unica Campaign and Unica Optimize | 128
• If you are uninstalling on a UNIX™ environment, navigate to the directory
where the uninstaller exists, and run the following command to uninstall Unica
Campaign:
./Uninstall\ Interaction\ History.
Note: UNIX™ requires spaces after \.
•
In a command-line window, navigate to the directory where the uninstaller
exists, and run the following command to uninstall Unica Campaign and
Attribution Modeler by using the silent mode:
Uninstall_Product -i silent
When you uninstall Unica Campaign by using the silent mode, the uninstallation
process does not present any dialogs for user interaction.
Note: If you do not specify an option for uninstalling Unica Campaign, the
uninstaller runs in the mode in which Unica Campaign is installed.
Chapter 12. Unica Campaign web application
clustering
You can congure the Unica Campaign web application (J2EE application) in a cluster by
completing additional tasks during the Unica Campaign installation.
You can integrate a Unica Campaign clustered web application environment with Interact,
Plan and Deliver.
Overview
The Unica Campaign web application server components support load balancing when the
web application is deployed in a clustered environment.
In Unica Campaign, certain objects, such as offers, are cached in the web application server
to improve response times in the user interface. In a load balanced environment, offers
created on one web application server are available to users whose sessions connect
through another server if you have congured campaign_ehcache.xml.
The objects that are cached include: offers, offer templates and attributes, campaigns,
sessions, folders, attributes, initiatives, and segments.
A clustered conguration can be used to minimize disruptions in application availability in
the event of a web application server failure. Because the Unica Campaign system tables
are stored in an external database, it is not necessary to replicate data to the standby server.
If the primary web application server fails, the Unica Campaign web application must be
started on the standby server. When started, the Unica Campaign web application retrieves
all current data from the Unica Campaign system table database.
Main steps
To install Unica Campaign in a clustered web application environment, follow the
instructions from chapters 2 through 8 and supplement those instructions with information
from this chapter.
When you install Unica Campaign in a cluster, there are many ways to congure the
installation. The following steps describe the basic process:
Unica Campaign V12.1.5 Upgrade Guide | 12 - Unica Campaign web application clustering | 130
1. Run the installers on one system, typically, the administration server or whatever the
equivalent is for your application server type.
2. Create and share a le directory to hold the upload les for all of the Unica Campaign
installations.
3. Create the EAR or WAR le and deploy it on the cluster and web server.
4. Congure each system to share the Unica Platform system tables and the Unica
Campaign system tables.
5. Congure each system to use the shared le directory.
6. Determine which server in the cluster will send notications. Then, suppress the
notication process on all of the other servers.
7. Congure campaign_ehcache.xml for distributed caching of templates and offer
folders, as explained in the Unica Campaign Installation Guide.. To specify how
often the cache is refreshed, you can adjust the Unica Campaign cache conguration
settings, such as offerTemplateDataTTLSeconds. However, this adjustment can
adversely affect performance because smaller values result in more frequent cache
updates. Conguration settings are described in the Unica Campaign Administrator's
Guide.
WebSphere clustering guidelines
If you are installing Unica Campaign on a cluster in WebSphere®, complete these extra
steps in addition to the steps for installing Unica Campaign on WebSphere®.
Preparing the data sources
In addition to any other instructions provided in this guide, complete the following tasks for
your data sources:
• The Unica Campaign database must be on a server that is accessible to all servers in
the cluster, but it does not need to be on a server in the cluster.
• When you congure the JDBC provider, specify the cluster as the scope.

Unica Campaign V12.1.5 Upgrade Guide | 12 - Unica Campaign web application clustering | 131
Installing the products
When you run the installer, be sure that you install Unica Platform and Unica Campaign
only once, on a server that is designated as the administration server for the cluster. The
administration server is accessible to all servers in the Unica Campaign cluster.
You do not need to install the software on each cluster member. Instead, you install it on the
administration server, create the EAR or WAR le, and then deploy the EAR or WAR le on
each cluster member.
Note: The IBM® WebSphere® application server that is bundled with Campaign
does not support clustering. In a clustered environment, use IBM® WebSphere®
Application Server Network Deployment.
Pre-deployment steps
Before you deploy Unica Campaign, complete the following task:
• Share the top-level directory in which Unica Campaign is installed. For example, if you
installed Unica Campaign in C:\CampaignCluster\UNICA\Campaign, you would
share the entire CampaignCluster directory.
Deployment steps
In addition to the instructions in the deployment chapter (Deploying the Unica Campaign
web application (on page 48)), complete the following tasks:
1. Map modules to servers. When you set the options in the Select Installation Options
wizard for WebSphere®, select the cluster and the web server when mapping modules
to servers.
2.
Extra instructions for the Generic JVM property: Congure the Generic JVM property
on each server in the cluster.
The path that you specify in the <CAMPAIGN_HOME> and other properties must point to
the shared installation directory.
Set the following extra parameters for clusters:
Unica Campaign V12.1.5 Upgrade Guide | 12 - Unica Campaign web application clustering | 132
• Set the following parameter to ensure that Deliver ETL is not triggered by all
clustered nodes:
-Dcampaign.deliveretl.disabled=true
For the one node that should trigger ETL Unica Deliver data for all other nodes,
set the parameter to false.
•
Set the following parameter to ensure that Unica Interact ETL is not triggered by
all clustered nodes:
-Dcampaign.interactetl.disabled=true
For the one node that should trigger ETL Interact data for all other nodes, set the
parameter to false.
Property to enable/disable Journey CH RH in campaign.
Property name: campaign.journeyetl.disabled
Supported values: true or false
Default value: false
•
-Dcampaign.journeyetl.disabled=false
If system property is not present or is set to false, campaign will read CH RH
messages from Kafka and dump them in CH RH tables.
•
-Dcampaign.journeyetl.disabled=true
If system property is set to true, campaign will not read the CH RH data from
Kafka and no data will be dumped in Campaign Database.
Post-deployment steps
If you are using a plug-in for load balancing, complete the following conguration steps:
•
For Unica Campaign to work effectively in a clustered environment, users must remain
on a single node for their entire session. This option for session management and
load balancing is known as session anity. The documentation for your application
server provides details about conguring your installation to use session anity.

Unica Campaign V12.1.5 Upgrade Guide | 12 - Unica Campaign web application clustering | 133
Note: When a node fails on a system that uses this conguration option, every
user session on that node also fails. The load balancer must not switch users
to another available node because user authentication applies only to a single
node in Unica Campaign. Users are prompted to log in again. In some cases,
an unexpected error and corresponding data loss can occur.
•
Log in to Unica Campaign. Select Settings > Conguration, and congure the
following URL parameters so that all references to the Unica Campaign server use the
proxy host and port:
Campaign | navigation | serverURL
Congure ehcache
The ehcache is an open source Java™ distributed cache for caching, Java™ EE, and light-
weight containers. Every node in the cluster can use the same campaign_ehcache.xml
le or you can set a different campaign_ehcache.xml le for each node. For installations
in a cluster, edit the campaign_ehcache.xml le so you do not have to restart the
computer if you change any templates or offer folders.
Important:
• If your installation is upgraded from a previous version, the
campaign_ehcache.xml le is overwritten. Add and edit the following
sections in the le.
• You must also congure caching for user sessions (userSessionCache).
Use one of the following procedures to congure the ehcache le.
Conguring ehcache with Remote Method Invocation (RMI)
Unica Campaign systems that have the following topography typically use RMI:

Unica Campaign V12.1.5 Upgrade Guide | 12 - Unica Campaign web application clustering | 134
Go to the <HCL_Unica_HOME>\<CAMPAIGN_HOME>\conf directory and open the
campaign_ehcache.xml le in a text editor. Then, make the following edits:
• Uncomment the following section of the le.
You must customize the settings for machineA and machineB to reect your
environment. Provide a pipe-separated list of all servers in the cluster and use fully
qualied host names.
<!--<cacheManagerPeerProviderFactory
class="net.sf.ehcache.distribution.RMICacheManagerPeerProviderFactory
"
properties="peerDiscovery=manual, rmiUrls=//
<machineA>:40000/campaignApplicationCache|//
<machineB>:40000/campaignApplicationCache|//
<machineA>:40000/userSessionCache|//
<machineB>:40000/userSessionCache"/>
<machineA>:40000/mappingCache
<machineA>:40000/multipartitionOptSessionRunStatusCache
<machineA>:40000/optSessionUserSessionCache
-->
•
Uncomment the following section of the le.

Unica Campaign V12.1.5 Upgrade Guide | 12 - Unica Campaign web application clustering | 135
<!--
<cacheEventListenerFactory
class="net.sf.ehcache.distribution.RMICacheReplicatorFactory"
properties="replicateAsynchronously=true, replicatePuts=true,
replicateUpdates=true, replicateUpdatesViaCopy=true,
replicateRemovals=true"/>
<cacheEventListenerFactory
class="com.unicacorp.Campaign.cache.CampaignCacheEventListenerFactory"
/>
<machineA>:40000/mappingCache
<machineA>:40000/multipartitionOptSessionRunStatusCache
<machineA>:40000/optSessionUserSessionCache
-->
•
Uncomment the following section of the le.
<!--
<cacheEventListenerFactory
class="net.sf.ehcache.distribution.RMICacheReplicatorFactory"
properties="replicateAsynchronously=true, replicatePuts=true,
replicateUpdates=true, replicateUpdatesViaCopy=true,
replicateRemovals=true"/>
-->
Conguring ehcache with multicast
Unica Campaign systems that have the following topography typically use multicast:

Unica Campaign V12.1.5 Upgrade Guide | 12 - Unica Campaign web application clustering | 136
Go to the <UNICA_HOME>\<CAMPAIGN_HOME>\conf directory and open the
campaign_ehcache.xml le in a text editor. Then, make the following edits:
• Uncomment the following section of the le.
You must customize the settings for multicastGroupAddress and multicastGroupPort
to reect your environment.
<!--<cacheManagerPeerProviderFactory
class="net.sf.ehcache.distribution.RMICacheManagerPeerProviderFactory
"
properties="peerDiscovery=automatic, multicastGroupAddress=230.0.0.1,
multicastGroupPort=4446, timeToLive=32"/>
<cacheManagerPeerListenerFactory
class="net.sf.ehcache.distribution.RMICacheManagerPeerListenerFactory"
/>
-->
•
Uncomment the following section of the le.
<!--
<cacheEventListenerFactory
class="net.sf.ehcache.distribution.RMICacheReplicatorFactory"

Unica Campaign V12.1.5 Upgrade Guide | 12 - Unica Campaign web application clustering | 137
properties="replicateAsynchronously=true, replicatePuts=true,
replicateUpdates=true, replicateUpdatesViaCopy=true,
replicateRemovals=true"/>
<cacheEventListenerFactory
class="com.unicacorp.Campaign.cache.CampaignCacheEventListenerFactory"
/>
-->

Chapter 13. Upgrading to a clustered listener
environment
Follow these instructions if you want to upgrade your existing single-listener conguration
for Unica Campaign to a clustered listener conguration. A listener cluster is a set of two
or more listeners that act as a unit to provide load balancing and high availability. Unica
Campaign listener clusters are Active-Active; meaning each node serves requests using the
load-balanced approach. Each Unica Campaign listener provides an interface between front-
end clients (such as the Unica Campaign web application) and back-end analytical server
processes.
1. Conrm that you have met the prerequisites listed in Supported listener clustering
congurations (on page 144). For example, it is important that a shared le location
is already congured and that you have prepared separate machines for each node in
the cluster.
2. Follow the instructions in Planning the Unica Campaign and Unica Optimize upgrade
(on page 12).
3. Familiarize yourself with the material in Upgrading Unica Campaign and Unica
Optimize (on page 23).
4.
Follow the instructions below to upgrade to a clustered listener conguration.
Step Description
A. Start the installer.
Go to the folder where you saved the Unica installer
and run the installer. This invokes all of the product in
stallers that are in that location (Unica Platform, Unica
Campaign).
B. Upgrade Unica Plat
form if necessary.
If you have not already done so, complete the screens
that upgrade Platform, and click Done on the Installa
tion Complete window.
C. Upgrade Uni
ca Campaign in a
The Unica Campaign installer opens. In this installer,
you must configure Unica Campaign for a clustered

Unica Campaign V12.1.5 Upgrade Guide | 13 - Upgrading to a clustered listener environment | 139
Step Description
clustered listener
configuration, op
tionally including
the rst listener.
configuration and, optionally, upgrade the rst listener
in the cluster as well. One listener in the cluster may al
ready be installed on the Unica Campaign server; how
ever, each subsequent listener must be installed on its
own standalone server. To upgrade Unica Campaign to
a clustered listener configuration, complete the follow
ing screens:
• Introduction
• Software License Agreement
• Installation Directory
• Components: Select the desired options and be
sure to select Unica Campaign Server, which is
the option to install the listener.
• Single or Multiple Listeners: Select Clustered lis
tener configuration (two or more nodes)
• Listener Node Properties: "Run Campaign flow
charts" or "Run Optimize Sessions" or "Run Cam
paign flowcharts and Optimize Sessions both" to
install Campaign Analytical Server to serve Cam
paign or Optimize or both.
•
Complete the following screens to upgrade the
rst listener:
◦ Shared Network File Location. The clus
tered listener configuration requires that
certain les and folders are shared and
accessible to all of the listeners in a clus
ter. Use this screen to specify the path to
the shared le location. Use a mapped Mi
crosoft Windows server path (such as Z:
\Campaign_Shared) or a mounted UNIX
path (such as /mnt/Campaign_Shared).

Unica Campaign V12.1.5 Upgrade Guide | 13 - Upgrading to a clustered listener environment | 140
Step Description
This location is known as the campaign-
SharedHome.
◦ Move Listener les to the Shared Net
work Location. Choose Automatic (recom
mended) or Manual. If you choose Auto
matic, the installer copies partition data to
the campaignSharedHome location. If you
choose Manual, you must manually copy
the partition[n] data to campaignShared-
Home.
◦ Listener Node Properties. For each listener
node that you install in a cluster, you must
specify properties such as a unique name
for the node, the node's network host and
port, and so on.
◦ Master Listener Priority. The priority deter
mines which node in the listener cluster is
the master listener and which node to use
in the event of failover.
◦ Load Balancing Weight. The weight deter
mines how much listener traffic the node
can support to share processing with the
other nodes. Specify any value other than
zero because a value of zero prevents the
node from handling any listener connec
tions.
D. Continue with the
upgrade process.
From this point in the upgrade process, the remaining
screens are essentially the same as for a single-node
upgrade. When you complete the Pre-installation Sum
mary screen, click Install to complete the upgrade of

Unica Campaign V12.1.5 Upgrade Guide | 13 - Upgrading to a clustered listener environment | 141
Step Description
Unica Campaign and the rst listener node in the clus
ter.
The Unica Campaign installer runs with the options that
you specified.
If you selected Automatic for Move Listener les to
the Shared Network Location, certain les are moved
from the original installation directory to the campaign-
SharedHome directory structure. Unica Campaign-re
lated objects (such as .ses les and .dat les) are
now located under the shared partition location, not the
local installation location. For details, see Shared net
work location for clustered listeners: campaignShared
Home (on page 146).
E. Run the ac
Upgrade tool.
Run the acUpgrade tool as described in Running acUp
gradeTool (on page 41) and complete any additional
upgrade tasks before continuing.
F. Deploy and pack
age the EAR le.
For the rst installer node in the cluster, which you are
installing on the main Unica Campaign server, the in
staller displays screens to deploy and package the EAR
le, the same as for a single-node installation.
Continue with the process of deploying and running
Unica Campaign in your web application server, and
running the listener on the Unica Campaign server.
G. Install the second
node in the cluster.
Important:
Each listen
er node must
If you have not already done so, copy the Unica master
installer and the Unica Campaign installation les on
to the server where your next Unica Campaign installer
node will run, and launch the master installer.
In the master installer, provide the information neces
sary to connect to the Unica Platform database, exactly

Unica Campaign V12.1.5 Upgrade Guide | 13 - Upgrading to a clustered listener environment | 142
Step Description
be installed
on a sepa
rate machine.
the same way as for the rst listener that you installed.
Each listener in the same cluster must use the same
master installer configuration.
When the Unica Campaign installer appears, complete
the screens described here:
• Introduction
• Software License Agreement
• Installation Directory
• Campaign Components: Select only Campaign
Server, because you are only installing the listen
er on this system.
• Single or Multiple Listeners: Select Clustered lis
tener configuration (two or more nodes)
• Complete the following screens to install the sec
ond listener:
◦ Shared Network File Location. The clus
tered listener configuration requires that
certain les and folders are shared and
accessible to all of the listeners in a clus
ter. Use this screen to specify the path
to the shared le location. Use a mapped
Microsoft Windows server path (such as
Z:\Campaign_Shared or \\host-
name.example.com\Campaign_-
Shared) or a mounted UNIX path (such
as /mnt/Campaign_Shared).
Note: The value that you enter here
must be the same for every listener
in the cluster.

Unica Campaign V12.1.5 Upgrade Guide | 13 - Upgrading to a clustered listener environment | 143
Step Description
◦ Listener Node Properties. For each listener
node that you install in a cluster, you must
specify properties such as a unique name
for the node, the node's network host and
port, and so on.
◦ Master Listener Priority. The priority deter
mines which node in the listener cluster is
the master listener, and the priority used to
determine which node to use in the event of
failover.
◦ Load Balancing Weight. The weight deter
mines how much listener traffic the node
can support for sharing the processing with
the other nodes. Specify any value other
than zero, because a value of zero prevents
the node from handling any listener con
nections.
From this point in the installation process, the re
maining screens are essentially the same as for a sin
gle-node install. When you complete the Pre-installa
tion Summary screen, click Install to complete the in
stallation of Unica Campaign and the rst listener node
in the cluster.
The Unica Campaign installer runs with the options that
you specified.
H. Start the Unica
Campaign listener
on the second node.
When the installation is complete, start the Unica Cam
paign listener. See Starting the Unica Campaign server
(on page 57).

Unica Campaign V12.1.5 Upgrade Guide | 13 - Upgrading to a clustered listener environment | 144
Step Description
I. Install each sub
sequent node
in the cluster.
Repeat the installation steps that you performed for
the second listener node for each additional node that
you want to install. Remember that each node must be
installed on a separate system from the other nodes.
Start the listener on each node as you complete its in
stallation.
J. This step is re
quired only if you did
a Manual update.
If you did an Automatic update, skip this step.
If you selected Manual for Move Listener les to the
Shared Network Location, set up the campaignShared-
Home folder structure as described above, and copy the
required les from the local installation directory to the
campaignSharedHome.
K. Adjust config
uration settings,
then restart the web
application serv
er and listeners.
Log in to Unica Campaign and set the following config
uration properties:
• Campaign|campaignClustering: Set enableClus
tering to TRUE.
• Campaign|campaignClustering: Set campaign
SharedHome to the Shared Network File Location
(campaignSharedHome) that you specified during
the upgrade.
Configuration properties are explained in the Unica
Campaign Administrator's Guide.
Be sure to restart the web application server and the
listeners.
You have now upgraded to a clustered listener conguration.
Supported listener clustering congurations
This topic pertains to a clustered listener conguration.

Unica Campaign V12.1.5 Upgrade Guide | 13 - Upgrading to a clustered listener environment | 145
Prerequisites and requirements for Unica Campaign listener cluster congurations:
• There can be only one listener per physical host machine.
• All back-end machines for clustered listeners must be running the same operating
system type.
• All back-end machines for clustered listeners must have the same version of Unica
Campaign installed.
• The shared network location (campaignSharedHome) must be in place and must be
accessible from each physical host machine on which you plan to install a listener
node. You must set this up prior to installing the listener nodes.
• listenerType --Campaign Listener when installed in cluster mode, ListenerType plays
an important role to decide which listener should execute Campaign owcharts or
Optimize session or both.
◦ ListenerType - 1 - Run only Campaign owcharts
◦ ListenerType - 2 - Run only Optimize sessions
◦ ListenerType - 3 - Run Campaign owchart and Optimize session
These listenertypes are set based on the option selected while installing Campaign
listener. Users can switch between these values at any time and restart the
application to reect this.
Diagram of listener clustering
This diagram illustrates a three-node listener cluster conguration.
Note: The following summary provides a high-level overview of the components.
Details are provided in separate topics.
A cluster consists of multiple listener nodes. Each node (unica_aclsnr) is on a separate
physical machine, and each node has a native ODBC connection to the Unica Campaign
system database. As with a single-node conguration, each unica_aclsnr process spawns
additional back-end processes for logins and owcharts.
Each node also has a connection to a back-end user database (not shown in diagram).

Unica Campaign V12.1.5 Upgrade Guide | 13 - Upgrading to a clustered listener environment | 146
In a clustered conguration, one node acts as the master listener. The job of the master
listener is to perform load balancing by distributing incoming requests to each node. The
Unica Campaign web application sends client requests over TCP/IP, and the load balancer
component communicates with clustered nodes over TCP/IP. All nodes share a network
le system, so they can access shared les. Additionally, each node has its own local tmp
folder and its own set of les that are not shared.
Shared network location for clustered listeners:
campaignSharedHome
A clustered listener conguration for Unica Campaign requires that certain les and folders
must be shared and accessible to all listeners in a cluster. Therefore, you must have a
shared le system in place.

Unica Campaign V12.1.5 Upgrade Guide | 13 - Upgrading to a clustered listener environment | 147
Requirements
• The common area can be a machine or location that is accessible from all other
machines in the listener cluster.
• Each listener in a cluster must have full access to the shared les and folders.
• Best practice is for all listeners to be on the same network, and for the shared home to
also be on that network, to avoid latency issues.
• To avoid any single point of failure, the shared le system should use mirrored RAID or
an equivalent method of redundancy.
• If you are installing a single-listener conguration, a shared le system is a best
practice, in case you decide to implement listener clusters in the future.
Shared les and folders
In a clustered conguration, all listeners share the folder structure shown below. The shared
location (<campaignSharedHome>) is specied at installation time and is congurable at
Campaign|campaignClustering|campaignSharedHome. The shared partition contains all
logs, campaigns, templates, and other les.
campaignSharedHome
|--->/conf
|------> activeSessions.udb
|------> deadSessions.udb
|------> etc.
|--->/logs
|------> masterlistener.log
|------> etc.
|--->/partitions
|------> partition[n]
|----------> {similar to <Campaign_home> partition folder
structure}

Unica Campaign V12.1.5 Upgrade Guide | 13 - Upgrading to a clustered listener environment | 148
Files and folders that are not shared
Each Unica Campaign listener has its set of folders and les that are not shared, under
<Campaign_home>. Campaign_home is an environment variable that represents the
Unica Campaign application installation directory. This variable is set in cmpServer.bat
(Windows™) or rc.unica_ac.sh (UNIX™). Partitions are specic to the local listener. Each
local partition folder contains a tmp folder for temporary les during owchart runs and a
conf folder for the table manager cache le.
Campaign_home
|--->/conf
|------> config.xml
|------> unica_aclsnr.pid
|------> unica_aclsnr.udb
|------> etc.
|--->/logs
|------> unica_aclsnr.log
|------> etc.
|--->/partitions
|------> partition[n]
|---------->/tmp
|---------->/conf
|---------->{other files specific to the partition}
