
Amicus Google Contacts & Calendar Link Guide © 2024 1
Amicus Link Guide:
Google Contacts & Calendar
Applies to: Amicus Attorney
Synchronize your Amicus and Google contacts and appointments.
About the Link 2
What you need 2
Advantages of using the Link 3
Link overview 4
Synchronization direction 4
When synchronizations occur 4
Administering the Link at the firm level 5
Amicus Administrator checklist 5
Ensuring that Firm Members have access rights 5
Configuring the Link 6
Firm Member checklist 6
Special note if upgrading from an earlier version of Amicus Attorney 6
Using the Link Configuration wizard 7
Initializing the Link 14
Using the Link after initialization 16
Synchronizing information 16
Flagging individual Amicus Contacts & Appointments for synchronization 17
Preference settings for new items 18
Changing your Link configuration 19
Disabling the Link 19
Synchronization details 20
Match criteria 20
Contact synchronizations 21
Appointment synchronizations 22
Troubleshooting 24
Google Link Log 24
Resetting the Link 24
Steps are disabled 27
Other Important Information 27

Amicus Google Contacts & Calendar Link Guide © 2024 2
About the Link
The Amicus Google Contacts & Calendar Link provides bi-directional synchronization that aligns your
Amicus and Google Contacts and Appointments, and optionally Amicus Firm Members. And the sync is
server-side. That means your Amicus workstation doesn’t have to be running when the sync takes
place—a sync takes place automatically about every 15 minutes, regardless. And your assistant can do
an immediate sync for you if necessary. You stay up to date when away from the office.
Only Amicus Contacts and Appointments that are individually designated by you are synchronized. You
select which of your Google Calendars to synchronize. All of the Contacts in your Google “My Contacts”
Group are included.
The Google Link is ideal for Firm Members use Google Sync with their mobile device (iPhone, iPad,
Android, Blackberry, etc.).
This document provides details about what information is synchronized and when. A configuration
wizard guides each user through the steps necessary for setting up and initializing the Link. Information
is provided on resetting the Link, and ensuring that the feature runs smoothly.
IMPORTANT: A Firm Member cannot enable both the Google Link and the Outlook Contacts
& Calendar Link at the same time, and switching between the Outlook and Google Links on
a regular basis is not recommended. This will avoid data conflicts.
What you need
The Amicus Google Contacts & Calendar Link requires:
• Installed on the Amicus Application Server:
- Amicus Attorney Server (with or without Amicus Billing),
accessible from the user workstations
• Installed on the workstations of users who wish to configure and use the Link:
- Amicus Attorney Workstation
• Each user requires a Google Account or Google Apps Account
IMPORTANT: Ensure that the Windows Time Zone and Date/Time settings on all
Workstations match those on the Amicus Server. Server and Workstation times must be
synchronized with UTC to avoid lost transactions. Each user should ensure that the Google
Calendar they choose to sync with is set to the desired time zone.

Amicus Google Contacts & Calendar Link Guide © 2024 3
Advantages of using the Link
Regardless of the handheld device used, mobile professionals can merge their Contacts and
Appointments with their Amicus data by employing the Link, provided that the device can synchronize
with Google.
Jane is a busy litigation lawyer who uses Amicus to manage her practice. She always carries her
iPhone with her. While out of town meeting with a client, John Smith, Jane uses her phone to set up an
appointment for them to meet again to further discuss the details of his case. She enters the name of
John’s matter file in the Notes section. Jane’s phone automatically synchronizes with her Google
account. When she returns to the office the next day, opens Amicus, and performs a synchronization
with Google, her Amicus Calendar and John’s matter File display the new Appointment.
Bob sets up a Google account in order to access his contact and appointment information from home or
any other place that he can connect to the Internet. While Bob is away, automatic syncs continue to
occur, ensuring that any changes to items that Bob makes in Google are synchronized to Amicus for
other Firm Members, and vice versa.

Amicus Google Contacts & Calendar Link Guide © 2024 4
Link overview
The Link can synchronize Amicus People and Firm Members with Google Contacts, and Amicus
Appointments with Google Appointments.
Synchronization direction
Each Firm Member can set the direction in which records are synchronized during initialization, and also
the direction that new records, updates, and deletions are synchronized subsequently. For example, the
Link can be set to synchronize Contact deletions in both directions, one direction only, or not at all.
AMICUS
Optional sync
GOOGLE
Amicus Contacts selected for sync
◄──────►
Contacts in your Google My Contacts Group
Amicus Firm Members
───────►
Contacts in your Google My Contacts Group
Amicus Appointments selected for sync
◄──────►
Appointments in your Google selected My
Calendar
Firm Members are only synchronized in one direction—from Amicus to Google.
When synchronizations occur
There are four ways in which a sync occurs.
When synchronizations occur
Sync direction
Which records synchronize
When you initialize the Link
One direction, as
chosen by you
Your designated Contacts and/or
Appointments in Google or Amicus
On the polling interval (every 15
minutes), regardless of whether or not
Link users are logged in to Amicus
Both directions
Updates to your Contacts and/or
Appointments in Google and Amicus,
including changes made by other Firm
Members to shared Amicus records
flagged by you for synchronization
When you add, change, or delete an
Amicus Contact or and Appointment you
have selected for synchronization
Amicus to Google
Only that particular Amicus Contact or
Appointment
When you manually perform a sync from
the Amicus Tools menu
Both directions
Updates to your Contacts and/or
Appointments in Google and Amicus,
including changes made by other Firm
Members to shared Amicus records
flagged by you for synchronization

Amicus Google Contacts & Calendar Link Guide © 2024 5
Administering the Link at the firm level
Amicus Administrator checklist
The Amicus Administrator should complete the following steps:
1 Read this Amicus Google Contacts & Calendar Link Guide.
2 Ensure that the Windows Time Zone and Date/Time settings on all Amicus Workstations match
those on the Amicus Server. Server and Workstation times must be synchronized with UTC to avoid
lost transactions.
3 From the Server, back up the Amicus database before Firm Members start initializing their Links.
4 Grant Firm Members Access rights to configure and initialize their Link in Amicus. For performance
reasons, we do not recommend that all Firm Members initialize their Links at the same time.
Therefore, you should consider granting Access rights to Firm Members only one Profile at a time.
Ensuring that Firm Members have access rights
In order for Firm Members to use the Link, the Amicus Administrator must grant individuals access
rights to this feature. For performance reasons, we do not recommend that all Firm Members initialize
the Link at the same time. Therefore, Administrators should consider granting access rights to Firm
Members only a few at a time.
To verify whether Firm Members have been granted access rights:
1 Choose Security Profiles in the Administrator section of the navigation list in the Office module. The
Security Profiles view appears.
2 In the Profile list box, select the Profile assigned to the Firm Members for whom you want to provide
access, and click Edit at the bottom of the view. It is not necessary to grant these rights to all Firm
Members—only those who wish to use the Link.
3 Choose the Office module in the Profile navigation list at the left, and then choose Actions. A list of
settings appears. To enable access to the Google Link view, select the appropriate checkbox (or
clear the checkbox to disable access).
4 Click Save.
After a Firm Member is granted access rights to use the Link, they can proceed to set their own Link
preferences and initialize from the Preferences view of their Amicus Office module.

Amicus Google Contacts & Calendar Link Guide © 2024 6
Configuring the Link
Firm Member checklist
Each Firm Member should complete the following steps before initializing their Link.
1 Read this Amicus-Google Contacts & Calendar Link Guide to gain an understanding of how
information in the two applications will be synchronized and matched.
2 For initialization purposes, decide which application has the most accurate data and should
therefore take priority in the synchronization of Contacts and Appointments.
3 If you will be synchronizing Appointments, ensure that you have an appropriate My Calendar in
Google. Consider creating a separate, Calendar (e.g. “My Amicus Calendar”) for syncs with Amicus
if you wish to prevent mixing those Appointments with your primary Google Calendar.
IMPORTANT: Check that your Google Calendar’s Time Zone is set.
4 To avoid duplicates, ensure that matching records have the same information in the fields used for
matching, e.g. Appointment Titles.
5 Set your Link preferences through the Link Configuration wizard (available from the Preferences
view of the Office module). See the following sections for full details.
6 Advise your Amicus Administrator that you are ready to initialize the Link.
7 Start the initialization through the Link Configuration wizard.
Special note if upgrading from an earlier version of Amicus Attorney
If you were using the Google Calendar Link in an earlier version of Amicus, you'll need to redo Step 1 of
the Link Configuration Wizard (see the next section).
Due to limitations imposed by Google, only new items and changes made in Google within the last 20
days will be processed. If you wish to include Google items older than 20 days, you'll need to reinitialize
the Link.
IMPORTANT:
To set up a new link ensure that you have Amicus Attorney 20.5.0.306 installed.

Amicus Google Contacts & Calendar Link Guide © 2024 7
Using the Link Configuration wizard
To configure the Link, choose Office > Preferences to display the Preferences window. Then select
Calendar & Contacts under the Links section.
Select the Google radio button under Step 1, then click Configure to start the Google Link
Configuration Wizard. The Welcome dialog of the wizard appears.
The current completion status of each step is shown at the right.
Complete each of the steps in the wizard dialogs, as described in the following sections.

Amicus Google Contacts & Calendar Link Guide © 2024 8
Step 1 - Specify your basic synchronization settings
In the Google Settings dialog, click Connect with Google.
An Amicus window opens with a browser control
Enter your Google account credentials and sign in, or simply choose your Google account.
A window displays with the message “Amicus Attorney wants to access your Google Account.”

Amicus Google Contacts & Calendar Link Guide © 2024 9
Click Allow.
As your browser is no longer required a message displays “You can close your browser and return to
Amicus Attorney.”
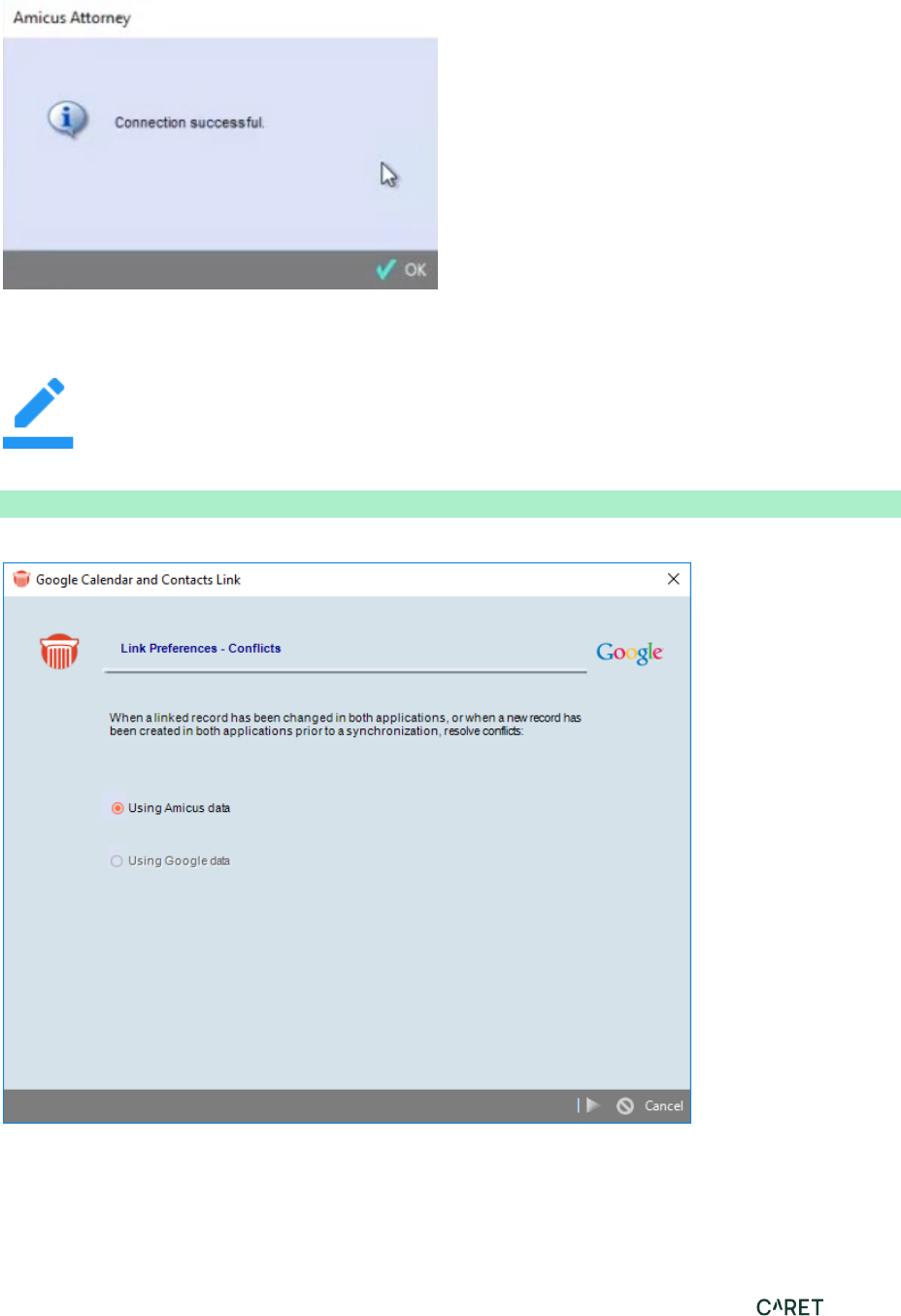
Amicus Google Contacts & Calendar Link Guide © 2024 10
A prompt message displays "Connection successful.”
Click OK.
In the Google Settings dialog that reappears, click Finish.
NOTE: If you later change your Google Account (e-mail address), you will need to complete
the Wizard steps again and Reset (reinitialize) the Link. If you only change your password,
that isn’t necessary.
Step 2a - Specify your conflict preferences
In the Conflicts dialog, set the options for handling conflicts.
Set the Link to Using Amicus data when conflicts arise. (A conflict occurs if, since the last sync, a
linked record has been changed in both applications or a new, matching record has been created in
both applications.) This prevents the possible loss of information in cases where there is the possibility
that other Firm Members edit the same Contacts or Appointments that you synchronize.

Amicus Google Contacts & Calendar Link Guide © 2024 11
Step 2b - Specify your Contacts preferences
In the first Contacts dialog, set the main Contact options.
• Contacts: Choose whether to include the synchronization of Amicus Contacts and Google
Contacts.
While synchronizing Contacts from Google to Amicus, a duplicate check is done. If a match is found
on an existing Firm Contact, you will be automatically assigned to that Contact.
• Updates: Choose the direction in which changes to Contacts and new Contacts are applied after
initialization: from Amicus to Google, from Google to Amicus, or in both directions.
• Deletions: Choose the direction in which Contact deletions are applied after initialization: from
Amicus to Google, from Google to Amicus, or in both directions.
• New Contacts: Choose whether all new Contacts created in Amicus will be automatically set for
synchronization with Google. (This is the same option as provided in each Firm Member’s
Preferences > People - New Entries.) This preference includes any existing or new Contacts
created by other Firm Members that are newly assigned to you. Regardless of this setting, new
Contacts created in your “My Contacts” Group in Google will sync to Amicus subject to your
“Updates” setting above.

Amicus Google Contacts & Calendar Link Guide © 2024 12
• Scope: In the second Contacts dialog, indicate which Contacts are synchronized.
TIP: Use the My Inactive Contacts filter to quickly identify any that should be excluded.
• Synchronizing Firm Members to Google: Indicate whether to include Firm Members when
synchronizing Amicus Contacts to Google. The synchronization of Firm Members is one way—from
Amicus to Google. Firm Members cannot be added to or edited in Amicus via the Link. Former Firm
Members are not synchronized.
Step 2c - Specify your Appointments preferences
In the Appointments dialog, set the main Appointments options.

Amicus Google Contacts & Calendar Link Guide © 2024 13
• Appointments: Choose whether to include the synchronization of selected Appointments.
• Calendar: Select which My Calendar in Google to synchronize with: your primary Google Calendar
or another one. For example, you might have created a separate Calendar (e.g. “Business”) for
synchronization with Amicus, and leave your primary Google Calendar for personal Appointments.
• Scope: Specify a cut-off date in the past in order to exclude past Appointments from
synchronization during initialization. Preventing old Appointments from synchronization will shorten
the initialization processing time. This option affects synchronization in either direction.
Upon initialization, only Appointments from the specified date forward will be flagged in Amicus for
synchronization. After initialization, changing the cut-off date on this page will have no effect.
• Updates: Choose the direction in which changes to Appointments and new Appointments are
applied after initialization: from Amicus to Google, from Google to Amicus, or in both directions.
• Deletions: Choose the direction in which Appointment deletions are applied after initialization: from
Amicus to Google, from Google to Amicus, or in both directions.
• New Appointments: Choose whether all new Appointments created in Amicus after initialization
will be automatically set for synchronization with Google. (This is the same option as provided in
each Firm Member’s Preferences > Events - New Entries.) This preference includes any existing or
new Appointments created by other Firm Members that are newly assigned to you. Regardless of
this setting, new Appointments created in Google will sync to Amicus subject to your “Updates”
setting above.
When you have completed the Step 2 dialogs, click Finish and proceed to Step 3.
Step 3 - Field matching and mapping criteria
This step provides information about record match criteria and field matching.
When you have reviewed the Step 3 dialogs, click Finish. You are now ready to proceed to the next
step.

Amicus Google Contacts & Calendar Link Guide © 2024 14
Initializing the Link
Before initializing the Link, you must first configure and enable the Link, from the Links > Calendar &
Contacts Integrations view of the Preferences dialog in Amicus.
To initialize the Link, first click Configure in the Calendar & Contacts Integrations view. The Welcome
dialog of the wizard appears.
Steps 1, 2, and 3 must be completed sequentially prior to initialization being available. The current
completion status of each step is shown at the right.
Click Step 4. The Initialization Checklist dialog appears. Select the corresponding checkboxes to
confirm that you have completed all appropriate steps:
• Review the Amicus-Google Link Guide
• Set your Link preferences.
• Advise your Amicus Administrator that you are ready for Google initialization.
• Receive confirmation from your Amicus Administrator that you may begin the process.

Amicus Google Contacts & Calendar Link Guide © 2024 15
Choose which direction to initialize in: from Amicus to Google or vice versa.
NOTE: Initialization may be lengthy depending on the number of records created and
synchronized. We recommend that you avoid running initialization during the period
when Firm Daily Checks occur, which is shortly after midnight.
Click Begin Initialization. Both dialogs will close and you may continue to work within Amicus while the
process is running.
When initialization completes, Amicus will advise you by Sticky and automatically enable the Link.
Check the Google Link Log (from Tools > Google > Show Log) for any errors. Reasons may include a
failed Internet connection, unsupported characters, duplicate matches found, etc.

Amicus Google Contacts & Calendar Link Guide © 2024 16
Using the Link after initialization
Now that you have set your preferences and performed an initialization, it is important to understand
when and how synchronizations occur.
Synchronizing information
The following apply only if your preferences are set accordingly:
• To trigger synchronizations from Google to Amicus, you can choose Google > Synchronize
Now from the Tools menu in Amicus. (There is an automatic sync every 15 minutes, but you might
not want to wait.)
TIP: If your Link is set to synchronize from Google to Amicus, we recommend that a sync be
done at least monthly, to ensure that all your Google changes will be processed. Google
maintains a history of your changes for only 30 days. If you have not processed these changes
through the Link, they will not be reflected in Amicus.
• A synchronization of individual Amicus items occurs automatically whenever you add, change,
or delete your flagged Contacts or Appointments in Amicus.
• Working in another Amicus Office: Another Firm Member working in your Amicus Office can
trigger a sync with your Google account by using the Synchronize Now function. Any changes they
make your flagged Contacts or Appointments will also be synchronized.

Amicus Google Contacts & Calendar Link Guide © 2024 17
Flagging individual Amicus Contacts & Appointments for synchronization
To enable or disable the synchronization of an Amicus Contact or Appointment, select or clear its
Google checkbox:
• People—Google checkbox is in the People Index.
• Appointments—Google checkbox is in the Appointment Details Dialog.
Only the Amicus items selected to sync with Google will be synchronized.

Amicus Google Contacts & Calendar Link Guide © 2024 18
Preference settings for new items
To have the new Contacts or Appointments you create in Amicus automatically flagged for
synchronization, set the appropriate preference. (These settings are the same as those in the Link
wizard.)
• People—see Preferences > People - New Entries
• Appointments—see Preferences > Calendar - New Entries
These preferences also apply to any existing or new Contacts or Appointments created by other Firm
Members that are newly assigned to you. However, if a Firm Member assigns a new Contact or
Appointment to you, it will only synchronize to your Google account upon your next explicit sync via the
Tools > Google > Synchronize Now command in Amicus.

Amicus Google Contacts & Calendar Link Guide © 2024 19
Changing your Link configuration
After initialization, you can still edit your Link configuration if necessary. However, some changes will
require you to reset the Link and perform a full initialization.
• If you change your Google account e-mail address or password, you must retest the connection,
complete the Wizard steps again, and Reset (reinitialize) the Link.
Note that if you change to a different account and you synchronize Appointments, ensure that your
Google Calendar selection is set appropriately before you Reset and reinitialize.
• If synchronizing Appointments, if you change your Google Calendar selection, and you synchronize
Appointments, you must Reset the Link and reinitialize.
• If you enable the synchronization of one type of record (Contacts or Appointments) that was
previously disabled, those records will initialize automatically when you next do a Tools > Google >
Synchronize Now.
• If you disable the synchronization of one type of record (Contacts or Appointments) that was
previously enabled, those records will no longer synchronize.
Disabling the Link
You can temporarily disable or re-enable the entire Link at any point after initialization by clearing or
selecting the Enable option on this dialog. Note that switching the Contacts & Calendar Integration
preference to None or Outlook will disable the Google Link.
You cannot enable both the Google Link and the Outlook Contacts & Calendar Link at the same time,
and switching between the Outlook and Google Links on a regular basis is not recommended. This will
avoid data conflicts.

Amicus Google Contacts & Calendar Link Guide © 2024 20
Synchronization details
The following sections describe how records are matched, and how fields are mapped in order to
facilitate the proper supply of information to the records that are updated or created in the other
application.
Match criteria
The Contacts and Appointments being compared and synchronized between the two programs are,
where matches are found, linked together using unique identifiers. These links are stored internally in
the Amicus database. so that subsequent syncs can be performed quickly and efficiently—only new
records in either database are then checked using the matching criteria.
Eligible records that meet the scope requirements are matched based on the key identifiers in each
record. This matching is not case sensitive.
• If a match is not found, the Link will create a new record, so that there are corresponding records
in both databases.
• If one match is found, either the Amicus record or Google record is updated. Where a record has
been changed in both applications, conflicts are resolved based on the Link priority options set in
the Link Wizard.
• If more than one match is found, an error is logged. This log is accessible in Amicus from Tools >
Google > Error Log.
Contact matching
The following match criteria are used, based on whether the Contacts are considered to be companies
or individuals:
• Companies: A Google Contact is considered to be a Company if it has only a Company Name--its
First Name and Last Name are blank. An Amicus Contact is explicitly designated as a Company
Contact (and lacks a First or Last Name).
For the Contacts to match, the Company Name in each record must match.
• Individuals: A Contact is considered to be an Individual if it has a First and/or Last Name.
- If one Contact has both First and Last Names, the other Contact must have matching First and
Last Names.
- If one Contact has only a First Name, the other Contact must have only a First Name and that
Name must match.
If both Individual Contacts also have a Company Name, that Name must match as well.
If there is a match on First and Last Names and one Contact lacks a Company Name, that will be
considered a match.
• Address, Phone, Fax, E-mail matching communication information for Contacts is based on label
match.
Appointment matching
Appointments are matched based on Title, Start Date, and Start Time.
TIP: Avoid using identical Titles for Appointments that start at the same date and time.

Amicus Google Contacts & Calendar Link Guide © 2024 21
Contact synchronizations
Amicus Contact Fields
Google Contact Fields
First Name
First Name
Middle Name
Middle Name
Last Name
Last Name
Prefix
Prefix
Suffix
Suffix
Company Name
Company
From Google to Amicus, the Amicus Company Name is
updated only if it is not a linked field in the Amicus Contact.
Position
Job Title
Addresses
Matched as per label
Addresses
Matched as per label
Phone Numbers
Matched as per label
Phone Numbers
Matched as per label
Fax Numbers
Matched as per label
“Fax” Phone Numbers
Matched as per label
Web Addresses
Matched as per label
URLs
Matched as per label
Email Addresses
Matched as per label
Email Addresses
Matched as per label
NOTE: If no matching communication Label is found in Google, it is added as a Custom Label. If this
occurs in Amicus, the communication record is not
synchronized.
Amicus linked address/communications: If an Amicus Individual’s Address, Phone, Fax, Web
Address, or Email field is linked to the corresponding field in a Company record, then information will not
be updated in Amicus from Google.
Google duplicate communications labels: If a Google Contact has multiple fields with the same Label
(e.g. two “Work” Phone Numbers), an error is logged and the Contact information is not synchronized in
either direction.
If your assignment on an Amicus Contact is removed: This is processed as a deletion by the sync to
Google.
If you move a Google Contact from the “My Contacts” Group to another Group: The next sync will
clear the Google sync flag in the Amicus Contact so that it will be ignored in subsequent syncs.
Google maintains a change history for only 30 days:. A Goggle Contact addition, change, or
deletion is synchronized with Amicus only if you sync that record within 30 days.

Amicus Google Contacts & Calendar Link Guide © 2024 22
Appointment synchronizations
Amicus Appointment Fields
Google Appointment Fields
Title
Title
(Start) Date and Time
(Start) Date and Time
To (Date and Time)
(End) Date and Time
All Day
All Day
Location
Where
Main Note
Description
Repeat type and pattern
Repeat type and pattern
File associations
(for details, see below)
Description (text at the beginning of the field)
(for details, see below)
Amicus Personal Appointments: Appointments that have no associated Files are synchronized in the
same way as other Appointments.
Amicus Red Letter Day Events: These are not synchronized to Google.
If your assignment on an Amicus Appointment is removed: This is processed as a deletion of the
Appointment by Google.
Google maintains a change history for only 30 days:. A Goggle Appointment addition, change, or
deletion is synchronized with Amicus only if you sync that record within 30 days.
Adjourned and current instances of Amicus Appointments
To take full advantage of the Show Adjournments feature, reschedule Appointments in Amicus rather
than in Google.
When changes are made in Amicus to an Appointment flagged to track adjournments:
• If the current instance is rescheduled in Amicus, both the current and adjourned instances will be
synchronized to Google as appropriate.
• Any deletions of adjourned instances made in Amicus will be synchronized to Google as
appropriate. Adjourned instances in Google, like in Amicus, show “[Adjourned to Date]” at the
beginning of the subject.
When changes are made in Google:
• If the current instance of an Appointment flagged to track adjournments is rescheduled in Google
and then synchronized to Amicus, adjourned and current instances will appear in Amicus as
expected. The Adjournment Details will list this rescheduling with the reason “Unknown – Date
Changed in Google”. You can edit the Details in Amicus and change the reason. The adjourned
instance will synchronize back to Google, and show “[Adjourned to Date]” at the beginning of the
subject.
• In order to ensure proper tracking, any changes or deletions of adjourned instances made in Google
will not be synchronized to Amicus. Similarly, deletions of current instances will not be synchronized
to Amicus. (These will be noted in the Google Link Log.)
• If you have made changes to adjourned instances in Google, resetting the Link will cause those
changes to be overwritten (because the reset synchronize is done first from Amicus to Google).

Amicus Google Contacts & Calendar Link Guide © 2024 23
Repeat patterns
Some repeat patterns do not match between Google and Amicus, and so should be avoided when
possible. Note the following exceptions and clarifications:
• Yearly: If a Google Appointment is set to repeat every 2 or more years, an error is logged and the
Appointment information is not synchronized in either direction.
• Quarterly: If an Amicus Appointment is set to repeat quarterly, the Google pattern will be set to
repeat Monthly every 3 months, and vice versa. If the repeat date does not occur in a particular
month (e.g. the 31st of November), Google will simply skip that instance of the Appointment.
• If date falls on a weekend or holiday: The “Move To Next Business Day” and “Move To Previous
Business Day” options in Amicus are not supported in Google. If synchronizing an Amicus
Appointment with Google, always set its “Schedule It Anyway” rule—using the “Move To Next
Business Day” or “Move To Previous Business Day” options would result in duplicates and incorrect
scheduling. When a new Google Appointment is synchronized to Amicus, the Appointment created
in Amicus will have this field set to “Schedule it anyway”.
• Up To number of occurrences: If an Amicus Appointment is scheduled on a date that does not
occur every month (e.g. 31st) with an Up To number of occurrences is synchronized, the Google
Appointment will simply skip those occurrences and not count them. In contrast, Amicus
automatically schedules those occurrences for the last day of the month.
• Yearly on Last [day of the week]: If an Amicus Appointment is set to repeat Yearly on the Last
Tuesday of the month, the Google Appointment will be set to repeat on the Start Date.
•
Start Date: TIP—when creating a Repeating Appointment in Google, go to the date of its first
occurrence and create it from there.
• All Day: If a Google All Day Appointment is set to repeat, it will not be synchronized to Amicus.
TIP: Create All Day Appointments in Amicus rather than in Google.
File Associations in Appointments
Amicus to Google: Because there is no equivalent to Amicus Files in Google, Appointments sent from
Amicus to Google will assign the File Name of the associated File, if applicable, to the beginning of the
Description field of Google Appointments—for example, “File: Brown v. Browne”.
Google to Amicus: The Link extends your ability to make File associations while working in Google.
You can enter the File Name in the Description field of any Appointment, in order to create an
association with that File in Amicus, provided that you have entered the information in the proper format
and a match is found in Amicus. The proper format is shown in the following example:
File: Smith v. Jones
The File statement must appear at the very beginning of the Description field. If specifying multiple Files,
enter a line break between each statement. The information is not case sensitive. A space is required
between the “File:” and the File Name.
If a matching File Name is found in Amicus, the association is established and the File Name is
removed from the Notes field in Amicus. Otherwise, an error is logged and the File Name is left in the
Amicus Notes field so that you can follow up as appropriate.
Firm Member assignments
Your preference settings for default Firm Member assignments on new Appointments and Contacts are
not applied. Only you are automatically assigned to new records created in Amicus by the Link.

Amicus Google Contacts & Calendar Link Guide © 2024 24
Troubleshooting
This topic covers:
• Google Link Log
• Resetting the Link
• Steps remain disabled
Google Link Log
To view a history of your Link initialization and synchronization processes for the last 7 days, including
any errors encountered, choose Google > Show Log on the Tools menu in Amicus at your
workstation. It includes information from your automatic synchronizations, as well as those done via the
Synchronize Now function. Choose whether to show the full chronology of processing steps or the list of
errors encountered.
Resetting the Link
If your Amicus and Google records become out of sync, discrepancies may be due to some major
change that has occurred in the Amicus database or in Google. For example, such a situation may
occur after restoring a backup in Amicus.
We recommend that you first try restarting both applications and try another synchronization.
If this does not correct the discrepancies, then we recommend that you reset the Link. This will clear the
links between the records in the two applications and re-initialize the Link. This can be a lengthy
process and should only be done under the direction of a member of the Support Team.
To reset the Link, go to Preferences in your Office module. Choose Links > Contacts & Calendar
Integrations. The Contacts & Calendar Integration view of the Preferences dialog appears.

Amicus Google Contacts & Calendar Link Guide © 2024 25
Click Configure to launch the Amicus Google Link Configuration wizard. The Welcome dialog of the
wizard appears.
Click Reset.
A strong Warning appears making it clear what is being done as some users may not understand the
ramifications of constant reinitializations.
Click OK to proceed.

Amicus Google Contacts & Calendar Link Guide © 2024 26
The Reset Link dialog appears.
The default option that appears in the Reset Contacts and Reset Appointments fields is “DO NOT RE-
INITIALIZE” so the user needs to choose exactly what they want to reset.
The drop-down list also contains options to reset One way Amicus-> Google and One way Google-
>Amicus.
Once a selection has been made click Send Sticky to notify your Administrator that you are ready to be
scheduled for a reset of your data.
NOTE: The Reset process may be lengthy depending on the number of records created and
synchronized. We recommend that you avoid performing a Reset during the period when
Firm Daily Checks occur, which is shortly after midnight.

Amicus Google Contacts & Calendar Link Guide © 2024 27
Steps are disabled
If you have successfully completed Step 1, but the other steps remain disabled, check that you have not
deleted any defaults in Google, such as Labels (the google term for Groups) under your Contacts.
Other Important Information
In addition to the following information, also see the Amicus Product Bulletin for other issues (including
workarounds where available). That document is available in the Support > Bulletins section of our
website.
• It is recommended that you open Contacts in Google by single-clicking rather than double-clicking,
as the latter might cause problems that require that you log out of your Google account and back in.
• Refer to “Repeat patterns” on page 23 for a description of patterns that don’t match.
CARET
Phone: 800-472-2289
416-977-6633
www.getcaret.com
Copyright © 2024 CARET.
All rights reserved.
AMICUS and AMICUS ATTORNEY are registered
trademarks of CARET.
All other trademarks referenced are the property of their
respective owner. CARET disclaims any proprietary
interest in trademarks other than its own.
April 2024
